Reklama
 Wielu użytkowników woli Pyszne Jak używać Delicious do organizowania życia studenckiego Czytaj więcej lub Diigo 7 powodów, dla których Diigo smakuje lepiej niż pysznie Czytaj więcej (które osobiście polecam) do zarządzania zakładkami i udostępniania ich oraz Xmarks 5 rozszerzeń Google Chrome, które w końcu mogą mnie zmusić do przejścia z Firefoksa Czytaj więcej synchronizować ulubione witryny. Jednak nie wszyscy są gotowi przełączyć się na te usługi i przyzwyczaić się do nich, gdy można po prostu zapisać witrynę bezpośrednio w przeglądarce, gdzie można ją zobaczyć.
Wielu użytkowników woli Pyszne Jak używać Delicious do organizowania życia studenckiego Czytaj więcej lub Diigo 7 powodów, dla których Diigo smakuje lepiej niż pysznie Czytaj więcej (które osobiście polecam) do zarządzania zakładkami i udostępniania ich oraz Xmarks 5 rozszerzeń Google Chrome, które w końcu mogą mnie zmusić do przejścia z Firefoksa Czytaj więcej synchronizować ulubione witryny. Jednak nie wszyscy są gotowi przełączyć się na te usługi i przyzwyczaić się do nich, gdy można po prostu zapisać witrynę bezpośrednio w przeglądarce, gdzie można ją zobaczyć.
Gdy zaczniesz dodawać do zakładek wiele witryn Google Chrome, możesz łatwo wyszukiwać je w pasku Omnibar lub w Menedżerze zakładek (Ctrl + Shift + B). Google słynie nie tylko z potężnej wyszukiwarki, ale jeśli chodzi o wyszukiwanie zakładek w określonych folderach w Chrome, nie masz szczęścia. W tej chwili nie ma oczywistego sposobu wyszukiwania w niektórych folderach zakładek Chrome, chyba że otrzymasz te rozszerzenia.
Korzystanie z rozszerzenia Atomic Bookmarks do przeglądania i wyszukiwania zakładek Chrome według folderu
Atomic Bookmarks to proste rozszerzenie, które umożliwia wyszukiwanie w folderach. Z listy zakładek wyświetlanych w wyskakującym okienku możesz wybrać foldery, które chcesz przeszukać. Oto jak go użyć:
- Zainstaluj rozszerzenie i kliknij ikonę Zakładki Atomowe.
- Wybierz folder, który chcesz przeszukać, i wpisz słowo kluczowe.
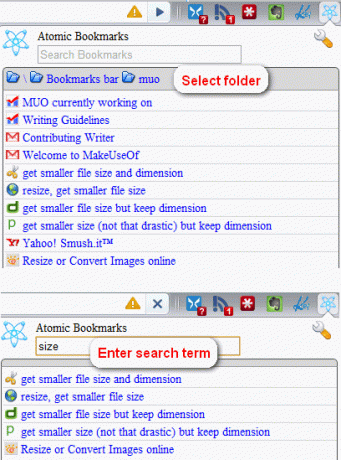
- naciśnij Patka aby wybrać następny element w wynikach wyszukiwania. Możesz użyć Na dół klawisz, aby przejść do listy wyników.
- Trafienie Wchodzić załadować zakładkę do nowej karty (konfigurowalnej)!
Możesz dostosować, czy chcesz otworzyć zakładkę w nowej karcie, oknie czy bieżącej karcie, klikając prawym przyciskiem myszy ikonę Zakładki Atomowe i wybierając Opcje. Inne opcje obejmują możliwość wyświetlenia dodatkowych informacji o zakładkach po najechaniu myszką.
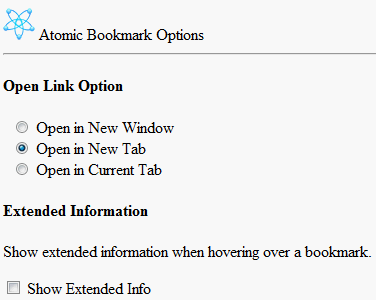
Zobaczysz rodzaj zakładki (niezależnie od tego, czy jest to bookmarklet, którego nie można załadować, czy URL / zakładka), lokalizację lub kod JavaScript oraz datę dodania danej zakładki.
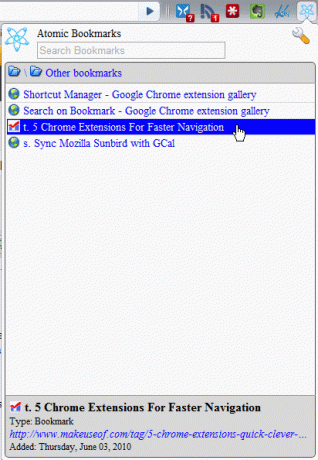
Kolejną ciekawą funkcją jest wyszukiwanie słowa kluczowego wyszukiwania w adresie URL zakładki, a nie tylko w nazwie zakładki. Mimo że oferuje przydatne opcje, pamiętaj, że dzięki temu rozszerzeniu nie możesz przeciągać i upuszczać, edytować ani usuń zakładki, ponieważ ma to na celu pomóc Ci zobaczyć na ładnej liście i przefiltrować setki zakładki.
Jeśli chcesz listę zakładek bez funkcji wyszukiwania, zawsze możesz dodać ” – Menu zakładek”(Bez cudzysłowu, ale z początkową spacją) do celu (kliknij prawym przyciskiem myszy skrót Google Chrome i wybierz Nieruchomości) twojego skrótu, zaraz po chrome.exe.
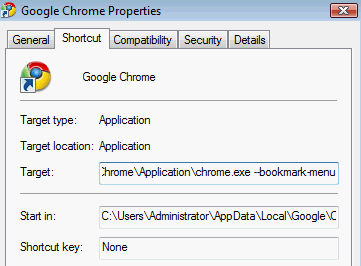
Uruchom ponownie Google Chrome, a powinieneś zobaczyć nowy magiczny przycisk, który otrzymasz po dodaniu „–markmark-menu”. Kliknij na nią, aby zobaczyć zakładki na liście i zdecyduj, czy ukryć pasek zakładek (Ctrl + B).
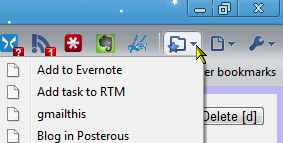
Używanie EveryMark do natychmiastowego tworzenia zakładek, wyszukiwanie w folderach i usuwanie zakładek
EveryMark to rozszerzenie, które zamierza reagować równie skutecznie, jak oprogramowanie do wyszukiwania plików na pulpicie Wszystko 4 najlepsze narzędzia do wyszukiwania na pulpicie, aby znaleźć ten nieuchwytny plik Czytaj więcej (czego tak naprawdę nie trzeba zainstalować Przenośne wszystko sprawia, że wyszukiwanie plików jest natychmiastowe na twoim komputerze Czytaj więcej ). Wyświetla twoje zakładki w ładnym okienku, tak jak Atomic Bookmarks, ale oferuje dodatkowe funkcje, których nie ma w Atomic.
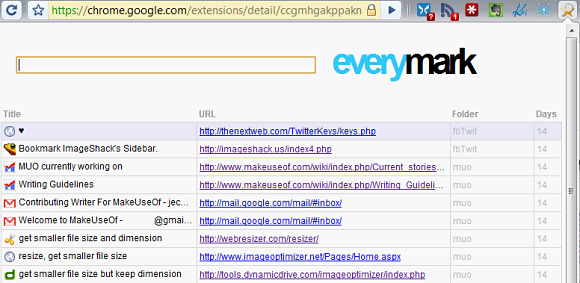
Zobaczmy, jak go najpierw użyć:
- Zainstaluj rozszerzenie i kliknij ikonę EveryMark.
- Aby wyszukać według folderu, wpisz „\ FOLDERNAME” + wyszukiwane hasło.
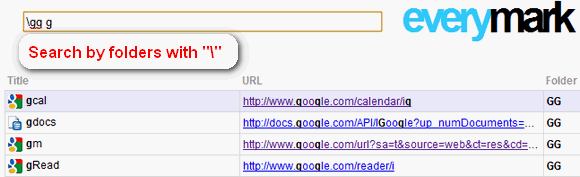
- Użyj Na dół klawisz, aby wybrać pozycje z listy wyników.
- Trafienie Wchodzić aby załadować zakładkę w nowej karcie.
W przeciwieństwie do zakładek atomowych EveryMark pozwala sortować zakładki według tytułu, adresu URL, folderu i daty (!), Co jest bardzo przydatne.

Możesz także kliknąć zakładki prawym przyciskiem myszy i usunąć elementy.
Chociaż EveryMark ma kilka niesamowitych funkcji, nie mogłem nie zauważyć, że czasami może być powolny. Ani Atomic ani EveryMark nie ładują bookmarkletów, z tą różnicą, że EveryMark ignoruje je na liście podręcznej (więc wiesz, że nie można ich otworzyć), co oznacza, że nie możesz wyszukiwać bookmarkletów. Jeśli masz wiele zakładek i chcesz zrobić wiosenne porządki (lub po prostu szukać starych zakładek), EveryMark ułatwi Ci pracę w Chrome.
Czy przeoczyliśmy dobre rozszerzenie lub hack bez rozszerzenia do wyszukiwania w folderach zakładek? Oświeć nas w komentarzach!
Źródło obrazu: Alessandro Rei, Harwen
Jessica interesuje się wszystkim, co zwiększa produktywność osobistą i jest oprogramowaniem typu open source.