Reklama
Adobe Photoshop doskonale nadaje się do edycji zdjęć, jak sugeruje jego nazwa. W Photoshopie można robić wiele różnych rzeczy, od korekcji kolorów po wyostrzanie rozmytych krawędzi. Możesz także usunąć tło w Photoshopie, więc w tym artykule wyjaśnimy, jak usunąć tło w Photoshopie.
Krok 1: Jak usunąć tło w Photoshopie
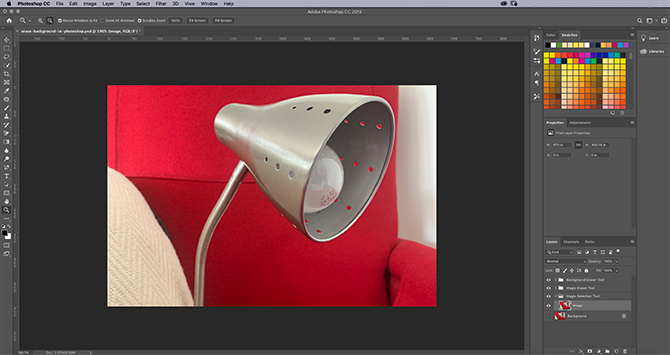
Pierwszą rzeczą, którą musisz wiedzieć, jest to, że usunięcie tła nigdy nie będzie łatwe. Zawsze będzie to czasochłonne, bez względu na to, w jaki sposób go wypróbujesz (istnieje kilka sposobów).
Jeśli dołączasz do nas w tym samouczku, zakładamy, że:
- Masz dostęp do Photoshopa.
- Używałeś wcześniej Photoshopa.
Aby usunąć tło w Photoshopie, potrzebujesz odpowiedniego rodzaju obrazu: nie każdy obraz będzie działał. Wybierz coś o wysokim kontraście i ostrzejszych krawędziach. W tym samouczku wykorzystałem zdjęcie mojej lampy biurkowej.
Skonfiguruj narzędzie szybkiego wyboru

Istnieje kilka różnych sposobów usuwania tła w Photoshopie. Pierwszym sposobem, w jaki spróbujemy, jest mój osobisty faworyt: Narzędzie szybkiego wyboru.
Ta metoda jest prosta, ale dokładna. Aby rozpocząć, przejdź do swojego Narzędzie szybkiego wyboru, znajduje się na pasku narzędzi po lewej stronie. Zostanie zgrupowane za pomocą narzędzia Magiczna różdżka.

The Narzędzie szybkiego wyboru określa, co wybrać na podstawie:
- Twoja próbka koloru.
- Co znajduje się obok tej próbki kolorów.
- Krawędzie koloru na obrazie.
- „Punkt centralny” na twoim obrazie.
Tak, to takie mądre.
Kiedy wybierzesz Narzędzie szybkiego wyboru, zobaczysz jego kontrolki wyskakujące u góry ekranu.
Upewnić się Automatyczne wzmocnienie jest włączony. Automatyczne wzmocnienie pozwala Photoshopowi na dokładniejsze dostrojenie wzdłuż krawędzi zaznaczenia, co jest dobre, jeśli krawędź ma wiele krzywych lub szczegółów.
Następnie naciśnij Wybierz Temat.
Wybierz Temat mówi Photoshopowi, aby wybrał najbardziej dominujący element na zdjęciu. Program łatwiej będzie odebrać, jeśli wybrałeś zdjęcie z wyraźnym przodem, środkiem i tyłem.
Utwórz swój wybór

Raz nacisnę Wybierz Temat, Photoshop wybiera głowicę mojej lampy. Kontury tego zaznaczenia można zobaczyć po linii „maszerujących mrówek” wokół niego.
Ten wybór nie jest idealny, ponieważ wybrał tylko część mojej lampy i część tła. Ale poprawianie swojego wyboru jest częścią gry i jest to świetny początek.
Na górze ekranu upewnij się, że Dodaj do wyboru opcja jest aktywna. Kolejny, Kliknij i opór od twojego wyboru wzdłuż reszty lampy. Photoshop nauczy się wybierać na podstawie kolorów znajdujących się pod nim i krawędzi poprzedniego wyboru.
Do końca należy wybrać większość lamp.

Po dokonaniu wyboru możesz użyć Narzędzie Lasso (znajduje się na pasku narzędzi po lewej stronie), aby szybko wygładzić krawędzie.
używam Dodaj do wyboru opcja dla Lasso, a następnie narysuj wzdłuż krawędzi mojego wyboru, aby wyglądał mniej postrzępiony. Będzie zbierać małe obszary pikseli, które Narzędzie szybkiego wyboru przegapił

Należy zauważyć, że usunięcie tła - i użycie Narzędzie Lasso- jest o wiele łatwiejsze, jeśli pracujesz za pomocą pióra i tabletu. Zapewnia lepszą koordynację ręka-oko.
Jeśli wszystko, co masz, to mysz, istnieje jednak możliwość poprawienia swojego wyboru. Po prostu użyj Narzędzie Lasso wielokątne, ponieważ polega na kliknięciu i przeciągnięciu punktów kontrolnych, aby utworzyć selekcje o prostych krawędziach.
Z Narzędzie Lassomusisz zamiast tego narysować wszystko ręcznie.
Usuń swoje tło

Gdy wybór Ci się spodoba, wróć do swojego Narzędzie szybkiego wyboru. Najedź myszką na swój wybór kliknij prawym przyciskiem myszy.
Wybierać Wybierz opcję Odwróć.
Wybierając Odwrotność, Photoshop wybierze wszystko na twoim obrazie oprócz twojego głównego obiektu.

Dalej, idź Edycja> Wytnij. Po naciśnięciu tego przycisku program Photoshop usunie tło za jednym zamachem. Oto jak usunąć tło w Photoshopie.

Następnie zobaczysz szaro-biały obszar szachownicy, który wskazuje, że przestrzeń wokół twojego obiektu jest przezroczysta. Po usunięciu tła możesz jednak zauważyć, że niektóre krawędzie wokół obiektu są nadal nierówne.

Aby jeszcze bardziej ulepszyć swoją przewagę, przejdź do swojego Warstwy panel i dodaj warstwę jednolitego koloru pod obrazem. Ten kolor nie jest stałą częścią twojego obrazu: jest po prostu, aby pomóc ci edytować. Możesz wyłączyć jego widoczność, gdy nie edytujesz.
W przypadku tej warstwy najlepiej wybrać kolor, który kontrastuje ostro z resztkami „fragmentów” wokół obrazu. Wybrałem jasny niebieski, ponieważ niebieski ma tendencję do „wibrowania”, gdy jest umieszczony obok jasnego czerwonego i ułatwia widzenie.
Kolejny:
- Kliknij warstwę obrazu, aby była aktywna.
- Wróć do swojego Lasso lub Narzędzie Lasso wielokątne i wybierz zgrubne fragmenty wokół lampy, których chcesz się pozbyć.
- Kliknij Edycja> Wytnij aby je usunąć.
Jeśli nadal masz wątpliwości co do korzystania z warstw, zapoznaj się z naszym samouczkiem wyjaśniającym jak korzystać z trybu mieszania w Photoshopie Jak korzystać z trybu mieszania w PhotoshopieTryb mieszania w Photoshopie może być zniechęcający. Oto podstawy trybu mieszania w Adobe Photoshop, aby zacząć. Czytaj więcej .
Krok 2: Jak usunąć tło w Photoshopie

Jeśli szukasz szybszego sposobu usunięcia tła w Photoshopie, być może zamiast tego chcesz usunąć tło obrazu.
Istnieją dwa narzędzia gumki, które działają dobrze w tym celu. Gumki znajdziesz wzdłuż paska narzędzi po lewej stronie, tutaj zaznaczonego na czerwono.
Narzędzie Magic Eraser

Pierwszym narzędziem, które chcesz wypróbować, jest Narzędzie Magic Eraser. Aby użyć Magic Eraser, przejdź do ikony gumki, kliknij małą białą strzałkę, aby uzyskać dostęp do menu rozwijanego, a następnie wybierz odpowiednie narzędzie.
The Narzędzie Magic Eraser jest niezwykle łatwy w użyciu. Próbkuje kolor znajdujący się pod kursorem, a następnie usuwa wszystkie piksele tego samego koloru: zarówno te znajdujące się pod pędzlem, jak i piksele w pobliżu.
Klikając po prostu czerwone krzesło za lampą, możesz już zobaczyć, że usunąłem dużą część mojego tła. Klikajmy dalej.

Jak wspomniano, usunięcie tła w Photoshopie nigdy nie będzie idealne. Po pozbyciu się większości z nich nadal będziesz mieć małe obszary, które nie zostały odebrane.
Aby usunąć te obszary:
- Wybierz swój Narzędzie Lasso.
- Dokonaj dużego wyboru tła, włączając przezroczyste obszary.
- Iść do Edycja> Wytnij.
Spowoduje to usunięcie nie tylko obszarów, które możesz zobaczyć, ale także mikroskopijnych próbek 1-2 pikseli, które pozostały. To zapewnia czystszy obraz.

Jeszcze raz, jeśli chcesz powiększyć i naprawdę dostroić rzeczy, aktywuj tę jednolitą warstwę koloru pod obrazem, aby zwiększyć kontrast. Następnie ponownie aktywuj warstwę obrazu, powiększ i użyj Narzędzie Lasso wybrać i wyciąć.
Narzędzie Gumka tła

Drugim narzędziem, którego możesz użyć, jest Narzędzie do usuwania tła. Jest wybredny i nie tak szybki, więc nie używam go zbyt często. Kiedy to robię, używam go do pracy z drobnymi szczegółami.
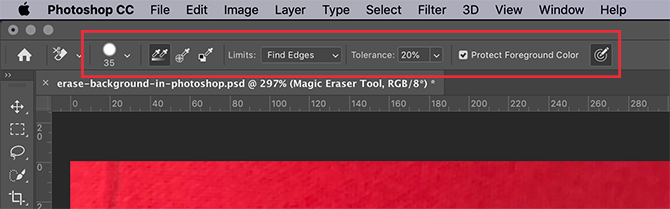
Po kliknięciu na Narzędzie do usuwania tła, zobaczysz jego kontrolki wyskakujące u góry ekranu. W tym miejscu możesz dostosować jego ustawienia i zalecamy to zrobić.
Najważniejsze ustawienia, o których należy pamiętać:
- Ikona pędzla, widziana tutaj jako białe kółko.
- Twój Granice. Obok znajdziesz menu rozwijane z trzema opcjami kontrolowania, co zostanie usunięte:
- Znajdź krawędzie usuwa kolorowe obszary obok siebie, ale utrzymuje „krawędzie” obiektów na obrazie.
- Przyległy usuwa próbkowany kolor i wszystkie kolory obok niego.
- Niejednoznaczne usuwa próbkowany kolor, ale tylko wtedy, gdy przechodzi pod pędzel.
Oprócz Tolerancja, zobaczysz suwak, który możesz dostosować. Im niższy odsetek, tym wybitniejszy Photoshop będzie przy wyborze kolorów do usunięcia. Jeśli ustawisz Tolerancja zbyt wysoka, spowoduje to również usunięcie powiązanych kolorów - nie tylko tych, które chcesz usunąć.

Po dostosowaniu elementów sterujących możesz zacząć wymazywać. Jeśli zajrzysz do mojego niebieskiego pudełka, zobaczysz Narzędzie do usuwania tła w akcji.
Chociaż mój pędzel znajduje się obecnie nad lampą, narzędzie do wymazywania usuwa tylko czerwone piksele, pozostawiając lampę nietkniętą. To dlatego, że mam Znajdź krawędzie włączony i wykrył krawędź.
Jeszcze raz - po zakończeniu wymazywania - możesz wrócić do swojego Narzędzie Lasso i posprzątajcie rzeczy.
Krok 3: Jak usunąć białe tło w Photoshopie

Co jeśli chcesz usunąć białe tło w Photoshopie?
Upewnij się, że obraz jest na osobnej warstwie. Następnie upewnij się, że kontrastowa warstwa koloru znajduje się pod obrazem.
Przejdź do paska narzędzi po lewej stronie i kliknij Narzędzie Magic Eraser. Aktywuj warstwę obrazu, a następnie kliknij dowolne białe miejsce na tym obrazie.
Photoshop automatycznie usunie całą biel z tła, ponieważ był to jeden ciągły „kolor”. Tak, to takie proste.

Po usunięciu tła włącz warstwę z jednolitym kolorem, aby sprawdzić, czy są jakieś krawędzie, które należy naprawić. Pojawią się jako cienka biała linia wokół twojego obiektu.
Po zakończeniu naprawiania tych krawędzi za pomocą Narzędzie Lasso, włącz widoczność na swojej warstwie kolorów poza.
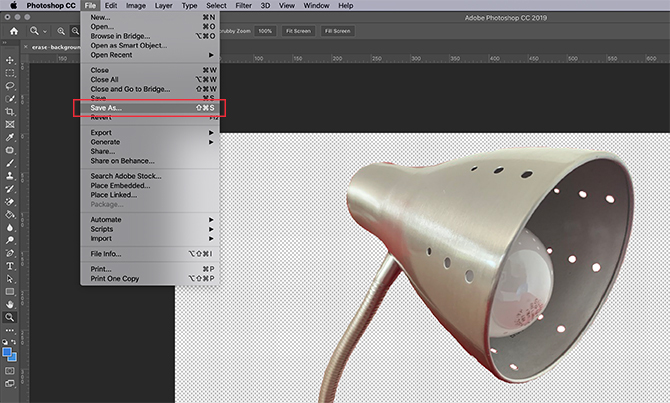
Po usunięciu tła w Photoshopie możesz dodać nowe tło lub zachować przezroczystość.
Aby zachować przezroczystość tła, idź Plik> Zapisz jako, następnie wybierz PNG jako twój format pliku. Zachowa przezroczyste krawędzie obrazu.
Inne samouczki Photoshop do sprawdzenia
Dzięki temu samouczkowi pod pasem powinieneś wiedzieć, jak usunąć tło w Photoshopie.
Szukasz innych przydatnych porad i wskazówek związanych z tym artykułem? Następnie powinieneś przeczytać nasz poradnik wyjaśniający jak wygładzić krawędzie w Photoshopie Jak wygładzać krawędzie w PhotoshopieOto, w jaki sposób Photoshop CC 2018 może pomóc w szybkim wybieraniu i wygładzaniu krawędzi w podwójnym czasie. Czytaj więcej .
Źródło obrazu: RodimovPavel /Depositphotos
Shianne jest niezależną pisarką i ilustratorką 2D z dyplomem licencjata w dziedzinie projektowania. Uwielbia Gwiezdne Wojny, kawę i wszystko, co kreatywne, i wywodzi się z podcastów.