Reklama
Robienie zrzutów ekranu to podstawowa, ale ważna umiejętność obsługi komputera, którą powinni posiadać wszyscy użytkownicy. I chociaż mamy nadzieję, że masz ulubione narzędzie zarówno do robienia, jak i edytowania zrzutów ekranu, czasami jesteś zaskoczony i zastanawiasz się, jak edytować zrzut ekranu w Microsoft Paint.
Chociaż nie jest to idealne, pokażemy Ci, jak wykonać podstawową edycję zrzutów ekranu w MS Paint. Warto wiedzieć, jeśli znajdziesz się na komputerze znajomego lub na którym nie możesz nic zainstalować.
Podstawy robienia zrzutu ekranu w systemie Windows
Zanim zastanowimy się, jak edytować zrzut ekranu na komputerze, musisz przede wszystkim wiedzieć, jak zrobić zrzut ekranu. Najbardziej podstawową metodą jest Microsoft Paint.
Najpierw naciśnij Zrzut ekranu klucz (który może być skrócony jako PrtScn lub podobnie na klawiaturze), aby skopiować do schowka wszystko na pulpicie. Jeśli masz wiele monitorów i chcesz zrzut ekranu tylko bieżącego ekranu, naciśnij Alt + PrtScn zamiast.
Następnie otwórz Microsoft Paint. Możesz to łatwo zrobić, otwierając menu Start i pisząc farba szukać.
Po otwarciu programu Paint wystarczy nacisnąć Ctrl + V. (uniwersalny skrót do Pasta ), aby umieścić zrzut ekranu w programie Paint. Jeśli nie musisz edytować wydruku, możesz po prostu nacisnąć Ctrl + S (lub przejdź do Plik> Zapisz jako), aby otworzyć Zapisać dialog i nadaj swojemu obrazowi nazwę.

Jeśli chcesz nieco bardziej solidny, ale wciąż wbudowany sposób przechwytywania zrzutu ekranu, wypróbuj Narzędzie wycinania. Rodzaj wycinanie do menu Start, aby go znaleźć. Zamiast przechwytywać cały ekran za pomocą PrtScn, pozwala to wybrać obszar lub okno na ekranie do przechwycenia. Spowoduje to ograniczenie edycji zrzutów ekranu, którą wykonasz później.
W przyszłych wersjach systemu Windows 10 funkcja Narzędzia wycinania zostanie przeniesiona do nowej aplikacji Snip & Sketch. Możesz uzyskać do tego dostęp za pomocą skrótu Win + Shift + S..

Jak edytować zrzuty ekranu w programie Microsoft Paint
Teraz przyjrzyjmy się niektórym typowym formom edytowania zrzutów ekranu, które powinieneś wiedzieć w Paint. To pokazuje, jak edytować zrzut ekranu w systemie Windows 10, ale metody działają również we wcześniejszych wersjach.
Jak przyciąć zrzut ekranu
Są szanse, że jeśli uchwycisz całe okno na swoim zrzucie ekranu, nie chcesz tego wszystkiego pokazywać. Kadrowanie jest łatwym rozwiązaniem tego problemu.
Aby przyciąć zrzut ekranu, po prostu wybierz Wybierz narzędzie z górnej wstążki. Jeśli nie widzisz tego, kliknij dwukrotnie ikonę Dom kartę, aby go otworzyć.
Domyślnie jest to wybór prostokątny; kliknij strzałkę poniżej, aby to zmienić. Przeciągnij myszą nad obszarem, który chcesz zachować, a następnie kliknij Przyciąć przycisk na górnym pasku, aby przyciąć obraz tylko do tego wyboru.
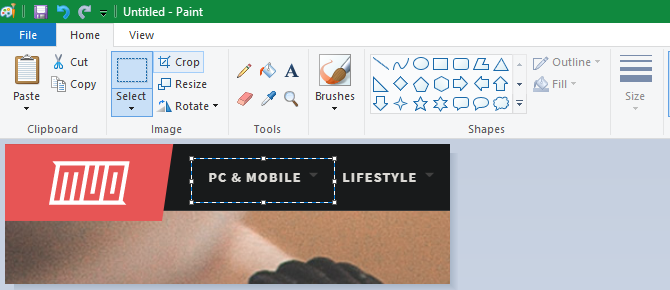
Jeśli wolisz przycinać krawędzie, chwyć jedno z białych pól na dolnym, prawym lub prawym dolnym końcu płótna w programie Paint. Możesz to przeciągnąć, aby łatwo odciąć niechciane fragmenty od krawędzi. Jeśli zamiast tego przeciągniesz krawędzie, powiększysz płótno.
Zaznacz elementy za pomocą pól
Prostym i nie rzucającym się w oczy sposobem na wyróżnienie niektórych części zrzutu ekranu jest użycie pól. Program Paint ma to wbudowane w Kształty sekcja wstążki.
Najpierw wybierz opcję prostokąta lub zaokrąglonego prostokąta. Następnie pod Zaryswybierz Jednolity kolor i nastaw Napełnić do Nie wypełniać. Wybierz Rozmiar dla grubości konturu i wybierz kolor po prawej stronie. Czerwony jest ogólnie dobrym kolorem, aby przyciągnąć uwagę.

Stamtąd jest tak proste, jak narysowanie ramki w dowolnym miejscu. Trzymać Zmiana podczas rysowania, aby uzyskać idealny kwadrat. Po umieszczeniu możesz użyć białych pól po każdej stronie, aby zmienić rozmiar kształtu. naciśnij Ctrl + Z cofnąć i spróbować ponownie, jeśli go zgubisz.
Dodawanie strzałek do zrzutów ekranu
Jeśli pole nie jest odpowiednie, strzałki mogą pomóc wskazać coś na zrzucie ekranu. Ponieważ są również w Kształty menu, działają dokładnie w ten sam sposób.
Wybierz jedną z czterech strzałek w zależności od potrzebnego kierunku, a następnie wybierz dla nich rozmiar linii i kolory. Ze strzałkami możesz chcieć Jednolity kolor pod Napełnić aby strzałka była lepiej widoczna. Farba użyje Kolor 2 jako kolor wypełnienia, więc ustaw go tak samo jak Kolor 1 dla jednolitej strzały.

Narysuj kształt strzałki jak pudełko. Trzymać Zmiana aby zachować symetryczność.
Jak zaciemnić zrzuty ekranu za pomocą farby
Zrzuty ekranu często zawierają poufne informacje, takie jak numery seryjne lub zdjęcia znajomych, które chcesz usunąć przed udostępnieniem. Program Paint nie ma rozwiązania do zamazywania lub tworzenia pikseli za pomocą jednego kliknięcia, ale można to zrobić ręcznie.
Najłatwiej to zrobić starannie, używając Wybierz narzędzie do zaznaczenia obszaru, który chcesz zaciemnić. Chwyć jeden z małych uchwytów w rogu obrazu, zmniejsz zaznaczenie i puść. Następnie, używając tego samego uchwytu, zmień rozmiar zaznaczenia do jego oryginalnego rozmiaru.

Po wykonaniu tej czynności tekst lub obraz powinny zostać pikselowane nie do poznania. Im mniejszy, tym bardziej będzie rozmazany. Jeśli nie jesteś zadowolony, albo naciśnij Ctrl + Z i powtórz cały proces całkowicie lub po prostu powtórz go na lekko rozmytym tekście, aby go zszokować.
Jeśli nie podoba ci się ta metoda, możesz użyć prostokąta lub czegoś innego z Kształty narzędzie i po prostu narysuj wrażliwe części, aby je zablokować. Aby uzyskać najlepsze wyniki, należy użyć narzędzia Kroplomierz, aby pole miało ten sam kolor co tło.
Jak dodać tekst do zrzutów ekranu
Czasami może być konieczne upuszczenie tekstu na zrzucie ekranu w celu uzyskania dodatkowych instrukcji. Farba ułatwia to dzięki Tekst narzędzie reprezentowane przez ZA na wstążce. Wybierz go, a następnie kliknij obraz, w którym chcesz umieścić tekst.
Po kliknięciu zobaczysz pole tekstowe i możesz od razu zacząć pisać. Domyślnie jest ustawiony na niewielki rozmiar czcionki, którego prawdopodobnie nie będziesz w stanie zobaczyć, więc będziesz chciał użyć Tekst zakładka pojawiająca się na wstążce, aby wprowadzić zmiany.
Tutaj możesz dostosować czcionkę i jej rozmiar, wybrać, czy tło ma być przezroczyste, czy nieprzezroczyste, a także zmienić kolor tekstu. Aby zmienić właściwości istniejącego tekstu, naciśnij Ctrl + A aby zaznaczyć wszystko najpierw, a następnie wprowadzić zmiany. Kliknij i przeciągnij pole wokół tekstu, aby go przenieść, lub użyj uchwytów, aby zmienić rozmiar w razie potrzeby.

Zachowaj ostrożność podczas tego procesu, ponieważ po kliknięciu pola tekstowego Paint umieści go na stałe. Po tym nie możesz go przenieść, więc musisz nacisnąć Ctrl + Z i spróbuj ponownie, jeśli nie masz go we właściwym miejscu.
Jak zmienić rozmiar i obracać swoje zrzuty ekranu
Potrzebujesz więcej miejsca na zrzut ekranu lub chcesz dostosować cały obraz? Możesz użyć Zmień rozmiar i Obracać się przyciski na Wizerunek sekcja na ten temat.
Z zachowaj proporcje zaznaczone pole wyboru Zmień rozmiar narzędzie pozwala zmniejszyć rozmiar obrazu bez znaczącej utraty jakości. Możesz zmienić rozmiar w procentach lub w pikselach bezwzględnych.
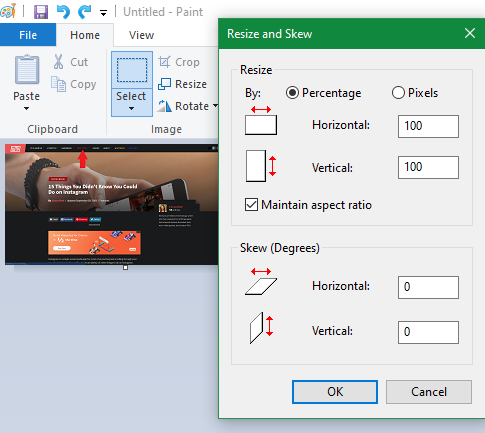
The Obracać się i Ukośnie narzędzia nie są przydatne do edycji zrzutów ekranu, ale są dostępne, jeśli ich potrzebujesz.
Zapisywanie zrzutu ekranu

Po zakończeniu edycji ostatnim krokiem jest zapisanie zrzutu ekranu. Podobnie jak większość edytorów obrazów, Paint oferuje kilka opcji formatu pliku.
Ogólnie rzecz biorąc, możesz trzymać się PNG lub JPEG. Obrazy PNG są wyższej jakości, ale zajmują więcej miejsca. Obrazy JPEG zajmują mniej miejsca, ale często podlegają zniekształceniom.
O ile nie potrzebujesz absolutnie najmniejszego możliwego rozmiaru pliku, zalecamy zapisywanie zrzutów ekranu w formacie PNG w celu uzyskania najlepszej jakości. Zawsze możesz wykonać kopię JPEG w celu późniejszego udostępnienia.
Uaktualnij edycję zrzutów ekranu
Przyjrzeliśmy się podstawom edytowania zrzutów ekranu na komputerze za pomocą MS Paint. Chociaż jest to przydatne, gdy nie masz innych opcji, zdecydowanie zalecamy przejście na lepsze narzędzia do robienia i edytowania zrzutów ekranu, jeśli często z nimi pracujesz.
Doskonałe narzędzia do tworzenia zrzutów ekranu oferują więcej metod przechwytywania ekranu i znacznie łatwiejsze wprowadzanie typowych zmian, takich jak zaciemnianie.
Spójrz na najlepsze narzędzia do zrzutów ekranu dla systemu Windows Najlepsze narzędzia do robienia zrzutów ekranu w systemie WindowsCzy często robisz zrzuty ekranu? Zaktualizuj swoje narzędzie do narzędzia, które spełnia Twoje potrzeby. Testujemy kilka bezpłatnych narzędzi i przedstawiamy najlepsze z nich w celu ułatwienia użytkowania, edycji i udostępniania zrzutów ekranu. Czytaj więcej i najlepsze bezpłatne alternatywy dla Microsoft Paint 7 darmowych alternatyw Microsoft PaintMicrosoft wycofał MS Paint na rzecz Paint 3D. Nie pod wrażeniem? Znaleźliśmy bezpłatne alternatywy dla Microsoft Paint dla wszystkich Twoich potrzeb w zakresie przeglądania i edycji zdjęć. Czytaj więcej do ulepszeń na obu frontach.
Źródło zdjęcia: omihay / Shutterstock
Ben jest zastępcą redaktora i menedżerem postów sponsorowanych w MakeUseOf. On trzyma B.S. w Computer Information Systems z Grove City College, gdzie ukończył Cum Laude i z wyróżnieniem w swojej specjalności. Lubi pomagać innym i jest pasjonatem gier wideo jako medium.