Reklama
Zdjęcia Google stały się niesamowitą usługą. Z automatycznie tworzy kopie zapasowe zdjęć z telefonu 4 sposoby synchronizacji i przesyłania zdjęć do pamięci w chmurze na AndroidzieOto najlepsze aplikacje do automatycznego przesyłania zdjęć z Androida do chmury, dzięki czemu nigdy nie stracisz cennych wspomnień. Czytaj więcej aby umożliwić Ci łatwe udostępnianie zdjęć, każdy, kto pracuje ze zdjęciami, ma wiele do kochania.
Być może przegapiłeś mniej znaną funkcjonalność Zdjęć Google. Kiedyś skonfiguruj bezpłatne nieograniczone miejsce do przechowywania w wysokiej jakości Uzyskaj bezpłatne nieograniczone miejsce na zdjęcia i nie tylko dzięki Zdjęciom GoogleJeśli nie korzystasz z tych ukrytych funkcji Zdjęć Google, naprawdę brakuje Ci. (Wskazówka: jest bezpłatne i nieograniczone miejsce na zdjęcia!) Czytaj więcej , sprawdź niektóre z tych głębszych funkcji.
1. Twórz animacje
Niezależnie od tego, czy chcesz zrobić mini animację poklatkową, czy po prostu pokaz slajdów z pokrewnymi zdjęciami, Zdjęcia mogą pomóc. Wybierz
Animacja przycisk pod Asystent i możesz wybrać 2–50 zdjęć do dodania. Gdy będziesz zadowolony, kliknij Stwórz a będziesz mieć schludny, mały GIF gotowy do udostępnienia.
Te GIF-y świetnie nadają się do szybkiego pokazu slajdów z wydarzenia, ale powinieneś na nie popatrzeć inne narzędzia, jeśli tworzysz GIF ze swojego komputera 3 najlepsze narzędzia do tworzenia darmowych animowanych plików GIF w systemie WindowsChcesz rozpocząć tworzenie własnych GIF-ów? Te narzędzia zapewnią Ci animację w mgnieniu oka. Czytaj więcej .
2. Zrobić kolaż
Robienie kilku zdjęć i przekształcanie ich w kolaże to świetny sposób na stworzenie mini-poklatkowego filmu lub po prostu bałagan i robić memy 7 darmowych aplikacji do tworzenia memów na iPhonie lub iPadzieW poszukiwaniu idealnego generatora memów na iOS przetestowaliśmy ponad 20 aplikacji, aby wymyślić tę listę 7 gratisów. Czytaj więcej . Zamiast zadzierać z ręcznym edytorem obrazów 10 łatwych w użyciu programów do edycji zdjęć dla początkujących fotografówJeśli Adobe Lightroom wydaje Ci się zbyt skomplikowany, sprawdź te łatwe w obsłudze programy do edycji zdjęć dla początkujących. Czytaj więcej , możesz zrobić czysty kolaż w kilka sekund.
Odwiedzić Asystent jeszcze raz i wybierz Kolaż. Dzięki temu możesz wybrać od dwóch do dziewięciu zdjęć, które chcesz połączyć w jeden obraz kolażu. Gdy to zrobisz, otrzymasz nowy obraz, który możesz udostępnić innym.

3. Wykonaj szybką edycję zdjęć
To nie jest zamiennik dla Photoshopa 15 darmowych alternatyw dla Adobe Lightroom, Illustrator i PhotoshopCzy chcesz otrzymać Adobe Photoshop, Lightroom lub Illustrator za darmo? Oto niektóre z najlepszych alternatyw Creative Cloud. Czytaj więcej , ale Zdjęcia Google umożliwiają wprowadzanie drobnych zmian w zdjęciach bez dodatkowego oprogramowania. Otwórz zdjęcie i kliknij Edytować przycisk (w kształcie ołówka), aby rozpocząć. Użyj Filtry kolorowe kartę, aby łatwo zmienić domyślną zmianę koloru lub wypróbuj Podstawowe korekty kartę, aby dostosować oświetlenie, kolor lub pop.
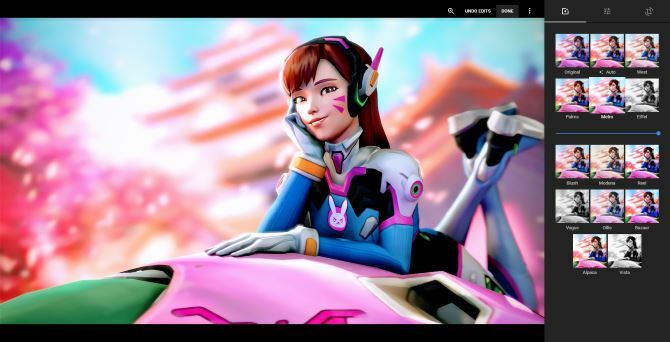
Możesz także przyciąć swoje zdjęcia. Spróbuj ręcznie wprowadzić zmiany lub wybierz jeden ze wstępnie ustawionych współczynników kształtu, aby ułatwić - Odwróć do pionu opcja idealna do wykonania tapety telefonu. Jeśli coś zostało obrócone, obrócenie go tutaj zajmuje tylko jedno kliknięcie.
4. Obejrzyj pokaz slajdów
Chcesz oglądać wszystkie swoje zdjęcia? Możesz rozpocząć pokaz slajdów z dowolnego folderu w Zdjęciach Google. Kliknij zdjęcie, aby je otworzyć, a następnie kliknij menu z trzema kropkami w prawym górnym rogu. Wybierać Pokaz slajdów a Twoje zdjęcia zaczną się przewijać. Jest to idealne rozwiązanie do przekształcenia komputera w szybką cyfrową ramkę do zdjęć, być może dla gości na przyjęciu.
5. Skanuj stare zdjęcia
Twoje ostatnie wspomnienia są (mam nadzieję) utworzono kopię zapasową 6 porad, jak nigdy nie stracić swoich zdjęć podczas podróżyPrzed wyruszeniem w kolejną podróż należy zapoznać się z poniższymi wskazówkami, zwłaszcza jeśli zdjęcia są jednym z głównych powodów, dla których warto wybrać się na wycieczkę! Czytaj więcej w Zdjęciach Google i bezpieczny od awarii dysku twardego, ale co z twoimi starymi fizycznymi zdjęciami? Niezależnie od tego, czy chcesz udostępnić je online, czy po prostu mieć cyfrową kopię do bezpiecznego przechowywania, Google ułatwia to dzięki specjalnej aplikacji.
Ściągnij PhotoScan na Androida lub iOS, aby rozpocząć digitalizację starych zdjęć. Możesz spędzić dużo czasu przywracając je ręcznie Jak łatwo przywrócić stare rodzinne zdjęcie za pomocą PhotoshopaKażdy ma stare rodzinne zdjęcia. Niestety prawdopodobnie będą odbarwione, wyblakłe, porysowane lub wygięte. Dzięki Photoshopowi możesz sprawić, by wyglądały jak nowe. Czytaj więcej , ale PhotoScan automatycznie wykrywa krawędzie zdjęć, usuwa odblaski i poprawia je.
6. Zwolnij miejsce na urządzeniu
Ponieważ Zdjęcia Google automatycznie wykonują kopie zapasowe zdjęć na swoich serwerach, posiadanie ich na urządzeniu jest duplikatem marnującym miejsce. Możesz zachować w telefonie kilka specjalnych zdjęć na wypadek, gdybyś był w terenie bez usług, ale pozostałe zdjęcia posprzątasz w kilka sekund.
Otwórz Zdjęcia Google na swoim urządzeniu, otwórz lewe wysuwane menu i kliknij Zwolnij miejsce. Zdjęcia znajdą wszystkie elementy, których kopie zapasowe są już bezpiecznie zapisane, i usuną je z urządzenia, aby zaoszczędzić miejsce. To jest świetne dla tych, którzy nie mam dużo miejsca do stracenia Jak przetrwać przy użyciu starego telefonu z Androidem bez pamięci wewnętrznejUżywanie starożytnego telefonu z Androidem z prawie żadną przestrzenią wewnętrzną to ogromny ból. Oto jak przetrwać i jak najlepiej wykorzystać. Czytaj więcej .
7. Wyłącz sugerowane zmiany
Zdjęcia Google próbują Ci pomóc za pomocą Asystenta. Automatycznie utworzy albumy, gdy zrobisz dużo zdjęć w krótkim czasie lub wyświetlisz „zalecane” filtry na niektórych zdjęciach. Jeśli cię to denerwuje, łatwo je wyłączyć.
Otwórz lewe wysuwane menu i dotknij Ustawienia. Rozwiń Karty asystenta pole, a zobaczysz kilka opcji:
- Kreacje automatycznie tworzy kolaże i animacje.
- Odkryj ten dzień na nowo pokazuje godne uwagi zdjęcia z minionych lat.
- Sugerowane akcje zaleca udostępnianie zdjęć na podstawie określonych kryteriów.
- Sugerowane obroty naprawi niedopasowane zdjęcia.
Powinieneś pozostawić je włączone, dopóki nie zorientujesz się, że ich nie chcesz, ponieważ czasami są pomocne.
8. Wyszukaj cokolwiek
Za kulisami Zdjęcia Google wykonują ciekawe prace na zdjęciach. Wpisz cokolwiek w pasku wyszukiwania u góry, aby znaleźć zdjęcia związane z tym terminem. Szukać jedzenie znajdzie zdjęcia zrobione podczas kolacji lub Paryż znajdzie wszystkie zdjęcia, które zrobiłeś na wakacjach w zeszłym roku.
Następnym razem ty trzeba zobaczyć każdy Selfie kiedykolwiek wziąłeś, to najszybsza metoda.
9. Połącz zdjęcia i Dysk Google
Jeśli korzystasz ze Zdjęć Google, prawdopodobnie użyj Dysku Google Jedyny przewodnik po Dysku Google, który będziesz musiał przeczytaćDysk Google to idealne połączenie internetowych narzędzi do przechowywania plików i zarządzania dokumentami. Wyjaśniamy, jak najlepiej korzystać z Dysku Google w trybie online i offline, samodzielnie i we współpracy z innymi. Czytaj więcej . Usługa przechowywania w chmurze zapewnia 15 GB miejsca za darmo, więc możesz już mieć w niej kilka zdjęć. Aby uzyskać do nich dostęp na zdjęciach bez ich ręcznego przenoszenia, otwórz Ustawienia na zdjęciach i sprawdź Pokaż zdjęcia i filmy z Dysku Google w bibliotece zdjęć.

Możesz również sparować w przeciwnym kierunku. Otwórz Dysk Google, kliknij koło zębate w prawym górnym rogu i wybierz Ustawienia. Pod Generał, zaznacz pole do Automatycznie umieść swoje Zdjęcia Google w folderze na Moim dysku. Dodaje to nowy folder w katalogu głównym Dysku o nazwie Zdjęcia Google dla łatwego dostępu.
10. Utwórz kopię zapasową dowolnych folderów telefonu
W systemie Android zdjęcia są podzielone na różne foldery. Zdjęcia pobrane z rozmowy WhatsApp znajdują się w innym miejscu ze zrzutów ekranu 5 najlepszych sposobów na wykonanie zrzutu ekranu na dowolnym telefonie z AndroidemPokażemy Ci, jak zrobić zrzut ekranu na Androida. Wybierz między domyślnymi skrótami i aplikacjami do przechwytywania telefonu z Androidem. Czytaj więcej , na przykład. Jeśli chcesz, aby Zdjęcia Google tworzyły kopie zapasowe zdjęć ze źródeł innych niż aparat (lub przestały tworzyć kopie zapasowe niektórych folderów), możesz to poprawić.
Otwórz lewy pasek boczny i dotknij Ustawienia. Wybierać Twórz kopie zapasowe i synchronizuj i dotknij Utwórz kopię zapasową folderów urządzenia. To pozwala zobaczyć wszystkie foldery w telefonie, które zawierają obrazy. Włącz lub wyłącz każdy suwak w zależności od preferencji. Gdy Zdjęcia wykryją nowy folder, poprosi Cię o powiadomienie, czy chcesz utworzyć kopię zapasową.
11. Szybko pobierz wszystko
Czy wiedziałeś o tym Google pozwala pobrać archiwum Ostrzegawcza opowieść: kiedy Google zdecyduje się zatrzymać Twoje dane osobowe i nie odpuściUfamy Google z naszymi danymi osobowymi na co dzień: Co się stanie, gdy nie pozwolą nam wziąć ich, gdy są potrzebne? Oto przestroga dotycząca korzystania z Google Takeout. Czytaj więcej wszystkich danych twojego konta? Używając Strona Google Takeout, możesz pobrać wszystkie informacje z kont Chrome, Dysku, Hangoutów, Play, Mail, Zdjęcia i innych. Aby pobrać tylko swoje zdjęcia, kliknij Wybierz brak przycisk w prawym górnym rogu listy, a następnie włącz suwak dla Zdjęć Google. Upewnij się, że wybrałeś Wszystkie albumy ze zdjęciami, następnie kliknij Kolejny na dole strony.
Wybierz preferowany typ pobierania (ZIP jest w porządku Jak wyodrębnić pliki z ZIP, RAR, 7z i innych popularnych archiwówCzy kiedykolwiek miałeś do czynienia z plikiem .rar i zastanawiałeś się, jak go otworzyć? Na szczęście zarządzanie plikami ZIP i innymi skompresowanymi archiwami jest proste dzięki odpowiednim narzędziom. Oto, co musisz wiedzieć. Czytaj więcej ) i maksymalny rozmiar oraz to, czy chcesz go dostarczyć pocztą e-mail, czy dodać bezpośrednio na Dysk. Daj Google trochę czasu na przygotowanie danych, a będziesz mieć wszystko w jednym miejscu.
12. Udostępnij dowolne zdjęcie każdemu
Jaka jest radość ze zdjęć, jeśli jesteś jedynym, który je widzi? Zdjęcia Google ułatwiają wysyłanie zdjęć do znajomych, nawet jeśli nie korzystają z aplikacji. Otwórz dowolne zdjęcie i kliknij Dzielić ikona, aby uzyskać listę opcji. Możesz wysłać je bezpośrednio do Facebooka, Twittera lub Google+, ale masz również możliwość utworzenia udostępnionego albumu.
Po udostępnieniu możesz zdecydować, czy inni mogą dodawać zdjęcia do albumu. Aby uzyskać szybszą metodę, wystarczy kliknąć Uzyskać link dla adresu URL, który możesz wysłać każdemu. Jest znacznie szybszy niż ręczne dołączanie go do wiadomości tekstowej lub wiadomości.
Jak korzystasz ze zdjęć?
To 12 małych funkcji, które mogłeś przegapić w Zdjęciach Google - kto by pomyślał, że ta usługa ma tak wiele do zaoferowania? Jeśli używasz zdjęć jako szybkiej kopii zapasowej telefonu, nie możesz tego zrobić! Wypróbuj te dodatki, a możesz po prostu znaleźć swoją nową ulubioną usługę fotograficzną.
Aby uzyskać pomoc dotyczącą rozpoczęcia pracy, sprawdź jak sprawić, by Zdjęcia Google działały dla Ciebie Jak sprawić, by Zdjęcia Google działały dla Ciebie dzięki tym wskazówkomZdjęcia Google mogą być bardzo oczekiwanym rozwiązaniem do zarządzania wszystkimi zdjęciami. Ale czy jest najlepszy spośród wszystkich internetowych witryn do udostępniania zdjęć? Czytaj więcej .
Których niesamowitych funkcji Zdjęć Google przegapiliśmy? Daj nam znać swoje najlepsze sztuczki w komentarzach!
Ben jest zastępcą redaktora i menedżerem postów sponsorowanych w MakeUseOf. On trzyma B.S. w Computer Information Systems z Grove City College, gdzie ukończył Cum Laude i z wyróżnieniem w swojej specjalności. Lubi pomagać innym i jest pasjonatem gier wideo jako medium.