Reklama
Jeśli chcesz podzielić dysk na różne sekcje, możesz to zrobić za pomocą partycji. Za pomocą domyślnego narzędzia Windows o nazwie Zarządzanie dyskami omówimy całą terminologię i pokażemy, jak zmieniać rozmiar, usuwać i tworzyć partycje.
Zasadniczo jest to wirtualny proces dodawania dodatkowych dysków. Jeśli chcesz fizycznie dodać nowe dyski do systemu, aby uzyskać więcej miejsca, zobacz nasz przewodnik na jak zainstalować nowy dysk wewnętrzny Jak fizycznie zainstalować drugi wewnętrzny dysk twardyGdy zabraknie Ci miejsca na dysku twardym, możesz albo coś usunąć, albo dodać więcej miejsca. Czytaj więcej .
Jeśli masz własne porady na temat zarządzania partycjami, koniecznie przejdź do sekcji komentarzy.
Jakie są partycje?
Dysk pamięci jest składnikiem fizycznym. Może to być wewnątrz systemu lub podłączone zewnętrznie. Ma określony limit pojemności; jeśli nie masz już miejsca na dane, musisz je usunąć lub kupić nowy dysk.

Zastanowimy się, jak podzielić dysk na partycje. Mówiąc najprościej, partycja to blok miejsca na dysku, którym system Windows będzie zarządzał osobno. Pojedynczy dysk może składać się z jednej lub wielu partycji, a każda z nich ma własną literę dysku; z wyjątkiem ukrytych partycji, które dotkniemy później.
Korzystanie z partycji ma wiele zalet. Najczęstszym jest oddzielenie systemu operacyjnego od plików użytkownika. Oznacza to, że możesz ponownie zainstalować system operacyjny bez utraty danych, a także tworzyć kopie zapasowe każdego z nich osobno. Może także pomóc chronić twoje pliki. Jeśli jedna z twoich partycji ulegnie uszkodzeniu, niekoniecznie oznacza to, że inne zrobią to.
Zrozumienie zarządzania dyskami
System Windows ma wbudowane narzędzie o nazwie Zarządzanie dyskami, którego można używać do tworzenia, usuwania i zarządzania partycjami na dysku. Aby rozpocząć, naciśnij Klawisz Windows + R. aby otworzyć Uruchom, wprowadź diskmgmt.msc i kliknij dobrze. Otworzy się Zarządzanie dyskami.

Górna połowa okna pokazuje istniejące partycje, które Windows nazywa woluminami. Dolna część reprezentuje te dane wizualnie. Każdy dysk fizyczny ma własny wiersz, a partycje są pokazane jako osobne bloki.
Na przykład możesz zobaczyć na powyższym zrzucie ekranu Dysk 0 ma pojemność 931,39 GB (to dysk o pojemności 1 TB, ale ze względu na sposób przechowywania Wyjaśnione rozmiary pamięci: gigabajty, terabajty i petabajty w kontekścieŁatwo zauważyć, że 500 GB to ponad 100 GB. Ale jak się różnią różne rozmiary? Co to jest gigabajt do terabajta? Gdzie mieści się petabajt? Wyjaśnijmy to! Czytaj więcej nie dostajesz tej pełnej kwoty).
Trzy partycje na dysku pokazane powyżej to:
- Partycja systemowa EFI: Jest to jedna z wymienionych wcześniej partycji, która nie ma litery dysku, ale jest bardzo ważna. Zawiera pliki potrzebne do uruchomienia systemu Windows i nie należy ich usuwać.
- Plik strony, partycja podstawowa: To jest główna partycja na dysku, na której przechowywane są prawie wszystkie pliki.
- Partycja odzyskiwania: Ta partycja pomoże ci odzyskać system w przypadku uszkodzenia partycji podstawowej. To również nie ma litery dysku i jest ukryte.
Korzystanie z zarządzania dyskami
Zarządzanie dyskami jest dość proste, ale ważne jest, aby zrozumieć, co robi każda funkcja, aby nie przypadkowo usunąć danych. Jeśli jesteś zaniepokojony, rozważ utworzenie obrazu swojego dysku Jak używać Clonezilla do klonowania dysku twardego systemu WindowsOto wszystko, co musisz wiedzieć o tym, jak używać Clonezilla do klonowania dysku twardego w najprostszy sposób. Czytaj więcej przed kontynuowaniem.
Zmień rozmiar partycji
Przed utworzeniem nowej partycji musisz najpierw utworzyć dla niej trochę wolnego miejsca, zmniejszając rozmiar istniejącego woluminu. Aby to zrobić kliknij prawym przyciskiem myszy partycja i wybierz Zmniejsz głośność… Możesz to wybrać tylko wtedy, gdy masz wolne miejsce na dysku.

Wprowadź wartość do Wprowadź ilość miejsca do zmniejszenia w MB pole. Na przykład, jeśli chciałbym zmniejszyć partycję 100 GB o 50 GB, wpisałbym 50000 (w GB jest około 1000 MB). Następnie kliknij Kurczyć się.
Jeśli masz istniejącą partycję, którą chcesz powiększyć, kliknij prawym przyciskiem myszy tę partycję i wybierz Poszerzać… Tutaj musisz podać kwotę, o którą chcesz zwiększyć.
Aby uzyskać więcej informacji na ten temat, zobacz nasz artykuł na temat jak zmniejszać i rozszerzać partycje Jak zmniejszać i rozszerzać woluminy lub partycje w systemie Windows 7W systemach Windows 7 i Windows Vista zmiana rozmiaru woluminów lub ponowne partycjonowanie dysku twardego stało się znacznie łatwiejsze niż w poprzednich wersjach systemu Windows. Jednak wciąż istnieje kilka pułapek, które będą wymagały ... Czytaj więcej .
Usuń partycję
Możesz także zwolnić miejsce, usuwając istniejącą partycję. Bądź jednak bardzo ostrożny: spowoduje to usunięcie wszystkiego z partycji. Wykonaj kopię zapasową danych, które chcesz zachować The Ultimate Windows 10 Data Backup GuidePodsumowaliśmy każdą opcję tworzenia kopii zapasowych, przywracania, odzyskiwania i naprawy, jaką mogliśmy znaleźć w systemie Windows 10. Skorzystaj z naszych prostych wskazówek i nigdy więcej nie rozpaczaj nad utraconymi danymi! Czytaj więcej przed kontynuowaniem, ponieważ w przeciwnym razie zniknie na zawsze.
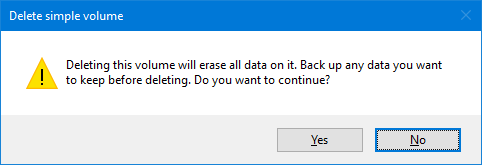
Jeśli jesteś pewien, że chcesz to zrobić, kliknij prawym przyciskiem myszy partycja i wybierz Usuń wolumin… Otrzymasz wtedy komunikat ostrzegawczy. Aby zakończyć usuwanie, kliknij tak.
Utwórz partycję
Czarny blok reprezentuje wolne miejsce na dysku. Kliknij prawym przyciskiem myszy to i wybierz Nowy prosty tom… Otworzy się kreator, który przeprowadzi Cię przez proces. Kliknij Kolejny. w Prosty rozmiar woluminu w MB, wprowadź, jak duża ma być ta partycja. Pamiętaj, że 1000 MB to 1 GB.
Kliknij Kolejny. Tutaj możesz przypisać literę dysku lub ścieżkę. Pozostaw to zaznaczone na Przypisz następującą literę dysku, ale możesz użyć listy rozwijanej, aby wybrać inną literę. Kliknij Kolejny.
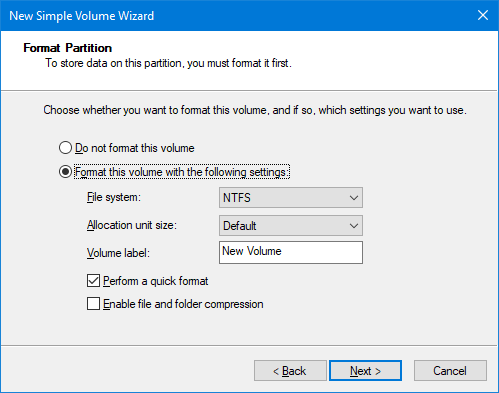
Na tym ekranie możesz sformatować partycję. Zmień nazwę woluminu za pomocą Etykieta woluminu pole. W przeciwnym razie pozostaw tutaj wszystko domyślne, chyba że czujesz się swobodnie z tym, co zmieniasz. Sprawdzić nasz artykuł na temat odtajniania systemów plików Od FAT do NTFS do ZFS: systemy plików zdemistyfikowaneRóżne dyski twarde i systemy operacyjne mogą korzystać z różnych systemów plików. Oto, co to oznacza i co musisz wiedzieć. Czytaj więcej po więcej informacji. Kliknij Kolejny.
Ostatni ekran podsumuje wszystkie wybrane opcje. Przejdź przez Z powrotem przycisk, jeśli chcesz coś zmienić, w przeciwnym razie kliknij koniec aby utworzyć partycję.
Master Management Data
Teraz wiesz, jak korzystać z narzędzia do zarządzania danymi, możesz sterować dyskami jak master. Pamiętaj, zawsze bądź ostrożny przed zmniejszaniem lub edycją istniejących partycji. Wszystko będzie dobrze, jeśli zastosujesz się do powyższych rad.
Jeśli chcesz całkowicie wyczyścić dysk, być może w celu usunięcia zbędnego oprogramowania, możesz również do tego użyć narzędzia Zarządzanie dyskami. Zobacz nasz przewodnik na jak sformatować nowy dysk wewnętrzny Jak sformatować nowy wewnętrzny dysk twardy lub dysk SSDJeśli masz nowy dysk twardy lub dysk SSD, powinieneś go sformatować. Dzięki formatowaniu możesz wyczyścić stare dane, złośliwe oprogramowanie, nadmuchiwane programy i zmienić system plików. Śledź nasz proces krok po kroku. Czytaj więcej po szczegóły.
Do czego używasz partycji dysku? Czy masz jakieś wskazówki dotyczące korzystania z zarządzania dyskami?
Źródło zdjęcia: Gennady Grechishkin przez Shutterstock.com
Pierwotnie opublikowany przez Jamesa Bruce'a w dniu 23 stycznia 2011 r.
Joe urodził się z klawiaturą w rękach i od razu zaczął pisać o technologii. Obecnie jest niezależnym pisarzem. Zapytaj mnie o Krosno.

