Reklama
The wydanie systemu Windows 10 jest wreszcie tutaj! Zasadniczo pochodzi z PowerShell Wiersz polecenia na sterydach. Oferuje wiele funkcji, które mogą sprawi, że będziesz bardziej produktywny. Zastanów się, czy się go nauczyć i zacznij od nich podstawowe polecenia PowerShell.
Po zapoznaniu się z nim, czytaj dalej kilka sztuczek PowerShell, które mogą okazać się pomocne w pewnym momencie.
Odinstaluj wstępnie zainstalowane aplikacje
Jednym z większych punktów informacyjnych (spośród wielu) dla systemu Windows 10 był ogłoszenie o wbudowanym menedżerze pakietów Windows Pobiera Menedżera pakietów - Pobierz oprogramowanie centralnie przez OneGetMicrosoft dodaje kolejną funkcję Linuksa do systemu Windows. Zarządzanie pakietami może poważnie zwiększyć wydajność, zwiększyć bezpieczeństwo, a ostatecznie zaoszczędzić dużo bólu głowy. Pokażemy Ci, jak to będzie działać. Czytaj więcej . PackageManagement, wcześniej nazywany OneGet, pozwala instalować lub usuwać programy przy użyciu centralnej kolekcji, a nie fragmentarycznie z Internetu.
Ale system Windows 10 zawiera wiele wstępnie zainstalowanych aplikacji, których nie można usunąć w zwykły sposób, ponieważ Odinstaluj przycisk jest wyszarzony. Oto, jak możesz to obejść za pomocą PowerShell.
Otwórz podwyższoną wersję programu PowerShell. Podwyższona wersja programu PowerShell jest uruchamiana jako administrator w celu uzyskania większych uprawnień i dostępu. wciśnij Klawisz Windows, wyszukaj „powershell”, kliknij prawym przyciskiem myszy wynik i Uruchom jako administrator.
Kiedy pojawi się monit UAC, kliknij tak.
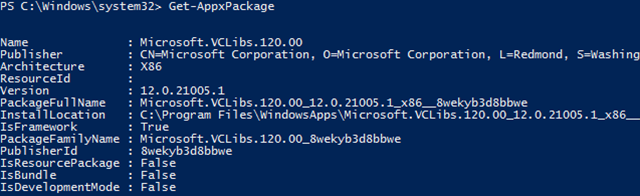
Użyj Pakiet Get-Appx Komenda. Jest to proste polecenie, które zwraca listę wszystkich aplikacji zainstalowanych w Twoim profilu użytkownika (pliki .appx). Aby uzyskać listę wszystko aplikacje zainstalowane w całym wszystko użytkowników, uruchom go z -Wszyscy użytkownicy parametr.
Zwróć uwagę na pole PackageFullName. Przejrzyj listę i znajdź aplikacje, które chcesz usunąć, a następnie zanotuj pole PackageFullName dla tych aplikacji. (Wiem, że nie jest to najłatwiejszy wynik do odczytania. Zaciskaj zęby i narzekaj, jeśli musisz.)
Pamiętaj, aby zanotować to dosłownie! Zaznacz i skopiuj, aby uzyskać najlepsze wyniki. Nie chcesz popełniać błędów, które mogą spowodować usunięcie aplikacji, której nie chciałeś usunąć.
Posługiwać się Usuń pakiet Appx odinstalować. Gotowy. To naprawdę tak proste.
Istnieje również skrót, którego można użyć, który łączy oba polecenia w jedno polecenie za pomocą znaku potoku („|”). Pobiera to dane wyjściowe z tego, co jest po lewej stronie (w tym przypadku Get-AppxPackage) i podaje je bezpośrednio jako dane wejściowe dla tego, co jest po prawej stronie (Remove-AppxPackage), jak pokazano poniżej.
Oto lista wstępnie zainstalowanych aplikacji Windows 10 które możesz odinstalować, ale nie można odinstalować w zwykły sposób:
Get-AppxPackage -Name * WindowsCamera * | Usuń pakiet Appx
Get-AppxPackage -Name * ZuneMusic * | Usuń pakiet Appx
Get-AppxPackage -Name * WindowsMaps * | Usuń pakiet Appx
Pakiet Get-Appx -Name * MicrosoftSolitaireCollection * | Usuń pakiet Appx
Get-AppxPackage -Name * BingFinance * | Usuń pakiet Appx
Get-AppxPackage -Name * ZuneVideo * | Usuń pakiet Appx
Get-AppxPackage -Name * BingNews * | Usuń pakiet Appx
Get-AppxPackage -Name * WindowsPhone * | Usuń pakiet Appx
Get-AppxPackage -Name * Windows. Zdjęcia * | Usuń pakiet Appx
Get-AppxPackage -Name * BingSports * | Usuń pakiet Appx
Pakiet Get-Appx -Name * XboxApp * | Usuń pakiet Appx
Get-AppxPackage -Name * BingWeather * | Usuń pakiet Appx
Get-AppxPackage -Name * WindowsSoundRecorder * | Usuń pakiet Appx
Get-AppxPackage -Name * 3DBuilder * | Usuń pakiet Appx
Get-AppxPackage -Name * SkypeApp * | Usuń pakiet Appx
Get-AppxPackage -Name * MicrosoftOfficeHub * | Usuń pakiet Appx
Ostrzeżenie: Uruchom te polecenia na własne ryzyko. Oczekujemy, że te aplikacje można bezpiecznie usunąć, ale MakeUseOf nie ponosi odpowiedzialności, jeśli system zostanie w jakikolwiek sposób uszkodzony w wyniku usunięcia aplikacji.
Pobierz listę zainstalowanych sterowników
Jednym z głównych problemów związanych z Windows 10 jest kompatybilność sterowników urządzeń. Sterownik urządzenia to trochę kodu, który pozwala systemowi operacyjnemu komunikować się z urządzeniami zewnętrznymi, takimi jak klawiatury, myszy, karty graficzne itp.
Gdy sterownik jest niezgodny z systemem operacyjnym, kontrolowany przez niego sprzęt staje się bezużyteczny. Nikt nie chce uaktualnić do systemu Windows 10 i przekonać się, że jego urządzenia peryferyjne już nie działają! Dlatego istnieje kilka metod, których możesz użyć określić zgodność z systemem Windows 10 Czy Twój komputer jest zgodny z systemem Windows 10 i czy możesz dokonać aktualizacji?Windows 10 będzie dostępny, prawdopodobnie już w lipcu. Czy chcesz dokonać aktualizacji i czy Twój system będzie się kwalifikował? Krótko mówiąc, jeśli na komputerze działa system Windows 8, powinien on także działać w systemie Windows 10. Ale... Czytaj więcej .
Ale nawet jeśli zostanie to uznane za zgodne, zawsze istnieje szansa, że będziesz musiał zaktualizować nieaktualne sterowniki lub całkowicie zainstalować nowe sterowniki. W tym celu dobrze byłoby sprawdzić stan aktualnych sterowników, prawda?
Otwórz podwyższoną wersję programu PowerShell jak opisano powyżej.
Kiedy pojawi się monit UAC, kliknij tak.

Użyj Get-WindowsDriver Komenda. To polecenie wyświetla listę informacji dotyczących pakietów sterowników zainstalowanych w systemie. Domyślnie uwzględnione są tylko sterowniki innych firm.
W większości przypadków musisz uwzględnić -Online parametr (określa, że chcesz mieć sterowniki dla aktualnie działającego systemu). Jeśli chcesz czegoś więcej niż tylko sterowników innych firm, dołącz -Wszystko parametr również.
Skanuj w poszukiwaniu zagrożeń złośliwym oprogramowaniem
Microsoft Security Essentials został przerwany, począwszy od systemu Windows 8 na rzecz jego duchowego następcy, Windows Defender Windows Defender: 7 rzeczy, które musisz wiedzieć o rozwiązaniu antywirusowym firmy MicrosoftCzy wbudowane zabezpieczenia firmy Microsoft są wystarczające? Microsoft stale ulepsza swoje narzędzia bezpieczeństwa. Pokażemy zalety i wady Windows Defender w Windows 8, Czytaj więcej . A jeśli chodzi o codzienną ochronę, Windows Defender nie jest taki zły. Oczywiście nie najlepsze, ale wykonuje zadanie.
Powiedzmy, że znajdujesz się w sytuacji, w której program Windows Defender nie działa (np. Renderował go program innej firmy nieużywalne) i alternatywa nie jest dostępna (być może nie masz dostępu do Internetu), ale musisz przeskanować system w poszukiwaniu zagrożenia Co możesz zrobić?
O dziwo, PowerShell może pomóc! Za pomocą prostego polecenia można uruchomić skanowanie programu Windows Defender bez uruchamiania programu Windows Defender.
Otwórz podwyższoną wersję programu PowerShell, patrz instrukcje powyżej.
Kiedy pojawi się monit UAC, kliknij tak.

Uruchom Start-MpScan Komenda. Polecenie podstawowe rozpocznie skanowanie przy użyciu parametrów domyślnych. Możesz określić, który dysk lub katalog skanować, używając parametru takiego jak -ScanPath „C:”. Możesz także wskazać typ skanowania za pomocą -ScanType [QuickScan / FullScan / CustomScan].
Zaktualizuj sygnatury zagrożeń. Skanowanie złośliwego oprogramowania za pomocą Windows Defender jest tak dobre, jak definicje zagrożeń, o których wie Windows Defender. Uaktualnienie tych definicji jest niezwykle ważne. Możesz użyć Update-MpSignature polecenie do tego.
Dowiedz się więcej o PowerShell
PowerShell stanie się silniejszy i bardziej użyteczny w miarę ewolucji i dojrzewania systemu Windows 10. Jeśli korzystasz z komputera nie tylko do przeglądania Facebooka i gier Solitaire, powinieneś rozważyć, w jaki sposób PowerShell może ułatwić Ci życie.
Wszystko powyżej to tylko wierzchołek góry lodowej.
Do czego używasz PowerShell? Masz jakieś wskazówki, które mogą pomóc nowicjuszowi PowerShell? Podziel się z nami swoimi przemyśleniami w komentarzach poniżej!
Joel Lee ma tytuł licencjata w informatyce i ponad sześć lat doświadczenia zawodowego w pisaniu. Jest redaktorem naczelnym MakeUseOf.


