Reklama
Czas na nowy system Windows 10. Pokażemy Ci, jak zmienić kolory używane w każdym aspekcie komputera, od pasków menu i ramek po przyciski i cienie.
W przeszłości pokazaliśmy Ci, jak to zrobić zmień kolor wiersza poleceń Jak zmienić kolory wiersza polecenia w systemie WindowsWiersz polecenia w systemie Windows jest domyślnie czarny, ale nie musi tak być! Czytaj więcej i możesz spodziewać się tutaj jeszcze bardziej wyjątkowych i niszowych wskazówek. Możesz zrezygnować ze wszystkich domyślnych kolorów i całkowicie stworzyć własny motyw.
Jeśli masz swoją własną wskazówkę dotyczącą zmiany koloru, którą chcesz się podzielić, daj nam znać w sekcji komentarzy poniżej.
1. Akcentujące kolory
Jednym z najprostszych i najszybszych sposobów na dodanie iskry do systemu Windows 10 jest wybranie koloru akcentu. Aby to zrobić, naciśnij Klawisz Windows + I aby otworzyć Ustawienia i przejść do Personalizacja> Kolory.
Tutaj możesz ustawić konkretny kolor, który chcesz użyć, wybierając opcję Kolor okna, a Kolor niestandardowylub tykając do Automatycznie wybierz kolor akcentu z mojego tła.

Spowoduje to zmianę koloru elementów, takich jak elementy menu, obramowania okien i podświetlenia paska zadań. Możesz także dodać wybrany kolor do dodatkowych obszarów, zaznaczając Start, pasek zadań i centrum akcji i Paski tytułowe.
2. Synchronizator kolorów
Jesteśmy na dobrej drodze, aby system Windows był bardziej kolorowy, ale prawdopodobnie zauważyłeś, że kolor akcentu nie zmienił się wszędzie, gdzie możesz się tego spodziewać. Wynika to z faktu, że funkcja wprowadza tylko określone zmiany Uniwersalne aplikacje platformy Windows 10 najlepszych aplikacji Windows, za które warto zapłacićNie każde oprogramowanie Windows jest warte swojej ceny. Zebraliśmy 10 aplikacji na komputery i Windows Store, które naprawdę zarabiają na ich utrzymanie. Czytaj więcej (w zasadzie nowoczesne aplikacje), podczas gdy tradycyjne programy komputerowe używają domyślnego koloru.
Program Accent Color Synchronizer mogę to zmienić. Pobierz go z oficjalnej strony internetowej i uruchom program. Przełącz na Tryb zaawansowany. Teraz możesz zaznaczyć elementy, które chcesz zmienić, i kliknąć kolory, aby zmienić na coś innego. Domyślnie będzie pobierał z wszystkiego, co ustawisz w obszarze Ustawienia systemu Windows.
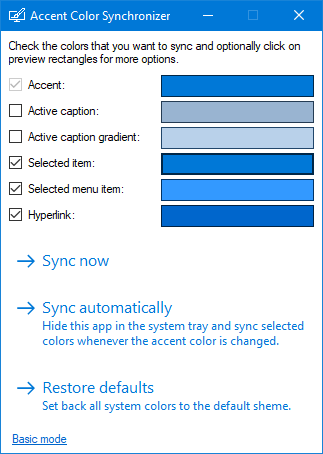
Masz wtedy trzy opcje. Wybierz Synchronizuj teraz zastosować te zmiany w całym systemie jako jednorazowe, Synchronizuj automatycznie aby zmiany obowiązywały przy każdej zmianie koloru akcentu, oraz Przywróć domyślne aby cofnąć wszelkie zmiany wprowadzone przez program.
3. Klasyczny panel kolorów
Kontynuujmy z kolorem. Można dostosować więcej i wywołać program Klasyczny panel kolorów może pomóc. Jest to lekkie narzędzie, które pozwala zmieniać kolory ogromnej liczby elementów systemu Windows, takich jak tekst przycisków, cienie, paski menu, obramowania i wiele innych. Aby rozpocząć, przejdź na oficjalną stronę internetową, pobierz narzędzie i uruchom je.
Przy pierwszym uruchomieniu pojawi się opcja utworzenia kopii zapasowej bieżących domyślnych kolorów. Zdecydowanie powinieneś to zrobić, ponieważ pozwoli ci to wycofaj, jeśli nie lubisz niczego, co zmienisz 3 sposoby obniżenia wersji systemu Windows 10 i przywracania systemu do wersji Windows 7 lub 8.1 na czas nieokreślonyUaktualniono Cię do systemu Windows 10, aby zabezpieczyć bezpłatną kopię, lub zaktualizowano je z użyciem siły. Dzielimy się trzema sztuczkami, które pomogą Ci obniżyć wersję teraz lub później i uratować cię, jeśli aktualizacja się nie powiedzie. Czytaj więcej , które możesz przywrócić, klikając Domyślna raz w programie.
Aby rozpocząć, kliknij >>> aby rozwinąć okno i zobaczyć wszystkie dostępne opcje:
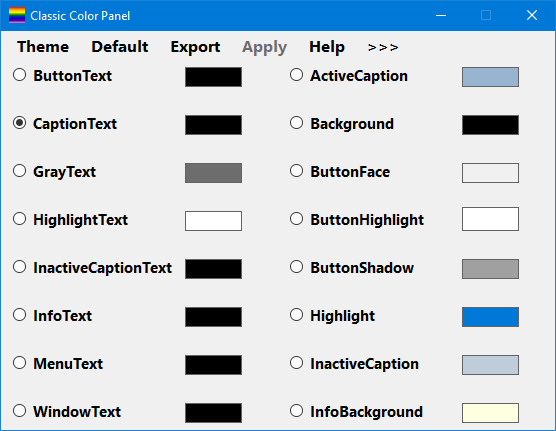
Aby dokonać zmiany, po prostu kliknij panel kolorów, wybierz kolor, a następnie kliknij dobrze. Możesz najechać kursorem na tekst, aby wyświetlić etykietkę informacyjną, jeśli nie masz pewności, jaki to element. Może być konieczne wylogowanie się i ponowne zalogowanie, aby niektóre zmiany zaczęły obowiązywać.
4. Kolorowe zaszyfrowane lub skompresowane nazwy plików
Twój system powinien już wyglądać bardzo kolorowo, ale jest jeszcze jedna drobna poprawka do zastosowania. Spowoduje to, że nazwy plików zaszyfrowanych staną się zielone, a pliki skompresowane niebieskie.
Najpierw otwórz Eksploratora plików za pomocą Klawisz Windows + E. i przejdź do folderu, w którym chcesz zastosować zmiany. Kliknij Widok kliknij kartę na wstążce i kliknij Opcje. W nowym oknie kliknij Widok przewiń listę w dół i zaznacz Pokaż zaszyfrowane lub skompresowane pliki NTFS w kolorze.
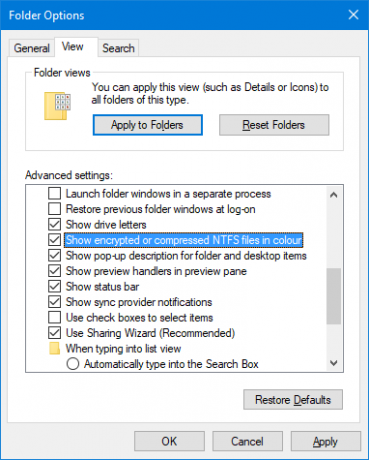
Możesz kliknąć Zastosuj do folderów aby zastosować zmiany we wszystkich folderach tego samego typu. Alternatywnie, aby zachować tylko folder, który edytujesz, kliknij dobrze.
5. Tryb ciemny
Jeśli masz dość jasnego koloru i chcesz przesunąć przełącznik, brzmi to jak Tryb ciemny jest dla Ciebie Dark Mode vs. Lampka nocna: z której należy korzystać w systemie Windows 10?Night Light, nowa funkcja systemu Windows 10, pozwala zmniejszyć ilość niebieskiego światła emitowanego przez ekran. Czym różni się od trybu ciemnego i którego należy użyć? Czytaj więcej .
W przypadku większości nowoczesnych aplikacji Windows użycie trybu ciemnego zmieni tło z białego na czarne. Zmieni także kolor czcionki z czarnego na biały, inaczej nie będziesz w stanie nic przeczytać!
Aby to włączyć, naciśnij Klawisz Windows + I aby otworzyć Ustawienia. Nawigować do Personalizacja> Kolory i poniżej Wybierz domyślny tryb aplikacji Wybierz Ciemny. Zmiana zostanie zastosowana natychmiast.
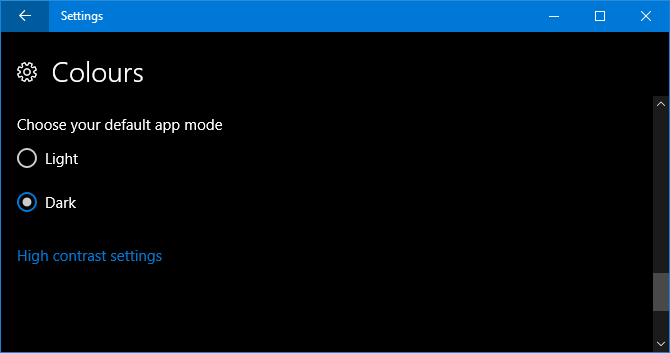
Jeśli to nie jest dla Ciebie wystarczające i chcesz uciec jeszcze dalej od światła, zobacz nasze wskazówki, jak sprawić, by system Windows 10 był jeszcze ciemniejszy Wolisz ciemne motywy? 7 wskazówek, dzięki którym pulpit systemu Windows będzie jeszcze ciemniejszyCiemne kolory mogą pomóc w przemęczeniu oczu i są również stylowe. Ciemny motyw Windows to dobry początek. Pokażemy, jak maksymalnie przyciemnić pulpit systemu Windows. Czytaj więcej .
Wesoło kolorowe
Jeśli masz już dość domyślnych kolorów Windows, mamy nadzieję, że nasz przewodnik nadał Twojemu systemowi odświeżającą warstwę farby. Spragniony więcej kolorów? Rozważać ustawienie animowanej tapety pulpitu dla dodatkowej przyprawy.
Jeśli jesteś zadowolony ze swoich kolorów i chcesz dostosować system do własnych potrzeb, zapoznaj się z naszym przewodnikiem na temat jak zmienić wygląd systemu Windows 10 Jak zmienić wygląd pulpitu Windows 10Chcesz wiedzieć, jak poprawić wygląd systemu Windows 10? Skorzystaj z tych prostych dostosowań, aby dostosować system Windows 10 do swoich potrzeb. Czytaj więcej , ze wskazówkami na temat dostosowywania dźwięków, ikon, menu Start i wiele więcej.
Czy znasz inne metody dodawania koloru do systemu Windows 10? Jaki schemat kolorów kołyszesz?
Kredyty obrazkowe: Sergey Nivens / Shutterstock
Joe urodził się z klawiaturą w rękach i od razu zaczął pisać o technologii. Obecnie jest niezależnym pisarzem. Zapytaj mnie o Krosno.


