Reklama
Zaktualizowano przez Tinę Sieber 23 lutego 2017 r.
Cortana ma wielu mistrzów, ale jej prawdziwy Master Chief jest niczym innym jak Microsoft. W kwietniu Microsoft wybrał przeglądarkę Edge i wyszukiwarkę Bing do wyłącznego wyboru wyników wyszukiwania Cortana. Innymi słowy, Cortana zignoruje twoje domyślne ustawienie przeglądarki.
Microsoft może mieć dobre powody, ale to Ty decydujesz, czy chcesz postępować zgodnie z preferencjami Master Chief. Pokażemy Ci, jak możesz ingerować w komendę Głównego Wodza i wykorzystać Cortanę Twoja domyślna przeglądarka 5 powodów, dla których nie powinieneś jeszcze przełączać się na Microsoft EdgeCzy warto korzystać z Microsoft Edge, gdy Chrome, Firefox i Opera są nadal dostępne? Czy Edge jest wystarczająco dobry, aby być Twoją podstawową przeglądarką? Czytaj więcej i preferowana wyszukiwarka.
Aktualizacje:
- Od 14 lutego 2017 r. (Kompilacja 15031, Windows 10 Insider Preview) nadal możesz otwierać wyniki wyszukiwania Cortana w swojej ulubionej przeglądarce.
- Oprócz narzędzia, które początkowo zalecamy (SearchWithMyBrowser), dodaliśmy alternatywne narzędzie o nazwie EdgeDeflector (patrz poniżej).
- Również zalecane wcześniej rozszerzenie Chrome do przekierowywania Bing do wyszukiwarki Google zostało pobrane ze sklepu internetowego Chrome. Zamiast tego użyj Chrometana (patrz poniżej).
Podstawy wyszukiwania Cortana
Poprzednie wersje systemu Windows zawierały pasek wyszukiwania w menu Start. Ilekroć trafisz Klawisz Windows, który nadal otwiera menu Start, kursor przesuwał się w polu tekstowym, umożliwiając wyszukiwanie na komputerze. W systemie Windows 10 pasek wyszukiwania został przeniesiony z menu Start do paska zadań, chociaż można go ukryć lub zminimalizować do okrągłej ikony Cortany. Kliknij prawym przyciskiem myszy pasek zadań i wybierz Cortana aby rozszerzyć swoje opcje.
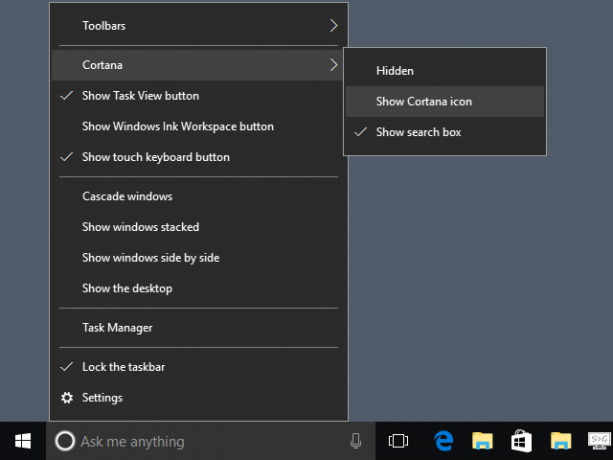
Chociaż nadal możesz trafić Klawisz Windows aby rozpocząć wyszukiwanie, inne Skrót klawiaturowy Windows 10 być świadomym jest Klawisz Windows + Q. W obu przypadkach możesz zapytać Cortanę o cokolwiek. Kiedy uderzysz Powrót po wpisaniu wyszukiwania otworzy Najlepsze dopasowanie. Alternatywnie możesz użyć klawisze strzałek w górę i w dół aby wybrać inne wyniki lub kliknij PATKA trzy razy, aby przejść do kategorii wyszukiwania, które mogą pomóc w dokładniejszym dostosowaniu wyszukiwania.
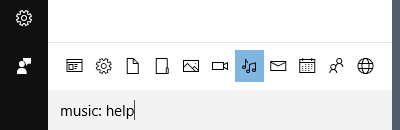
Gdy Cortana nie może znaleźć wyniku, będzie wyszukiwać online. I tam rzeczy mogą być frustrujące.
Dlaczego Microsoft powiązał Cortanę z Edge i Bing
Microsoft wyjaśnia że „Cortana została zaprojektowana do współpracy z Microsoft Edge i jest obsługiwana przez Bing”, aby zapewnić „kompleksowe wyszukiwanie osobiste”. Na przykład możesz poprosić Cortanę o pokaz odwiedzasz pobliskie restauracje, pozwól jej pomóc przy zakupie biletów na koncerty lub poprosić ją o rozwiązanie problemów sprzętowych, które doprowadzą cię do ekskluzywnej pomocy wideo Bing odpowiedzi Inni dostawcy wyszukiwania nie mogą zapewnić tej samej niestandardowej obsługi.

Aby chronić zintegrowany projekt wyszukiwania systemu Windows 10, Microsoft postanowił nieco utrudnić korzystanie z innych przeglądarek i wyszukiwarek w Cortanie. Łącząc Cortanę z Edge i Bing, Microsoft może zagwarantować „spersonalizowane, kompleksowe wyszukiwanie”, ponieważ ma pełną kontrolę nad tym, jak te usługi obsługują żądania wyszukiwania.
Z drugiej strony Microsoft może obsypywać Cię niestandardowymi ofertami, reklamami i usługami dostosowanymi do twoich potrzeb. To z kolei zaspokoi potrzebę Microsoftu tworzenia przychodów w ekonomia oprogramowania jako usługi; liczy się każde kliknięcie w Bing.

Jeśli korzystasz z usług Cortany i Wyniki wyszukiwania Bing w Microsoft Edge Jak wyczyścić historię przeglądarki i całkowicie zresetować Microsoft EdgeJak łatwo jest wyczyścić całą historię przeglądania i zresetować przeglądarkę do stanu „czystego” w przeglądarce Microsoft Edge? Przeprowadzimy Cię krok po kroku. Czytaj więcej , zdecydowanie zalecamy zachowanie ustawień domyślnych. W przeciwnym razie możesz pomóc Cortanie uciec przed zaklęciem Wodza…
Jak ustawić wyszukiwanie Cortana w domyślnej przeglądarce
1. EdgeDeflector
Pobieranie EdgeDeflector z GitHub i skopiuj plik EXE do wybranego folderu w celu trwałego przechowywania, np. „C: \ Program Files \ EdgeDeflector”. Następnie uruchom program i pozwól mu skonfigurować system. W tym momencie może być konieczne ponowne uruchomienie komputera w celu uruchomienia ostatniego okna dialogowego wymaganego do skonfigurowania przekierowania lub…
Jeśli okno dialogowe się nie pojawi, możesz zamiast tego ręcznie wybrać EdgeDeflector. Otwórz ustawienia systemu Windows (Klawisz Windows + I) i przejdź do Aplikacje> Domyślne aplikacje> Wybierz domyślne aplikacje według protokołu. Tutaj znajdź MICROSOFT-EDGE wprowadź i wybierz Wybierz domyślny. Po kliknięciu tego powinno pojawić się menu z opcjami, w tym EdgeDeflector.
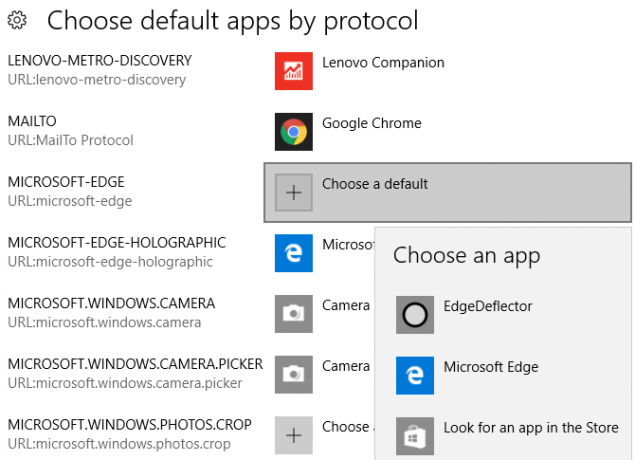
Gdy następnym razem użyjesz Cortany do wyszukiwania w Internecie, system Windows powinien Cię o to zapytać Jak chcesz to otworzyć? Wybierać EdgeDeflector i Zawsze używaj tej aplikacji, a następnie potwierdź za pomocą dobrze.
Możesz przeczytać więcej o EdgeDeflector w tym artykule jego twórca Daniel Aleksandersen.
2. SearchWithMyBrowser
Luka w zabezpieczeniach zgłaszane wcześniej dla tego narzędzia od tego czasu został załatany, a programista dodał wygodny instalator. W przypadku wcześniejszego zainstalowania tego narzędzia, poniżej znajdziesz instrukcje jego odinstalowania.
Zainstaluj SearchWithMyBrowser
Iść do SearchWithMyBrowser na GitHub kliknij zielony Klonuj lub pobierz przycisk w prawym górnym rogu wybierz Pobierz ZIP, poczekaj na zakończenie pobierania i wyciąg pakiet ZIP (kliknij prawym przyciskiem myszy> Wypakuj wszystko…).
Aby zbudować program, przejdź do folderu, do którego rozpakowałeś pliki (SearchWithMyBrowser-master) i uruchom make.cmd plik. Możesz także ręcznie skompilować program, a do tego powinieneś zobaczyć instrukcje na GitHub.
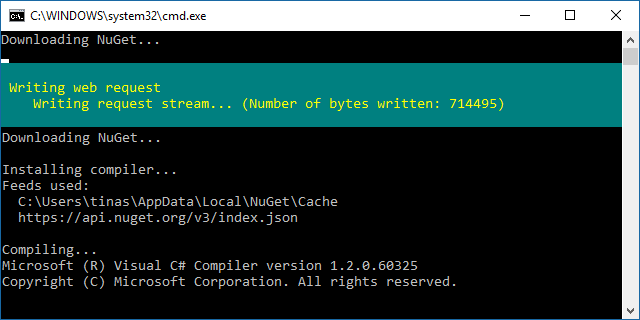
Aby zainstalować program i pozwolić mu na wprowadzanie zmian w rejestrze, uruchom install.cmd plik. Otworzy się wiersz polecenia z prośbą o przeniesienie SearchWithMyBrowser.exe do wybranej stałej lokalizacji, a następnie wklejenie ścieżka do nowej lokalizacji w wierszu polecenia, w tym sam plik, np. „C: \ Users \ tinas \ Downloads \ SearchWithMyBrowser.exe”. Monit zawiera również instrukcje dotyczące sposobu skopiowania ścieżki pliku.
Wskazówka: Aby usunąć cytaty, użyj klawisze strzałek w lewo / w prawo aby poruszać się między przód i tył ścieżki pliku.
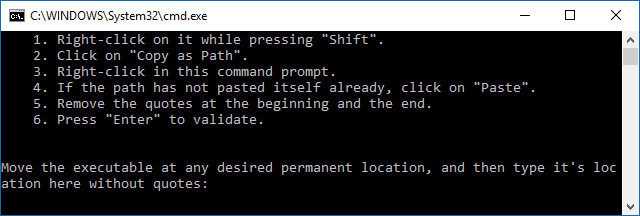
Gdy ścieżka do pliku wygląda dobrze, naciśnij Wchodzić, śledzony przez Jakikolwiek klucz kontynuować. Następnie system Windows zapyta Jak chcesz to otworzyć? Wybierać SearchWithMyBrowser.exe i kliknij dobrze.
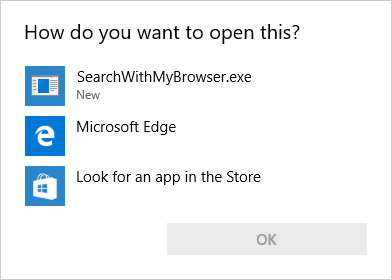
Uruchom ponownie i wybierz aplikację
Teraz uruchom ponownie komputer! Kilka osób skomentowało nam, że ten krok był konieczny, zanim poprawka zadziałała. Komentarze potwierdziły również, że ustawienia nadal działają po aktualizacja rocznicowa do wersji Windows 10 1607. Ponadto działa również w Aktualizacja twórców Ponad 11 nowych funkcji w systemie Windows 10 w 2017 rokuAktualizacja Windows 10 Creators zostanie wydana wiosną 2017 r. Zebraliśmy największe aktualizacje i nowe funkcje, na które możesz się spodziewać. Czytaj więcej Podgląd informacji poufnych.
Następnym razem, gdy użyjesz Cortany do przeszukiwania sieci, ponownie zapyta Cię, której aplikacji użyć. Dokonaj tego samego wyboru, jak opisano powyżej i sprawdź Zawsze używaj tej aplikacji. Cortana będzie teraz zawsze używać Twoja domyślna przeglądarka Jak zmienić domyślne aplikacje i ustawienia w systemie Windows 10Oto jak zmienić domyślne programy w systemie Windows 10, jeśli nie jesteś zadowolony z tego, jak system operacyjny zachowuje się po wyjęciu z pudełka. Czytaj więcej aby otworzyć wyniki wyszukiwania. Dla nas działało to bez ponownego uruchamiania systemu Windows, ale niektórzy użytkownicy zgłosili, że wymagane jest ponowne uruchomienie.
Ponownie możesz ręcznie wprowadzić wymagane zmiany rejestru, jak opisano w GitHub.
Odinstaluj SearchWithMyBrowser
Aby przywrócić domyślne zachowanie Cortany, uruchom wiersz polecenia z podwyższonym poziomem uprawnień (Klawisz Windows + X> Wiersz polecenia (administrator)) i wprowadź pełna ścieżka do SearchWithMyBrowser.exe, a następnie polecenie /unregister. W moim przypadku wygląda to tak:
„C: \ Users \ tinas \ Downloads \ SearchWithMyBrowser-master \ SearchWithMyBrowser.exe” / wyrejestruj
Alternatywnie możesz ręcznie usunąć następujące wpisy rejestru:
HKEY_LOCAL_MACHINE \ SOFTWARE \ Classes \ SearchWithMyBrowser. HKEY_LOCAL_MACHINE \ SOFTWARE \ SearchWithMyBrowser. HKEY_LOCAL_MACHINE \ SOFTWARE \ RegisteredApplications \ SearchWithMyBrowserAby edytować rejestr, wykonaj następujące kroki na własne ryzyko: Naciśnij Klawisz Windows + R. aby uruchomić menu Uruchom, wpisz regediti uderzył Wchodzić. W edytorze rejestru wyszukaj wpisy rejestru wymienione powyżej i usuń je.
Jak sprawić, by Cortana korzystała z preferowanej wyszukiwarki
Jeśli Twoja przeglądarka nie przekierowuje automatycznie wyszukiwania Bing do domyślnej wyszukiwarki, możesz użyć rozszerzenie przeglądarki Wszystko, co musisz wiedzieć o rozszerzeniach przeglądarki Microsoft EdgeJedyną funkcją, której brakuje Microsoft Edge, są rozszerzenia. Znawcy Windows mogą teraz testować pierwsze oficjalne rozszerzenia i ręcznie portować rozszerzenia z Google Chrome. Pokażemy Ci wszystko, co musisz wiedzieć. Czytaj więcej aby osiągnąć to zachowanie.
Rozszerzenia Chrome do przekierowania wyszukiwania:
- Chrometana, obsługuje Google, DuckDuckGo i Yahoo! Szukaj. Strona pobierania stwierdza, że jest uszkodzona, ale po skonfigurowaniu SearchWithYourBrowser, będzie działać dobrze. Wcześniej omawialiśmy Chrometana spraw, by Cortana zapomniała, że Bing istnieje Jak sprawić, by Cortana zapomniała, że Bing nawet istniejeJeśli lubisz używać Cortany, ale nienawidzisz używać Bing, oto prosty sposób na przekierowanie wszystkich wyszukiwań Cortany z dala od Bing! Czytaj więcej .
- Na życzenie, to kompleksowe rozszerzenie do zarządzania żądaniami HTTP. Po instalacji skonfiguruj go za pomocą http://web.requestly.in/#new/Replace i ZastąpićBingZGoogle.
Pamiętaj, że przekierowanie zapytań za pomocą rozszerzenia przeglądarki może spowodować niewielkie opóźnienie.
Cześć Cortana, dziękuję za współpracę!
Cortana jest potężny asystent cyfrowy 6 najfajniejszych rzeczy, które możesz kontrolować za pomocą Cortany w systemie Windows 10Cortana może pomóc Ci korzystać z zestawu głośnomówiącego w systemie Windows 10. Możesz pozwolić jej przeszukiwać twoje pliki i Internet, wykonywać obliczenia lub wyświetlać prognozę pogody. Tutaj omawiamy niektóre z jej fajniejszych umiejętności. Czytaj więcej kto może ci pomóc zorganizuj swoje życie Jak sprawić, by Cortana zorganizowała swoje życieTwoje życie jest tak złożone, że zasługujesz na osobistego asystenta. Poznaj Cortanę, wirtualną asystentkę gotową służyć na czubku języka. Pokażemy Ci, jak skutecznie delegować zadania do Cortany. Czytaj więcej .
To prawda, że będziesz mieć najlepsze wrażenia, jeśli użyjesz narzędzi zaprojektowanych do współpracy z Cortaną. Microsoft nie powinien jednak zakładać, że wie, co jest dla Ciebie najlepsze, dlatego istnieją rozwiązania takie jak te opisane powyżej.
To powiedziawszy, powinieneś w pełni doświadczyć Cortany, zanim odetniesz ją od Głównego Wodza lub całkowicie wyłącz Cortanę Jak skonfigurować Cortanę i usunąć ją w systemie Windows 10Cortana jest największym narzędziem produktywności firmy Microsoft od czasu pakietu Office. Pokażemy Ci, jak zacząć korzystać z cyfrowego asystenta systemu Windows 10 lub jak wyłączyć Cortanę, aby poprawić prywatność. Czytaj więcej .
Jakie były twoje doświadczenia z Cortaną? Czy natrafiłeś na spersonalizowane wyniki wyszukiwania Bing, które naprawdę doceniasz? Co sprawia, że chcesz korzystać z Cortany w domyślnej przeglądarce i wyszukiwarce? Proszę podzielcie się w komentarzach!
Tina pisze o technologii konsumenckiej od ponad dekady. Posiada doktorat z nauk przyrodniczych, dyplom z Niemiec oraz tytuł magistra ze Szwecji. Jej doświadczenie analityczne pomogło jej w osiągnięciu doskonałości jako dziennikarz technologiczny w MakeUseOf, gdzie zarządza badaniami i operacjami dotyczącymi słów kluczowych.


