Reklama
 Może się to wydawać sprzeczne z tym, o czym czytasz w Internecie, ale Menedżer zadań systemu Windows jest w porządku - nie wymaga wymiany. Można to zinterpretować jako prostą opinię, ale należy pamiętać, że czułem również, że należy go zastąpić „lepszym” programem, który Udostępniłem w artykule Jak sprawić, aby Windows był uruchamiany szybciej niż kiedykolwiek wcześniejRaz… dwa… trzy… ile minut zajmuje uruchomienie komputera? Mam nadzieję, że nie więcej niż trzy, ale nie zdziwiłbym się, gdybyś powiedział, że przekroczył ten czas. Chodzi o to, że ... Czytaj więcej nie tak dawno temu od napisania tego.
Może się to wydawać sprzeczne z tym, o czym czytasz w Internecie, ale Menedżer zadań systemu Windows jest w porządku - nie wymaga wymiany. Można to zinterpretować jako prostą opinię, ale należy pamiętać, że czułem również, że należy go zastąpić „lepszym” programem, który Udostępniłem w artykule Jak sprawić, aby Windows był uruchamiany szybciej niż kiedykolwiek wcześniejRaz… dwa… trzy… ile minut zajmuje uruchomienie komputera? Mam nadzieję, że nie więcej niż trzy, ale nie zdziwiłbym się, gdybyś powiedział, że przekroczył ten czas. Chodzi o to, że ... Czytaj więcej nie tak dawno temu od napisania tego.
Postanowiłem zrobić eksperyment i jeszcze raz przetestowałem Menedżera zadań Windows i byłem pod dużym wrażeniem moich ustaleń.
Najszybszy sposób na uruchomienie Menedżera zadań
Niezależnie od używanego menedżera zadań, jak go obecnie uruchamiasz? Czy kliknij prawym przyciskiem myszy pasek zadań systemu Windows? Naciśnij Ctrl + Alt + Delete? Oba sposoby działają, ale nie najszybszy droga. Osobiście nie możesz się pomylić ze skrótami klawiaturowymi. I chociaż Ctrl + Alt + Delete
jest skrót, jest inny, który wymaga o jeden krok mniej. W końcu czy nie chcesz dostać się do Menedżera zadań z jak najmniejszą liczbą działań?Próbować Ctrl + Shift + Esc. Twój Menedżer zadań wyskoczy od razu! Bez dodatkowych kroków.
Nawigacja w Menedżerze zadań Windows
Być może jednym z powodów, dla których uważasz, że potrzebujesz alternatywy, jest to, że uważasz, że Menedżer zadań nie jest tak przyjazny dla użytkownika lub że jest trudny w użyciu. Z własnego doświadczenia wynika, że tak jest więcej przyjazny dla użytkownika i porównuję to do popularnego Process Explorera.
Karta Aplikacje
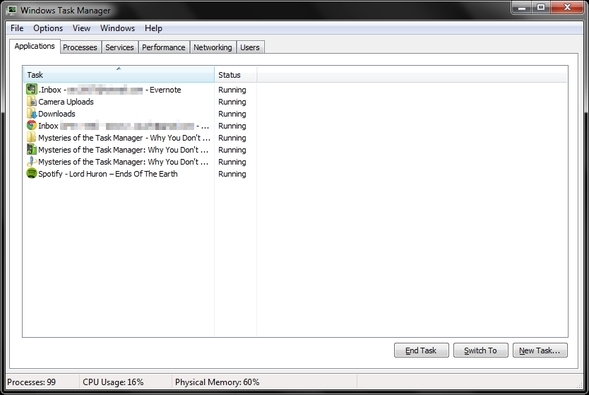
Jest to prawdopodobnie najbardziej znana karta, ponieważ jest domyślnie otwierana. Zapewnia łatwy sposób rozpoznania wszystkich aktualnie uruchomionych aplikacji. Stąd możesz utworzyć nowe zadanie, przejść do bieżącego zadania (chociaż bardziej efektywnym sposobem byłoby po prostu kombinacja przycisku Start lub Alt + Tab) i zakończyć zadanie. Możesz także uzyskać krótkie podsumowanie tego, co dzieje się na komputerze, z całkowitą liczbą uruchomionych procesów, procentem wykorzystania procesora i procentem pamięci fizycznej.
Dlaczego więc to wszystko podkreślam? To dość proste i proste, prawda? Nic nowego? Tak! Masz całkowitą rację i uważam, że jest to dość intuicyjne. Podstawowy, ale nadal bardzo przydatny i nie wymaga wymiany. W rzeczywistości w tej karcie brakuje innych alternatyw Menedżera zadań.
Karta Procesy
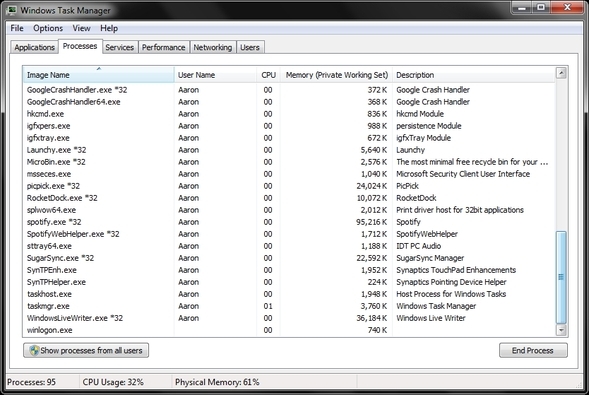
Pierwszą rzeczą, którą musisz wiedzieć o tej zakładce jest to, że istnieje możliwość, że nie wszystkie procesy są pokazywane - szczególnie jeśli na komputerze jest kilku użytkowników. Ale nawet jeśli nie ma, niektóre programy mają innego „użytkownika”.
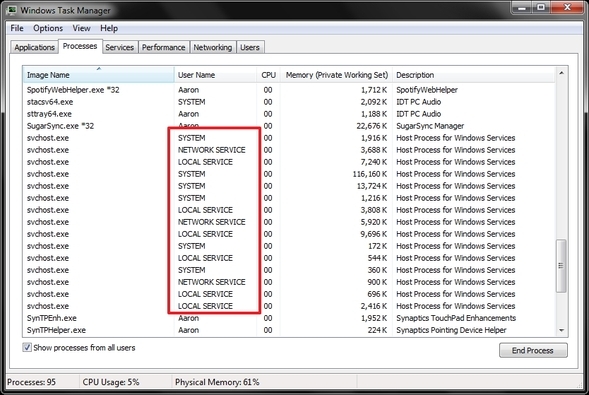
Aby je wyświetlić, kliknij przycisk „Pokaż procesy wszystkim użytkownikom” w lewym dolnym rogu.
Na karcie Procesy możesz dowiedzieć się więcej.
Karta Usługi
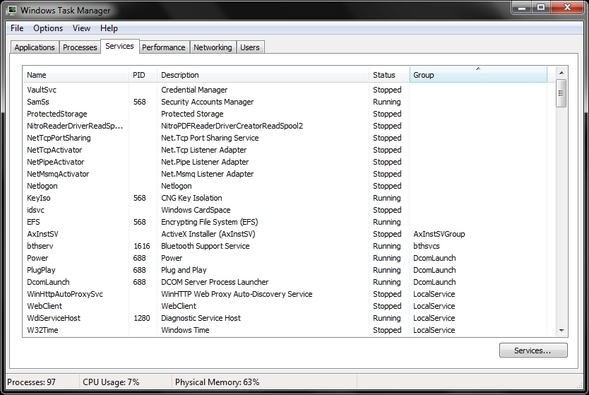
Możesz przejść do menu Start, kliknąć „Uruchom…” (lub Start + R) i wpisać „services.msc” lub możesz po prostu kliknąć tę kartę w Menedżerze zadań, który również ma przycisk umożliwiający dostęp do okna Usługi, jeśli potrzebujesz lub zapomnisz polecenia do wpisania.
Powinieneś wiedzieć, że po kliknięciu usługi prawym przyciskiem myszy możesz zobaczyć, do którego procesu należy.
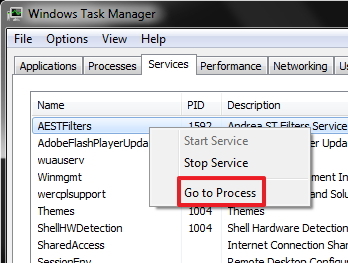
Uwaga: Zachowaj ostrożność, jeśli zamierzasz zatrzymać usługę - może być konieczne, aby system Windows działał poprawnie, więc bądź pozytywny że można zakończyć, zanim przejdziesz dalej.
Karta Wydajność
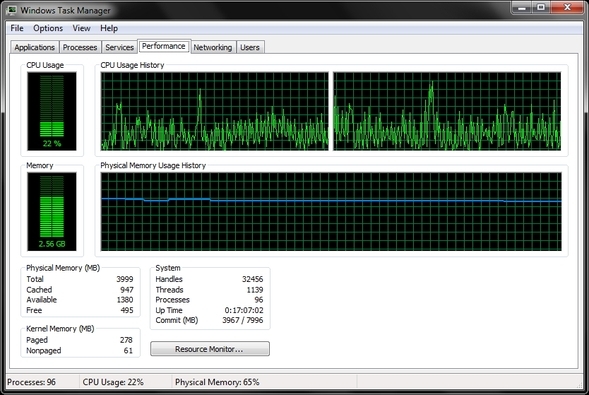
Tutaj możesz zobaczyć statystyki w formie wizualnej, a także uzyskać dostęp do Monitora zasobów, aby uzyskać więcej szczegółów. Powiedziałbym, że ta karta nie jest przeznaczona dla „przeciętnego użytkownika”, ponieważ może dla nich niewiele znaczyć, ale nadal jest przydatnym narzędziem i nie należy o niej zapominać. Ponownie, jest na równi lub powyżej średniej z innymi alternatywami dla Menedżera zadań. Od czasu przestoju do historii użytkowania procesora, wszystko czego potrzebujesz jest tutaj - bez dodatkowych aplikacji.
Wskazówka: Jeśli masz proces, który wykorzystuje zbyt wiele zasobów, te wykresy mogą być świetnymi zasobami.
Karta Networking
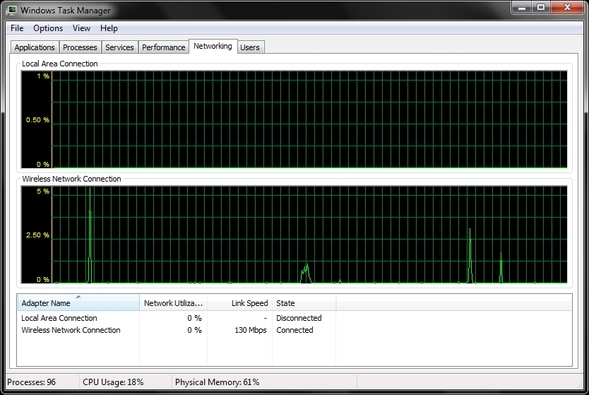
Ta karta pokazuje wykorzystanie aktywnych połączeń sieciowych w czasie rzeczywistym. Istnieją dwa panele: Połączenie lokalne i Połączenie sieci bezprzewodowej. Może to być bardzo przydatne podczas sprawdzania sieci, aby upewnić się, że nie ma żadnych dziwnych lub podejrzanych działań.
Karta Użytkownicy
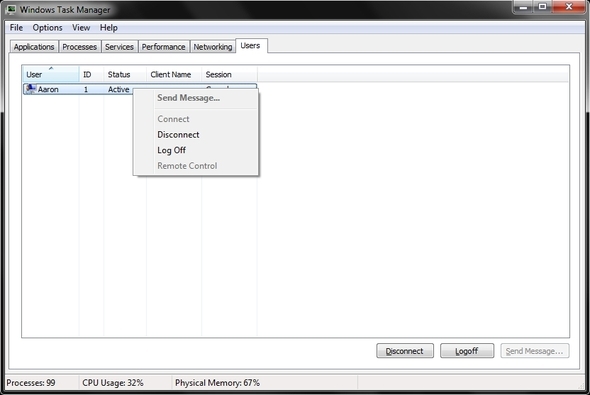
Jeśli jesteś jedynym użytkownikiem na komputerze, przez większość czasu będzie wyświetlany tylko jeden użytkownik. Jeśli jednak utworzyłeś dodatkowe konto administratora lub inne konto użytkownika, zostaną one również wyświetlone tutaj.
Klikając prawym przyciskiem myszy użytkownika, możesz się wylogować lub wyłączyć jego sesję. Wyłączenie ich sesji zapisuje w pamięci to, nad czym pracowali, jednocześnie kończąc procesy. Może to być bardzo przydatne, jeśli jeden lub więcej użytkowników zapomni się wylogować, pozostawiając to, nad czym pracowali, aby spowolnić komputer.
Ponadto możesz również wysłać użytkownikom wiadomość, jeśli uzyskujesz dostęp do ich komputera zdalnie. Przydałoby się to, jeśli korzystasz z komputera podłączonego do sieci i musisz go ostrzec przed ponownym uruchomieniem, wyłączając je.
Co jeszcze możesz zrobić?
Właściwie dużo! Możesz rozwiązywać potencjalne problemy z uruchamianiem aplikacji, sprawdzać wykorzystanie pamięci procesowej, edytować kolumny na karcie Procesy, utwórz pliki zrzutu, uruchom ponownie Eksploratora, zlokalizuj pliki folderów procesu i wyświetl jego właściwości, i oczywiście zakończ proces. Jednak oprócz zakończenia procesu możesz zakończyć drzewo procesów. Drzewo procesów to wszystkie procesy leżące u podstaw podstawowego procesu, który kończysz.
Rozwiązywanie problemów z uruchamianiem aplikacji
Czy próbowałeś kiedyś uruchomić program, ale się nie załadował. Kliknąłeś i kliknąłeś na to, ale nic się nie stało. Coś się stało - po prostu nie to, na co liczyłeś. Zasadniczo program został zablokowany. Więc co możesz zrobić? Masz kilka opcji. Możesz całkowicie zakończyć proces.
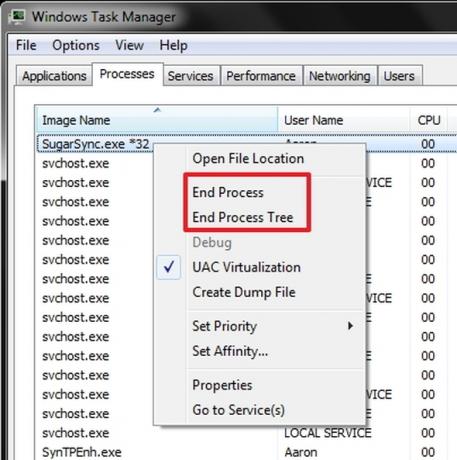
Lub, jeśli boisz się, że proces spowoduje awarię komputera, możesz ustawić priorytet na „niski”. Robienie tego byłoby prawdopodobnie będą potrzebne tylko w przypadku procesów systemu Windows i jeśli powoduje to spowolnienie pracy komputera przez nadmierne zużycie procesora czas. Zasadniczo zajmuje Ci to trochę czasu, aby zaoszczędzić wszystko, nad czym pracujesz, i ponownie uruchomić komputer, aby spróbować rozwiązać problem.
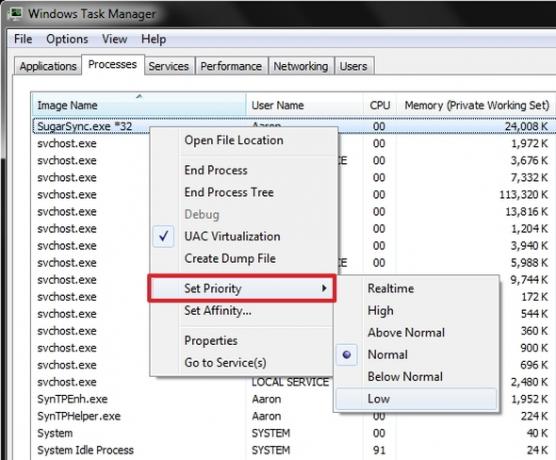
Po zakończeniu procesu po prostu spróbuj go otworzyć ponownie i sprawdź, czy to tylko jednorazowa sprawa. Jeśli problem będzie się powtarzał, być może masz większy problem do rozwiązania i może być konieczne skontaktowanie się z ekspertem w sprawie programu.
Przejrzyj użycie pamięci procesu
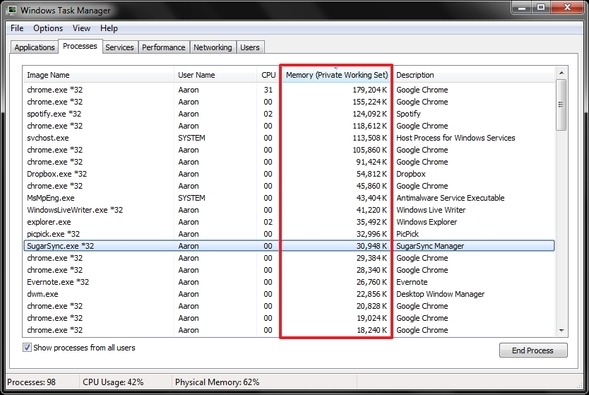
Bardzo przydatna może być wiedza o tym, który proces zużywa najwięcej zasobów i ewentualnie wyeliminowanie tych, których niekoniecznie potrzebujesz.
Edytuj kolumny na karcie Procesy
To, co widzisz domyślnie, nie jest jedyną dostępną opcją. Znajdując się na karcie Procesy, kliknij Wyświetl i wybierz kolumny.
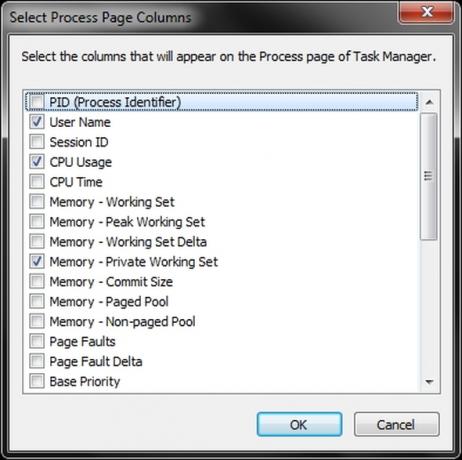
Po wybraniu odpowiednich opcji (nie ma ich zbyt wiele) dobrze jest odpowiednio je dobrać, aby w przyszłości otworzysz Menedżera zadań, wszystkie informacje będą widoczne bez konieczności dostosowywania rozmiaru kolumny pierwszy.
Utwórz pliki zrzutu
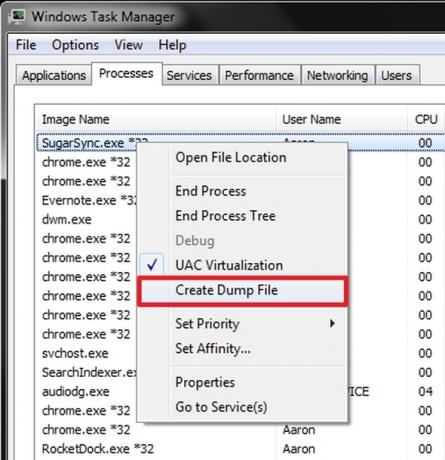
Pamiętasz, kiedy rozmawialiśmy o zakończeniu procesów? Inną metodą rozwiązywania problemów z aplikacjami jest użycie narzędzia do debugowania, którym jest darmowy dla Windows. Aby to zrobić, musisz utworzyć plik zrzutu do oceny narzędzia do debugowania. Kliknij problematycznie proces i kliknij „Utwórz plik zrzutu”. Zwróć uwagę, gdzie plik jest zapisany, abyś miał łatwy dostęp do niego po otwarciu za pomocą narzędzia do debugowania.
Uruchom ponownie Eksploratora
Czasami - właściwie dla mnie większość czasu - problem stanowi Eksplorator Windows (nie mylić z Internet Explorerem). Najpierw przejdź do zakładki Procesy, kliknij prawym przyciskiem myszy „explorer.exe” (jeśli nie możesz go znaleźć, spróbuj użyć funkcji wyszukiwania - Ctrl + F) i kliknij „Zakończ proces”.
Następnie przejdź do Plik> Nowe zadanie, wpisz „explorer.exe” i zaznacz pole wyboru, aby utworzyć zadanie z uprawnieniami administratora.
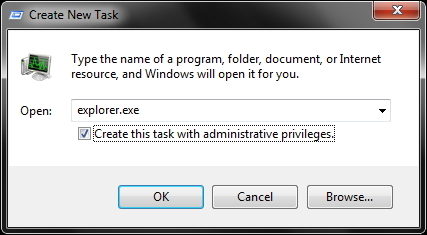
Znajdź pliki folderów procesu i wyświetl jego właściwości
Wreszcie, czy kiedykolwiek chciałeś znaleźć pliki programu, których po prostu nie możesz zlokalizować? Jeśli program jest uruchomiony, proces można znaleźć, klikając go prawym przyciskiem myszy na karcie Procesy, a następnie klikając polecenie Otwórz lokalizację pliku. Zabierze Cię bezpośrednio do miejsca, w którym plik jest uruchamiany.
Wniosek
Z pewnością jest to tylko początek tego, co może zrobić Menedżer zadań systemu Windows, ale mam nadzieję, że ten artykuł dał ci nieco więcej pewność korzystania z niego i pewność, że nie potrzebujesz alternatywnego programu do robienia wielu z tych rzeczy - nie ma żadnych real potrzeba dla alternatywy menedżera zadań. Oczywiście dobrze, że są dostępne inne, ale jeśli tak, to niewątpliwie preferencje użytkownika i nie brakuje go w samym Menedżerze zadań Windows.
Jakie są twoje preferencje dotyczące Menedżera zadań? Czy zawsze wolałeś domyślną w systemie Windows lub alternatywną? Jeśli jest to alternatywa, czy zmieniłeś zdanie?
Aaron jest absolwentem asystenta weterynarza, którego głównym zainteresowaniem jest przyroda i technologia. Lubi poznawać przyrodę i fotografować. Kiedy nie pisze ani nie oddaje się odkryciom technologicznym w różnych sieciach, można go znaleźć bombardującego zbocze góry na rowerze. Przeczytaj więcej o Aaronie na jego osobistej stronie internetowej.


