Reklama
W zeszłym tygodniu mówiłem jak rozpocząć nagrywanie podcastu Najlepszy sprzęt do podcastów dla początkujących i entuzjastówChcesz stworzyć swój własny podcast? Udoskonaliliśmy niezbędny sprzęt do podcastów dla wszystkich budżetów i poziomów doświadczenia. Czytaj więcej - mikrofony, Skype lub Google Plus i sposób nagrywania. W tym tygodniu zajmę się edytowaniem podcastu (audio) w Garageband. Garageband jest bezpłatny dla większości komputerów Mac i jest niesamowicie wydajnym edytorem audio ze wszystkim, czego może potrzebować podcaster.
Rozpoczęcie pracy z edytowaniem podcastów - dodawanie utworów
Stwórz nowy projekt podcastu - da ci to specjalny utwór podcastu, którego użyjemy później. Na początek masz kilka innych utworów, ale określ, ile z nich potrzebujesz teraz. Zwykle dodam kilka kolejnych ścieżek wokalnych, a także kolejną ścieżkę efektów oprócz dołączonej ścieżki Jingles.
ALT-CMD-N jest klawiszem skrótu do dodawania nowych ścieżek. Wybierać prawdziwy instrument na pytanie.
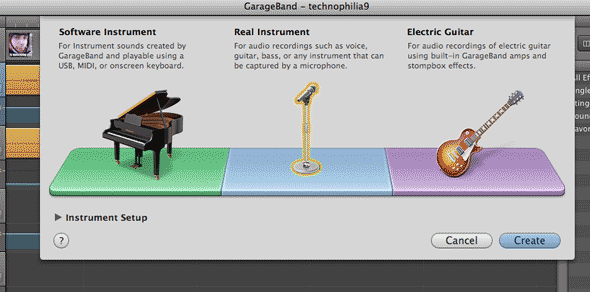
Śledź ustawienia głośności
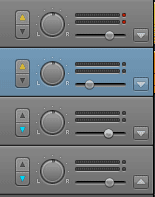
Zauważysz, że domyślnie ścieżki wokalu mają mały żółty trójkąt skierowany w górę, a ścieżka Jingles ma niebieski skierowany w dół. Są to automatyczne regulacje głośności, co oznacza, że Twoje Dźwięki zostaną automatycznie wygaszone, gdy ktoś mówi. W przypadku prostego podcastu możesz go zachować w tych ustawieniach, ale osobiście lubię mieć więcej porządku kontrolować głośność każdego utworu, więc mogę poradzić sobie z sytuacjami takimi jak Dave krzyczący do mikrofon.
Aby dezaktywować tę funkcję automatycznej głośności, po prostu klikaj małe trójkąty, aż się wyłączą, a następnie przesuń w dół większy trójkąt po prawej stronie szczegółów utworu. Włącz głośność ścieżki, a na kompozycji zobaczysz jasnoniebieską linię. Wskazuje poziom ścieżki.
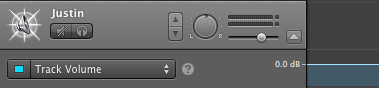
Importowanie audio
Znajdź swoje źródłowe pliki audio i przeciągnij je na odpowiednie ścieżki. Garageband potrzebuje trochę czasu, aby je zeskanować, i możesz jeszcze nie zobaczyć rzeczywistych przebiegów głosów, ale w pewnym momencie pojawią się.
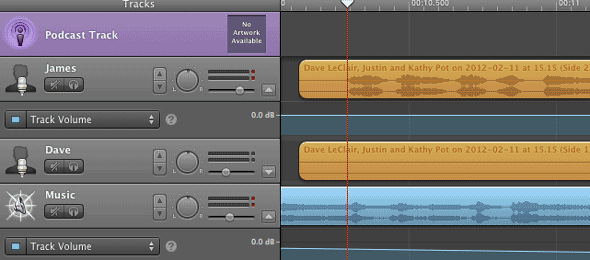
Podstawowa edycja
Większość edycji można wykonać za pomocą myszy, po prostu przeciągając elementy w tę iz powrotem. Jeśli chcesz podzielić ścieżkę na dwie części, przesuń znacznik czasu do właściwej pozycji, zaznacz ścieżki, które chcesz podzielić (możesz kliknąć CMD jak przy każdej operacji na plikach), a następnie nacisnąć CMD-T podzielić je.
CMD-A podświetli wszystko, co jest przydatne, jeśli chcesz przesunąć go o kilka sekund, aby zrobić miejsce na dźwięk intro.
Regulacja głośności
Zanikanie głośności lub całkowite wycięcie jest łatwe dzięki niebieskiej ścieżce głośności, którą powinieneś zobaczyć. Do globalnej regulacji głośności na tej ścieżce można użyć suwaka, ale w celu dokładnej kontroli kliknij niebieską linię głośności, aby dodać nowy punkt regulacji. Dodaj co najmniej trzy kolejne, a następnie przeciągnij wokół dwóch środkowych. Powinieneś zobaczyć, jak łatwo jest utworzyć powolne wyciszenie lub natychmiastowy spadek głośności w celu ostrzejszych cięć.
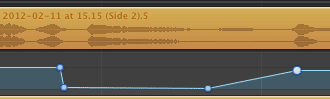
Należy zwrócić uwagę na to, że jeśli spróbujesz przenieść ścieżki w tym momencie, wprowadzone zmiany głośności pozostaną na swoim miejscu, a wprowadzone zmiany głośności zostaną zniszczone. Aby tego uniknąć, włącz Zablokuj krzywe automatyzacji w regionach z Kontrola menu - teraz ścieżka regulacji głośności powinna się odpowiednio przesuwać.
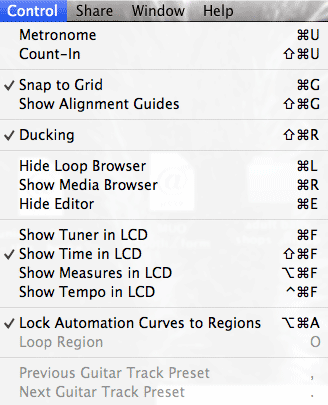
Pętle, próbki i efekty śledzenia
Jeśli zauważysz, niektóre z domyślnych ścieżek automatycznie otrzymują ustawienia głosu męskiego i żeńskiego. Jeśli nie jest jeszcze otwarty, kliknij ścieżkę, a następnie wybierz informacje o ścieżce z małej ikony i w prawym dolnym rogu. W sekcji podcasting lub wokalu możesz wybrać wiele gotowych efektów do zastosowania na swoim utworze. Pobaw się różnymi ustawieniami i zobacz, które lubisz najbardziej - lub możesz po prostu wybrać brak efektów.
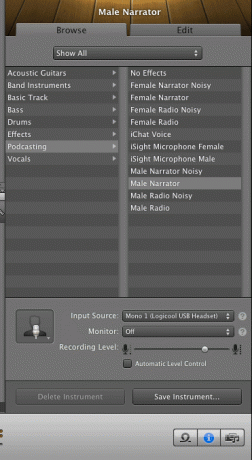
W przypadku garaży i efektów dźwiękowych Garageband zawiera setki, z których możesz dowolnie korzystać w swoich projektach. Dostęp do nich można uzyskać za pomocą przycisku pętli, który wygląda jak kolejka górska, również w prawym dolnym rogu.
![Naucz się podstaw edycji podcastów za pomocą dzwonków Garageband [Mac]](/f/bd11db3ae21ae744ca07ed719d77be6e.png)
Użyj przeglądarki, aby znaleźć żądane dźwięki, kliknij dwukrotnie, aby je odtworzyć, lub po prostu przeciągnij je na ścieżkę jingle. Jestem pewien, że w tym momencie stracisz godzinę życia, ponieważ znajdziesz wszystkie setki zabawnych dźwięków i próbujesz wymyślić, gdzie możesz je umieścić - „Po prostu wiem, że Brontozaur Wail byłby tutaj idealny!” - ale nie przesadzaj! Odpowiednio użyte mogą naprawdę dodać coś do podcastu, ale przesadzają, a będziesz wyglądać amatorsko.
Ścieżka podcastu
Jeśli zacząłeś od oficjalnego szablonu projektu podcastu, zauważysz, że masz specjalny utwór podcastu u góry ekranu. Ma to na celu dodanie okładki ścieżki, linków i znaczników rozdziałów, które można osadzić w plikach AAC przeznaczonych dla iTunes. Jeśli użytkownik słucha Twojego utworu na swoim iTunes, iPhonie, iPodzie itp. - zobaczy grafikę, a także będzie mógł kliknąć dowolne osadzone linki. Przeciągnij teraz plik obrazu, a następnie kliknij go.
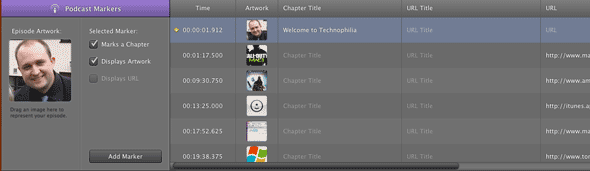
Szczegóły wyświetlane na dole zmienią się w tryb edycji rozdziału. Wystarczy kliknąć odpowiednie sekcje, aby utworzyć tytuły rozdziałów (które automatycznie oznaczą go jako rozdział) lub po prostu dodaj kilka adresów URL, aby umożliwić kliknięcie kompozycji. Później, gdy temat się zmienia, możesz po prostu przeciągnąć kolejne zdjęcie na ścieżkę podcastu i dodać więcej szczegółów.
Eksportowanie śladu
Aby móc przesłać gotowy plik w dowolne miejsce, musisz pozwolić Garageband wszystko zmiksować. Wybierz ustawienia wyjściowe z Udostępnij -> Eksportuj podcast na dysk. Wybierać Koder AAC jeśli chcesz zachować specjalną ścieżkę i grafikę podcastu, którą z miłością osadziłeś, ale możesz także chcieć stworzyć prostą wersję mp3 do odtwarzania na swojej stronie internetowej.
W przypadku ustawień audio podczas eksportowania 64 KB jest w porządku w przypadku głównie mówionego materiału, ale jeśli tak pokazując utwór muzyczny, możesz chcieć utrzymać go na poziomie 128 KB - choć będzie to oczywiście dwukrotnie więcej rozmiar.
Czy masz jeszcze jakieś świetne wskazówki dotyczące edycji Garageband? Dodaj je, chętnie poznam nowe skróty. Mamy również kompletne Przewodnik Garageband do pobrania Jak korzystać z GarageBand: przewodnik krok po krokuGarageBand to potężne oprogramowanie do nagrywania i edycji audio dla komputerów Mac, ale rozpoczęcie pracy jest trudne. Ten samouczek pokaże Ci, jak korzystać z GarageBand. Czytaj więcej , obejmujący wszystkie aspekty tej niesamowitej aplikacji, a nie tylko podcasting, więc też to sprawdź.
James ma licencjat z zakresu sztucznej inteligencji i jest certyfikowany przez CompTIA A + i Network +. Jest głównym programistą MakeUseOf i spędza wolny czas grając w paintball VR i gry planszowe. Buduje komputery od dziecka.

