Reklama
Praca nad udoskonaleniem wygląd pulpitu Windows Jak zmienić wygląd pulpitu Windows 10Chcesz wiedzieć, jak poprawić wygląd systemu Windows 10? Skorzystaj z tych prostych dostosowań, aby dostosować system Windows 10 do swoich potrzeb. Czytaj więcej nigdy nie jest zrobione. W przypadku niektórych zmiana tapety w tle wystarczy, aby ugasić swobody dostosowywania. Dla innych (takich jak ja) szukanie kolejnego najlepszego sposobu dostosowania wyglądu pulpitu jest pasją.
Jednym z największych ćwiczeń w zakresie dostosowywania jest tworzenie interaktywnego tła Windows. Programy takie jak bardzo popularna aplikacja Windows Rainmeter są darem niebios dla maniaka, który lubi spędzać godziny dostosowywanie wciągającego pulpitu Jak dostosować system Windows 10: kompletny przewodnikDekorujesz biuro - dlaczego nie komputer? Dowiedz się, jak sprawić, aby system Windows wyglądał dokładnie tak, jak chcesz. Dostosuj swój komputer do własnych potrzeb dzięki bezpłatnym narzędziom. Czytaj więcej .
Ale po co spędzać godziny na majstrowaniu w Photoshopie, skoro dzięki tym prostym sztuczkom można uzyskać imponujące tło na żywo w kilka minut?

Zainstaluj Rainmeter
Po zainstalowaniu i uruchomieniu Deszczomierz, będzie działał w tle i będzie dostępny w zasobniku systemowym w pobliżu zegara paska zadań.
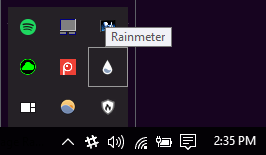
Przed zadziałaniem Rainmeter najlepiej zapoznać się z jego funkcjami. Menedżer Rainmeter ma trzy kategorie: Skórki, Układy, i Ustawienia. Menu skórek zawiera wszystkie pakiety ikon i narzędzia i będzie używane najczęściej podczas dostosowywania pulpitu. Możesz dodać nowe skórki i foldery do tego menu w Ten komputer> Dokumenty> Deszczomierz> Skórki.
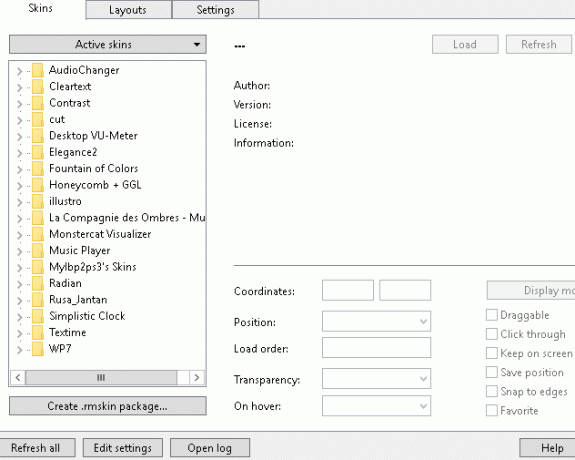
Rainmeter używa plików INI do tworzenia niestandardowych ikon i skórek. Najlepszą cechą plików INI jest ich łatwa edycja, ponieważ pliki INI otwierają się w dowolnym edytorze tekstu, a ich parametry można łatwo zmieniać.
1. Efekt wizualizatora dźwięku 3D
Naszym celem jest naśladowanie efektu wizualizatora widocznego poniżej:
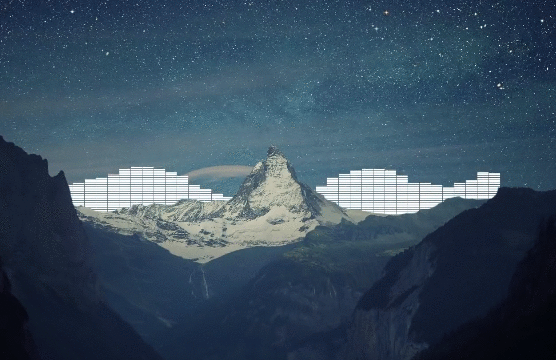
Pierwszy plan tapety przesłania wizualizator dźwięku Rainmeter, który tworzy fajny efekt 3D z tapetą. Chociaż może się to wydawać skomplikowane, proces ten jest zarówno łatwy, jak i lekki dla mocy obliczeniowej komputerów.
Krok 1: Wybierz tło
Wybierz tapetę, która zawiera elementy pierwszego planu i tła od samego początku. Powyższy przykład pokazuje biało-niebieską górę z niebieskim niebem, która idealnie pasuje do białych listew dźwiękowych. Kolorystyka jest również ważna, ale nie konieczna.
Wybrałem minimalną tapetę z Proste komputery stacjonarne, które zapewniają setki bezpłatnych, minimalnych tapet na pulpit. Aby ułatwić ten proces, utwórz folder o nazwie skaleczenie w lokalizacji Skórek Deszczomierza (Ten komputer> Dokumenty> Deszczomierz> Skórki) i zapisz tapetę w tym folderze.
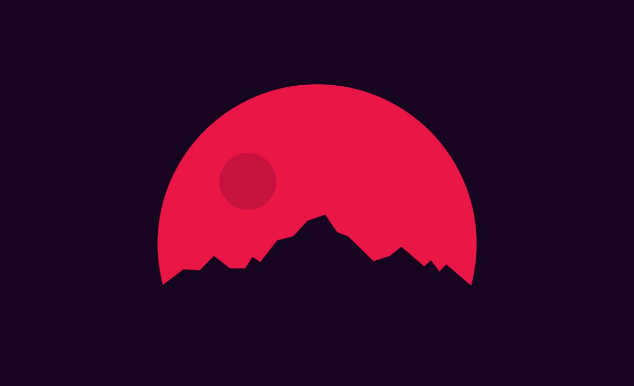
Im prostsze tło, tym lepiej; ta konkretna tapeta pulpitu składa się tylko z trzech kolorów i wykorzystuje jeden kolor jako pierwszy plan. Ułatwi to edycję, dzięki czemu możemy stworzyć odpowiedni efekt 3D.
Kliknij dwukrotnie tapetę, aby otworzyć galerię Windows 10. Kliknij prawym przyciskiem myszy Tapeta> Ustaw jako> Ustaw jako tło ustawić pierwszą warstwę tła.
Krok 2: Wytnij pierwszy plan
Aby zablokować żądane części, utwórz kopię tapety i edytuj ją, usuwając tło obrazu. Korzystając z wybranego edytora obrazów, usuń tło z tapety Clipping Magic: Usuń tło z dowolnego zdjęcia za pomocą zaledwie kilku kliknięćUsunięcie tła ze zdjęcia jest czymś, co specjaliści Photoshop mogą zrobić we śnie, ale jeśli uważasz, że proces jest trudny - a Photoshop jest drogi - możesz mu wybaczyć. Dzięki Clipping Magic ... Czytaj więcej . Używam GIMP, darmowego i dynamicznego edytora obrazów. Możesz użyć narzędzia Różdżka lub Wybierz kolor, aby wybrać i wyciąć tło z obrazu. (Jest jeszcze łatwiej, jeśli korzystasz z Photoshopa Dowiedz się, jak edytować zdjęcia w Photoshopie: poznaj podstawy w ciągu 1 godzinyPhotoshop to zastraszający program - ale w ciągu zaledwie jednej godziny możesz nauczyć się wszystkich podstaw. Chwyć zdjęcie, które chcesz edytować, i zacznijmy! Czytaj więcej .)
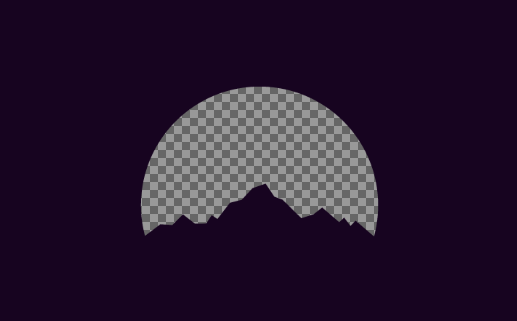
Gdy wytniesz tło, zapisz lub wyeksportuj plik jako PNG Wiedzieć, kiedy użyć formatu pliku: PNG vs. JPG, DOC vs. PDF, MP3 vs. FLACCzy znasz różnice między JPG i PNG lub MP3 i FLAC? Jeśli nie wiesz, jakich formatów plików użyć, pozwól nam poprowadzić Cię przez ich rozróżnienie. Czytaj więcej w celu zachowania przejrzystości. Jeśli wycięta część wygląda na miniaturze w kolorze białym lub czarnym, nie martw się; twój obraz jest nadal wycięty. Nazwij ten edytowany plik dowolnie, ale spróbuj nazwać go czymś, co możesz zapamiętać.
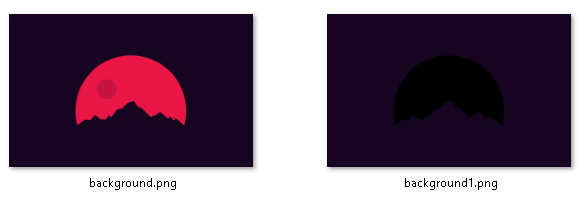
Możesz wyświetlić rozszerzenie pliku w nazwie pliku pod Klawisz Windows + X> Panel sterowania> Wygląd i personalizacja> Opcje Eksploratora plików> Widok> Odznacz Ukryj rozszerzenia znanych typów plików.
Krok 3: Utwórz plik INI
Następnym krokiem jest utworzenie pliku INI, który doda nasze nowo utworzone tło do tła. W naszym skaleczenie folder, kliknij prawym przyciskiem myszy okno i wybierz Nowy> Dokument tekstowy. Otwórz plik i dodaj:
[Deszczomierz] Aktualizacja = -1 [tło] Metr = obraz. ImageName = wallpaperfilename.png. W = szerokość rozdzielczości. H = wysokość rozdzielczości
The Aktualizacja = -1 parametr zapobiega automatycznej aktualizacji tła, co zmniejsza użycie skóry przez procesor. The tło parametr wyświetla typ miernika (ergo Rainmeter) i odnosi się do edytowanej tapety. Zmiana wallpaperfilename.png do rzeczywistej nazwy pliku tapety.
The W. i H. parametry zastępują rozdzielczość monitora. Zastąpić szerokość rozdzielczości i rozdzielczość wysokość z odpowiednimi liczbami.
Kiedy skończysz, przejdź do Plik> Zapisz jako i zapisz plik pod dowolną nazwą z dodanym rozszerzeniem .ini na końcu.
Jeśli każdy parametr zostanie wprowadzony poprawnie, Rainmeter będzie mógł odczytać plik INI i wyświetlić go w panelu konfiguracji. Kliknij menu rozwijane obok swojego skaleczenie folder i kliknij dwukrotnie dokument INI do Załaduj Skóra.
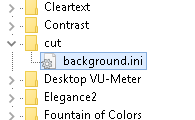
Następnie dostosuj ustawienia Rainmeter dla tapety wycinanki.
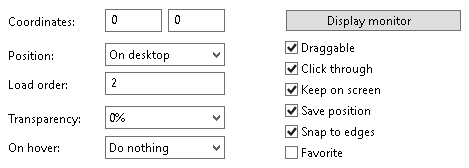
Ustaw Pozycja do Na pulpicie i Załaduj zamówienie do 2. Pozycja określi miejsce, w którym tapeta powinna zostać umieszczona, a kolejność ładowania nakłada warstwy na twoje skórki, aby osiągnąć pożądany efekt. Sprawdź Kliknij opcja odrzucenia opcji kliknięcia prawym przyciskiem myszy.
Uwaga: Otwarcie opcji Deszczomierza tymczasowo ukryje pasek zadań za edytowaną tapetą. Rainmeter zakłada, że edytujesz zawartość skórek. Zamknij opcje Rainmeter, aby prawidłowo wyświetlić pasek zadań.
Krok 4: Pobierz skórkę Sound Visualizer
Aby zakończyć efekt, pobierz skórkę wizualizatora dźwięku Rainmeter. Wolę używać Fontanna kolorów za szerokie możliwości personalizacji i elegancki wygląd. Pobierz i uruchom plik MRSKIN, aby rozpocząć.
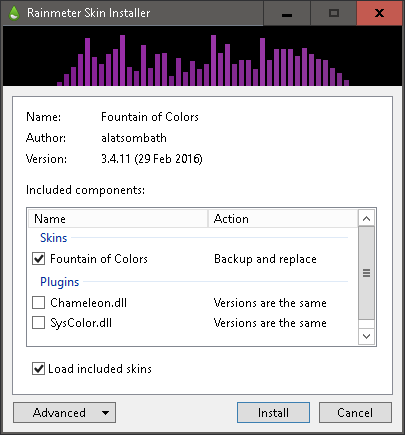
Załaduj plik INI Fountain of Color do ustawień Rainmeter. Umieść skórkę na lub w pobliżu obszaru wycięcia tapety. Zmienić Załaduj zamówienie do 1 więc jest ładowany przed wycięciem i zmienia go Pozycja do Dolny.
Opcjonalny: Fountain of Colours bardzo łatwo zmienia kolor wizualizatora, tworząc dynamiczne zakresy kolorów dla lepszego wyglądu. W programie Rainmeter otwórz Fountain of Colours> SettingsWindows> SettingsWindow.ini aby uzyskać dostęp do ustawień.
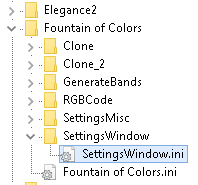
Najłatwiejszym sposobem wybrania estetycznego koloru dla wizualizatora dźwięku jest przełączenie Kolory tapet - Śr opcja, która nadaje wizualizatorowi dźwięku średni kolor tapety.
Krok 5: Gotowy produkt
Oto efekt bez zmiany koloru lub warstw wizualizatora.
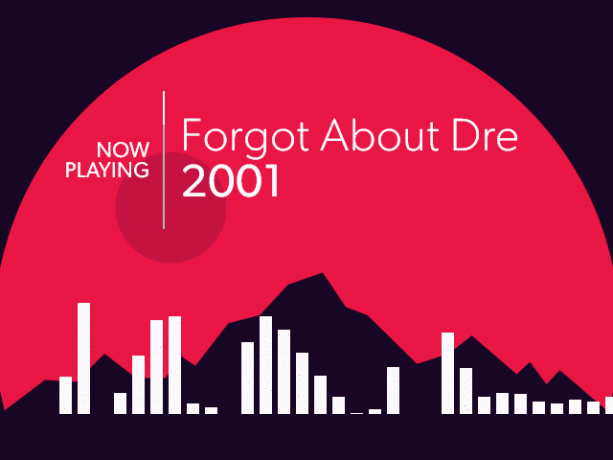
Oto efekt po zmianie koloru i nakładaniu warstw.
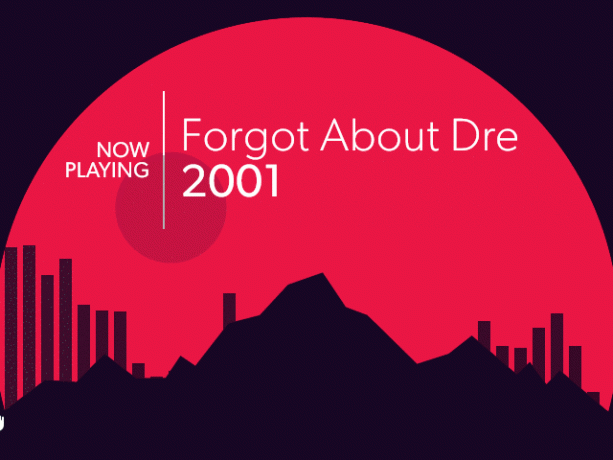
Powinieneś mieć pożądany efekt z własnym wizualizatorem tła i dźwięku. Jeśli nie, pamiętaj o sprawdzeniu ustawień warstw w oknie Rainmeter.
2. Efekt zmiany tła myszy na myszy
Ten efekt jest świetny do dodawania funkcji najechania kursorem myszy na pulpit.
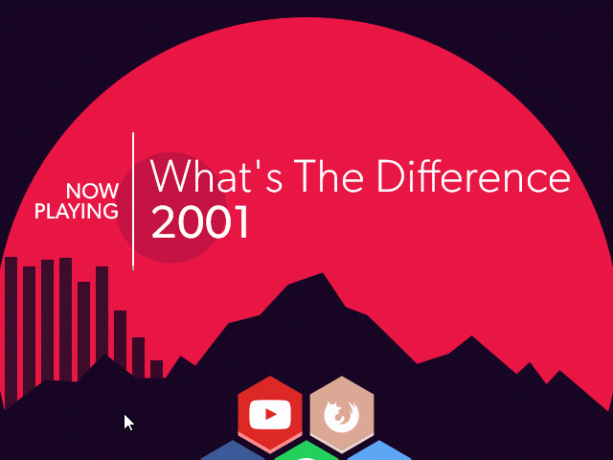
Pobierz popularny Plaster miodu Skórka deszczomierza, która ma wstępnie ustawione ikony i tło. Wystarczy zainstalować i załadować pliki INI Honeycomb, aby stworzyć efekt najechania kursorem myszy.
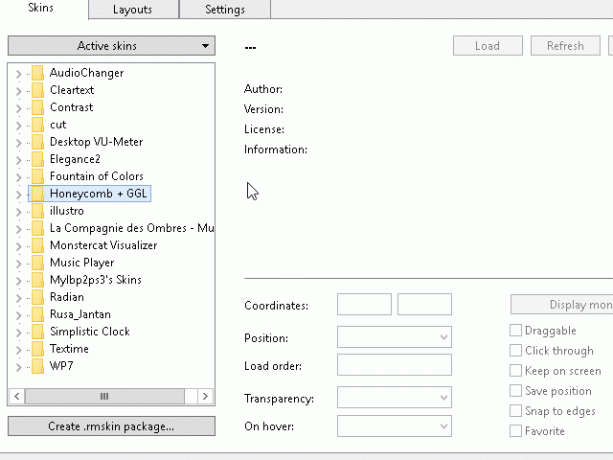
Trudniejsza metoda jest pokazana poniżej, która pozwala na niestandardowe ikony i tła wraz z dodawaniem plików logo PNG. Niemniej jednak jest bardzo podobny do metody efektu 3D Rainmeter.
Może to potrwać nieco dłużej, ale poznanie tajników Rainmeter jest nieocenioną umiejętnością, która otwiera świat możliwości dostosowywania.
3. Tapeta wideo
Dla tych, którzy wolą ciągły ruch w tle, możesz odtwarzać filmy jako tapetę VLC. Zwykle traktowane jako odtwarzacz wideo i muzyki na najwyższym poziomie 5 najlepszych darmowych odtwarzaczy multimedialnych dla systemu WindowsNajlepszy odtwarzacz multimedialny dla Ciebie to ten, który najbardziej lubisz. Oto najlepsze darmowe aplikacje do odtwarzania multimediów w systemie Windows. Czytaj więcej , VLC ma również możliwość ustawiania filmów jako tapet. To tak proste, jak otwarcie prostego filmu w VLC i przejście do Wideo> Ustaw jako tapetę. Oto doskonały przykład użytkownika reddit /u/teebane:
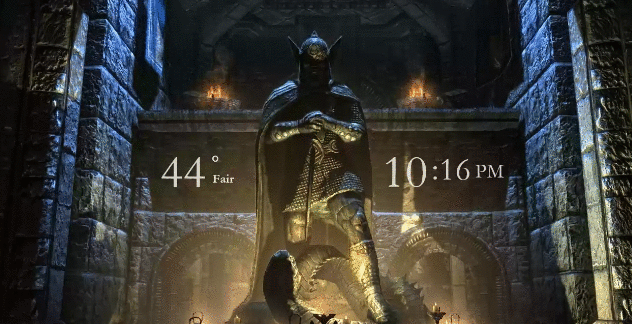
Chociaż jest to tylko jedna metoda tworzenia tapety na żywo, istnieje wiele innych sposobów tworzyć animowane tapety na żywo dla systemu Windows Jak ustawić tapety na żywo i animowane tła pulpitu w systemie Windows 10Chcesz ożywić pulpit systemu Windows 10 za pomocą animowanych środowisk? Oto, co musisz zrobić. Czytaj więcej .
Tchnij życie w tło pulpitu
Chciałbym podziękować społeczności reddit z /r/rainmeter, która zapewnia stale aktualizowaną inspirację dla nowych skórek i technik Rainmeter.
Po co zadowalać się nudnym, statycznym tłem, jeśli możesz sprawić, by Twoje wrażenia z pulpitu były o wiele bardziej dynamiczne? Wszystkie te metody zostały dokładnie przetestowane pod kątem wydajności i niskiego zużycia procesora, dzięki czemu możesz cieszyć się animowaną tapetą bez większego opóźnienia na komputerze.
Pamiętaj, że jeśli nie chcesz korzystać z miernika deszczu, nadal możesz ustaw jako tapetę animowany GIF Jak używać animowanego GIF-a jako tapety w systemie Windows 10Z jednej strony statyczne tapety są nudne. Z drugiej strony tapety wideo są zbyt ekstremalne. Oto potrzebny kompromis: animowane pliki GIF! Czytaj więcej za pomocą innych narzędzi i metod. A jeśli animowana tapeta nie jest dla Ciebie, sprawdź je efektowne ciemne witryny z tapetami na pulpit 12 niesamowitych ciemnych stron z tapetami, które są idealne na pulpitCiemne tapety mogą wyróżnić wszystko na ruchliwym pulpicie. Oto kilka rodzajów wyboru, jeśli lubisz ciemne tapety na pulpit. Czytaj więcej zamiast.
Christian jest najnowszym dodatkiem do społeczności MakeUseOf i zapalonym czytelnikiem wszystkiego, od gęstej literatury po komiksy Calvina i Hobbesa. Jego pasji do technologii towarzyszy tylko jego chęć i chęć pomocy; jeśli masz jakieś pytania dotyczące (przeważnie) czegokolwiek, prosimy o przesłanie e-maila!


