Reklama
Jeśli nigdy wcześniej nie korzystałeś z rejestratora ekranu, Twoje życie stanie się o wiele łatwiejsze. Nagrania ekranowe to coś więcej niż tylko proste filmy z tego, co dzieje się na ekranie Jak robić filmy i zrzuty ekranu z gier w systemie WindowsChcesz udokumentować swoje postępy w grze, ale kiedy wciśniesz PrtSc na klawiaturze, otrzymujesz tylko migawkę pulpitu? Oto jak robić zrzuty ekranu z gier wideo. Czytaj więcej , chociaż mogą być przydatne na wiele sposobów.
Większość osób nagrywa ekrany, aby pokazać, jak coś zrobić, na przykład w samouczku. Inni używają nagrań do dokumentowania nieprawidłowo działających aplikacji i stron internetowych, aby ktoś mógł pomóc w rozwiązaniu problemu. Niektóre osoby używają nawet ukrytych rejestratorów ekranu do wychwytywania i weryfikowania aktywności intruzów.
Oto trzy szczególnie przydatne narzędzia i sposób konfiguracji każdego z nich, chociaż nie musisz ich wszystkich potrzebować. Wybierz ten, który Twoim zdaniem najlepiej spełni twoje potrzeby.
1. Rejestrator problemów
Jeden z najbardziej niedoceniane funkcje w systemie Windows 6 Niedocenione funkcje systemu operacyjnego WindowsIstnieje wiele funkcji systemu Windows, z których korzystasz na co dzień, ale niektóre z nich nigdy nie widziałeś. Dajmy tym narzędziom niedocenionym trochę uznania. Czytaj więcej to ukryte narzędzie dostarczane w pakiecie z systemem operacyjnym. W rzeczywistości tak jest funkcja dostępna od Windows 7 5 Funkcje systemu Windows 7, o których istnieniu nie wiedziałeśWindows 7 zawiera wiele mało znanych funkcji. Podkreślamy te bardziej imponujące, które mogą zwiększyć wydajność i pogłębić miłość do systemu Windows 7. Czytaj więcej i nazywa się Rejestrator problemów (lub po prostu Rejestrator kroków w Windows 8 i 10).
Jak można się domyślić na podstawie jego nazwy, narzędzie ma na celu ułatwić demonstrację seria podjętych kroków, które prowadzą do konkretnego problemu, takiego jak komunikat o błędzie lub aplikacja wypadek. Można go również wykorzystać do zademonstrowania kroków niezbędnych do rozwiązania problemu.

Aby uruchomić, otwórz menu Start, wpisz rejestrator krokówi wybierz Rejestrator problemów (w Windows 7) lub Rejestrator kroków (w Windows 8 i 10). Po uruchomieniu wystarczy kliknąć Rozpocznij nagrywanie na początek.
Podczas nagrywania narzędzie będzie śledzić wszystkie kliknięcia myszą. Każde kliknięcie myszy generuje zrzut ekranu, a także opis tekstowy miejsca kliknięcia myszy. Możesz również dodawać komentarze do każdego kroku, opisując, co zrobiłeś i dlaczego to zrobiłeś.

Kliknij Zatrzymaj nagrywanie do końca. Generuje to podgląd wszystkich podjętych kroków i wszystkich wprowadzonych komentarzy. Jeśli jesteś szczęśliwy, możesz Zapisać jest to plik ZIP, który możesz wysłać innym osobom. Plik ZIP zawiera pojedynczy plik MHT, który jest specjalnym plikiem HTML z osadzonymi zrzutami ekranu i nie wymaga żadnych specjalnych narzędzi do czytania.
Pamiętaj, że domyślnie narzędzie ogranicza liczbę kroków do 25. Jeśli potrzebujesz więcej, możesz zmienić numer na dowolny w ustawieniach narzędzia.
Ukryte przechwytywanie to bezpłatne narzędzie innej firmy, które jest prawie dokładnym przeciwieństwem powyższego Rejestratora problemów. Zamiast dążyć do pomocy w rozwiązywaniu problemów lub umożliwić komuś pomóc w rozwiązaniu ich problemów, jego głównym celem jest śledzenie tego, co intruz robi w twoim systemie.
Przez intruza nie mamy na myśli hakerów internetowych, którzy w jakiś sposób zdobywają kontrolę nad myszką i klawiaturą z daleka (choć to mógłby być do tego wykorzystane). Mówimy głównie o tym, kiedy odchodzisz od komputera i ktoś przeskakuje bez Twojej zgody.
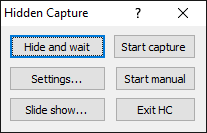
Po zainstalowaniu wystarczy uruchomić ukryte przechwytywanie. Zostanie wyświetlone menu, w którym możesz wybrać Rozpocznij przechwytywanie, Rozpocznij ręcznie, Ukryj i czekaj lub Zmień ustawienia. Niezależnie od tego program znajduje się w tle i nie będzie wykrywalny w zasobniku systemowym ani na pasku zadań, ale niestety pojawi się w menedżerze zadań.
Aby zatrzymać przechwytywanie, musisz wprowadzić hasło, które domyślnie jest puste. Jeśli zostanie wprowadzone nieprawidłowe hasło, nagrywanie będzie kontynuowane.

Ma sześć konfigurowalnych skrótów klawiszowych do takich rzeczy, jak rozpoczynanie lub zatrzymywanie zapisów i wybór rodzaju trybu nagrywania (Pulpit, Aktywne okno, Element pod kursorem itp.). Możesz także ustawić interwał automatycznego przechwytywania (domyślnie 2,5 sekundy), format zrzutów ekranu (PNG lub JPG) oraz folder docelowy.
Oczywiście możesz łatwo użyć ukrytego przechwytywania do celów niezwiązanych z nadzorem. Uruchom go, nagraj kilka demonstracyjnych kroków, a następnie zamknij. Tada! Teraz masz serię zrzutów ekranu pokazujących, jak coś zrobić. W rzeczywistości jest dość wszechstronny. Jedynym minusem jest brak dokumentacji, ale jest wystarczająco prosty w użyciu.
Jak ukryte przechwytywanie, Automatyczny zrzut ekranu to bezpłatne narzędzie innej firmy, które siedzi w tle i pozwala Ci robić okresowe zrzuty ekranu, kiedy tylko ich potrzebujesz. W przeciwieństwie do Hidden Capture, Automatic Screenshotter nie ma zamiaru być tajną lub ukrytą aplikacją. Żyje prosto w zasobniku systemowym.

Tym, co wyróżnia to narzędzie, jest to, że nie tworzy zrzutów ekranu w ustalonych odstępach czasu. Zamiast tego używa algorytmu - opartego na określonych regułach i ustawieniach - do określenia, kiedy należy wykonać zrzut ekranu. To nie tylko zmniejsza liczbę niepotrzebnych ramek, ale zapewnia, że żadne ważne kroki nie zostaną pominięte.
Na przykład nie zrobi zrzutu ekranu, jeśli ekran niewiele się zmienił od ostatniego zrzutu ekranu. Nie będzie robić zdjęć aplikacji dodanych do czarnej listy. Inną opcją jest to, że może skupiać się wyłącznie na programach z białej listy. Możesz też wyłączyć te reguły, jeśli ich nie obchodzi.
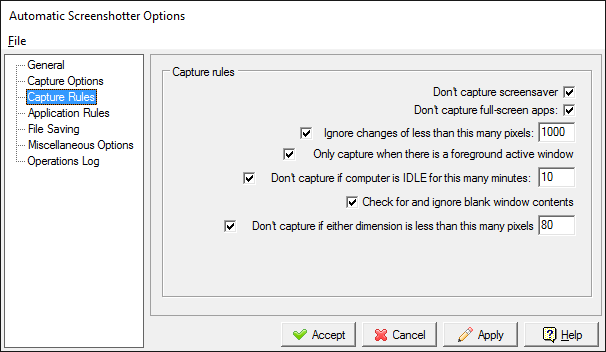
Automatic Screenshotter ma również ustawienie, które zapobiega wyczerpaniu się miejsca na dysku twardym. Po osiągnięciu limitu - na podstawie całkowitej liczby zrzutów ekranu lub ilości wykorzystanego miejsca - usunie najstarszy przed utworzeniem nowego.
Podsumowując, jest to naprawdę przydatne. Ponadto jest utrzymywany przez Donation Coder, społeczność, która od ponad 10 lat tworzy w 100% darmowe i czyste oprogramowanie, finansowane wyłącznie z darowizn od użytkowników. Nie musisz się martwić złośliwym oprogramowaniem lub czymkolwiek podobnym.
Inne sposoby nagrywania ekranu
Tradycyjnie, jeśli chcesz nagrać ekran, musisz użyć narzędzia, które faktycznie nagrywa ekran jako film Pokaż, nie mów! 3 najlepsze bezpłatne narzędzia do screencastingu dla systemu WindowsMówi się, że obraz jest wart tysiąca słów, więc film musi być bezcenny - i są chwile, kiedy film jest wygodniejszy i skuteczniejszy niż proste słowa. Screencast, znany również ... Czytaj więcej . Wady są dwojakie: potrzebujesz sprawnego komputera do płynnego przechwytywania, a pliki wideo są znacznie większe niż zrzuty ekranu.

Jeśli jednak chcesz nagrać ekran, absolutnie zalecamy OBS Studio na każde inne dostępne narzędzie. Jest w 100% darmowy, open source, z wieloma zaawansowanymi funkcjami i jest używany przez tysiące na całym świecie. To jest rzeczywiście do transmisji na żywo, ale ma opcję lokalnego nagrywania wideo, więc użyj tego zamiast tego.
Lub możesz nagraj ekran bezpośrednio jako GIF Jak tworzyć szybkie filmy i animacje GIF z screencastów (i dlaczego)Jedną rzeczą, którą większość ludzi wie po przeczytaniu tego rodzaju dokumentacji pełnej zrzutów ekranu jest to, że jest nudna. Animowane GIF-y i krótkie screencasty są lepsze. Oto dlaczego - i jak - je wykonać. Czytaj więcej , co stanowi dobry kompromis między filmami (duże rozmiary plików) a pojedynczymi zrzutami ekranu (niewygodne do oglądania w sekwencji). LICEcap to darmowy program, który obsługuje to wszystko za Ciebie. W rzeczywistości, jeśli chcesz tworzyć GIF-y ekranowe, żadne inne narzędzie nie jest lepsze.

Możesz też skorzystać z bardziej uniwersalnego narzędzia do tworzenia zrzutów ekranu, takiego jak ShareX lub Jing. Mogą one wykonywać okresowe zrzuty ekranu w ustalonych odstępach czasu, ale mogą także wykonywać zrzuty ręczne, automatycznie udostępniać i przesyłać zrzuty ekranu oraz wszelkiego rodzaju inne rzeczy. Sprawdź naszą ofertę najlepsze narzędzia do zrzutów ekranu Porównanie 4 najlepszych narzędzi do tworzenia zrzutów ekranuCTRL + SHIFT + 4. Trzy klucze - to wszystko, czego potrzebujesz do doskonałych zrzutów ekranu. To nie musi być kłopot! Wypróbuj te zaawansowane narzędzia do przechwytywania ekranu, a nigdy nie będziesz oglądać się za siebie. Czytaj więcej dla więcej takich.
Ale jeśli chcesz przechwytywać krok po kroku, prawdopodobnie będziesz chciał użyć dowolnego Rejestratora problemów (do rozwiązywania problemów), Hidden Capture (do nadzoru) lub Automatic Screenshotter (ogólnie) posługiwać się). Ten, który jest odpowiedni dla Ciebie, zależy od tego, co musisz zrobić.
Które narzędzie uważasz za najbardziej przydatne? A może uważasz, że w ogóle nie warto ich używać? Czy są jeszcze jakieś inne, za którymi tęskniliśmy? Podziel się z nami swoimi przemyśleniami w komentarzach!
Joel Lee ma tytuł licencjata w informatyce i ponad sześć lat doświadczenia zawodowego w pisaniu. Jest redaktorem naczelnym MakeUseOf.
