Reklama
Niezależnie od używanej przeglądarki domyślną wyszukiwarką będzie Google. Nie przekonam cię, żebyś zmienił ją na coś innego, ponieważ ta rada byłaby dla wielu bezużyteczna: nadal korzystamy z Google, bez względu na wszystko.
Ten post dotyczy modyfikowanie nieznacznie domyślny silnik przeglądarki - te modyfikacje mogą znacznie poprawić jakość wyszukiwania.
Najpierw przyjrzyjmy się jednak pokrótce, jak możemy utworzyć nowe wyszukiwanie i ustawić je jako domyślne w naszej ulubionej przeglądarce.
Jak stworzyć nową wyszukiwarkę
FireFox (pole adresu / adresu URL)
- otwarty about: config
- Filtruj według keyword.url
- Kliknij dwukrotnie ten wpis, aby otworzyć okno dialogowe;
- Edytuj ciąg „˜keyword.url”
Symbol zastępczy dla wyszukiwanego hasła: pusty
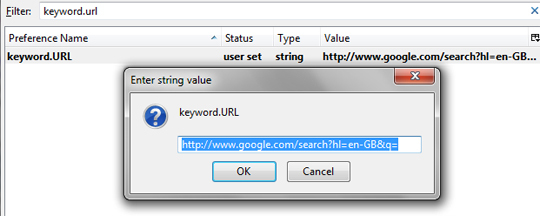
Pole wyszukiwania FireFox
- Iść do mycroft.mozdev.org i użyj formularza (możesz także użyć „Pokaż pełną opcję instrukcji?”, Aby zobaczyć wskazówki), aby utworzyć wtyczkę wyszukiwania dla pola wyszukiwania;
- Gdy wszystko będzie gotowe, przetestuj wtyczkę, wygeneruj kod i prześlij go do bazy danych.
Symbol zastępczy dla wyszukiwanego hasła: {searchTerms}
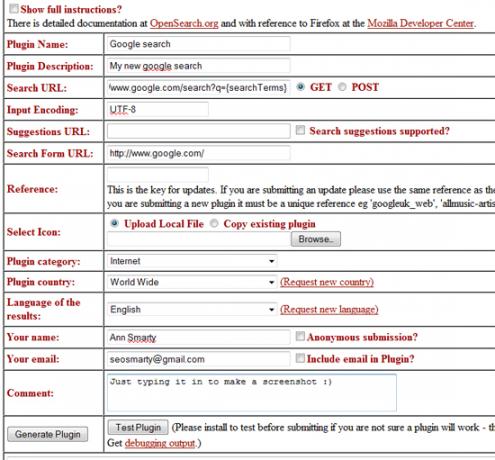
Google Chrome
- Nawiguj: Ustawienia (ikona) -> Opcje i kliknij „Zarządzaj” obok „Domyślna wyszukiwarka“
- Kliknij przycisk „Dodaj” i podaj szczegółowe informacje:
nazwa, słowo kluczowe i ciąg zapytania nowej wyszukiwarki.
Symbol zastępczy dla wyszukiwanego hasła:% s
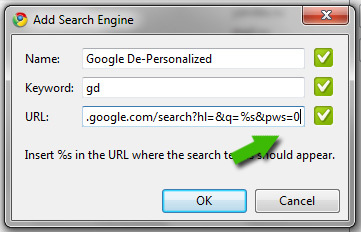
Opera
- Naciśnij CTRL + F12, aby otworzyć panel Preferencje i kliknij kartę Wyszukaj.
- Kliknij przycisk „Dodaj” i podaj nową wyszukiwarkę, słowo kluczowe, adres URL i ciąg zapytania.
Symbol zastępczy dla wyszukiwanego hasła:% s
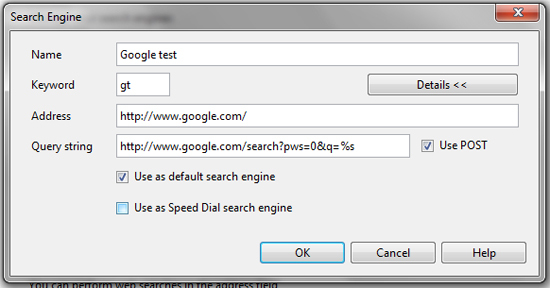
Internet Explorer
- Na pasku wyszukiwania kliknij strzałkę obok ikony wyszukiwania i wybierz „Wyszukaj inne wyszukiwarki”, a następnie kliknij „Utwórz własnego dostawcę wyszukiwania”
- Podaj nazwę i ciąg zapytania dostawcy wyszukiwania.
Symbol zastępczy dla wyszukiwanego hasła: TEST
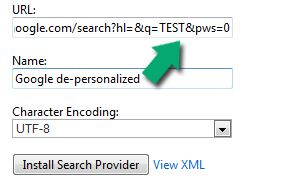
Teraz, gdy wiemy, jak utworzyć nową wyszukiwarkę, zobaczmy, jakie opcje faktycznie mamy.
Wyszukiwarka Google „Przeglądaj według nazwy”
Funkcja wyszukiwania „Przeglądaj według nazwy” w Google jest czymś pomiędzy „czuję się szczęściarzem” a zwykłą wyszukiwarką Google. Za pomocą przycisku „Czuję się szczęśliwy” zawsze wylądujesz na stronie o najwyższej pozycji w wyszukiwanym haśle (omijając stronę wyników Google). Przy zwykłym wyszukiwaniu zawsze trafiasz na stronę wyników Google.
Dzięki „Przeglądaj według nazwy”
- W przypadku ogólnych wyszukiwanych haseł trafiasz na stronę wyników wyszukiwania Google;
- W przypadku terminów „nawigacyjnych” (gdzie najwyższy wynik to w zasadzie oczywisty), wylądujesz na pierwszej stronie wyników.
Porównać:
https://www.google.com/search? sourceid = navclient &gfns = 1& q = cel
PRZECIW
https://www.google.com/search? sourceid = navclient &gfns = 1i q = poduszka
Uwaga: to wyszukiwanie spowoduje również ominięcie strony wyników wyszukiwania dla wszystkich haseł, na których artykuł w Wikipedii zajmuje 1. miejsce. Próbować:
- https://www.google.com/search? sourceid = navclient & gfns = 1i q = wojna
- https://www.google.com/search? sourceid = navclient &gfns = 1i q = kurki
- https://www.google.com/search? sourceid = navclient &gfns = 1i q = szekspir
Wyszukiwarka Google, aby utworzyć tę wyszukiwarkę:
- Pasek adresu FireFox: https://www.google.com/search? sourceid = navclient &gfns = 1i q =
- Pole wyszukiwania FireFox: https://www.google.com/search? sourceid = navclient &gfns = 1i q ={searchTerms}
- Google Chrome: https://www.google.com/search? sourceid = navclient &gfns = 1i q =% s
- Opera: https://www.google.com/search? sourceid = navclient &gfns = 1i q =% s
- Internet Explorer: https://www.google.com/search? sourceid = navclient &gfns = 1i q =TEST
Uwaga: Wyszukiwanie może być ogromną oszczędnością czasu, ale na pewno nie dla wszystkich. Osoby specjalizujące się w wyszukiwaniu (podobnie jak ja) nie mogą z niego korzystać, ponieważ dla nich strona wyników wyszukiwania jest najważniejszym miejscem docelowym.
Google Vanilla Search
Google wanilia to nasze stare dobre Google, za którym tak bardzo tęsknimy: brak wyników „uniwersalnego wyszukiwania” (zdjęć, filmów itp.) na ogólnej stronie wyników wyszukiwania Google), bez opcji wyszukiwania na pasku bocznym, bez reklam na bezpłatnych wynikach wyszukiwania, itp. Wszystko jest krystalicznie czyste i jasne:
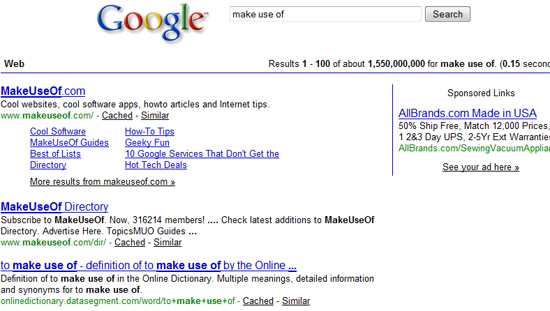
Wyszukiwarka Google, aby dodać tę wyszukiwarkę do przeglądarki:
- Pasek adresu FireFox: https://www.google.com/zwyczaj? q =
- Pole wyszukiwania FireFox: https://www.google.com/zwyczaj? q ={searchTerms}
- Google Chrome: https://www.google.com/zwyczaj? q =% s
- Opera: https://www.google.com/zwyczaj? q =% s
- Internet Explorer: https://www.google.com/zwyczaj? q =TEST
Wyszukiwanie spersonalizowane Google
Jak już wspomniałem, Google personalizuje wyniki wyszukiwania, aby pokazać Ci wyniki, które możesz docenić. Możesz wyłączyć to zachowanie i możesz to zrobić na różne sposoby spersonalizuj swoje wyniki wyszukiwania Google Jak wyłączyć personalizację wyników wyszukiwania przez Google Czytaj więcej - jednym z nich jest utworzenie nowej domyślnej wyszukiwarki w przeglądarce.
Wyszukiwarka Google, aby utworzyć tę wyszukiwarkę:
- Pasek adresu FireFox: https://www.google.com/search?pws = 0i q =
- Pole wyszukiwania FireFox: https://www.google.com/search?pws = 0i q ={searchTerms}
- Google Chrome: https://www.google.com/search?pws = 0i q =% s
- Opera: https://www.google.com/search?pws = 0i q =% s
- Internet Explorer: https://www.google.com/search?pws = 0i q =TEST
Czy znasz jakieś fajne modyfikacje Google? Zabawmy się w Google!
Ann Smarty jest konsultantem SEO w seosmarty.com, blogerem marketingu internetowego i aktywnym użytkownikiem mediów społecznościowych. Śledź Ann na Twitterze jako seosmarty


