Reklama
Ciągle trwa wojna między złowrogimi hakerami a specjalistami ds. Bezpieczeństwa informacji. Według badanie przeprowadzone przez Bureau of Labor Statistics, prognozowane tempo wzrostu miejsc pracy w zakresie bezpieczeństwa informacji jest znacznie wyższe niż we wszystkich innych zawodach. Jako niewinni obserwatorzy istnieje kilka środków, które możemy podjąć, aby zniechęcić złych ludzi.

Uwierzytelnianie dwuskładnikowe (2FA) istnieje już od jakiegoś czasu. Wymaga zastosowania dwóch metod uwierzytelnienia w celu weryfikacji tożsamości użytkownika. Zwykle składa się ona ze zwykłej nazwy użytkownika i hasła, a także kodu weryfikacyjnego wysyłanego na urządzenie mobilne za pomocą wiadomości SMS. Oznacza to, że nawet jeśli hasło zostało naruszone (jak wzmocnić hasła Jak tworzyć silne hasła, które łatwo zapamiętać Czytaj więcej ), złośliwy haker będzie potrzebował dostępu do Twojego urządzenia mobilnego, aby uzyskać pełny dostęp do Twojego konta.
Istnieją doniesienia o paskudnych osobach udających operatorów komórkowych i twierdzących, że „zgubiły” swoje karty SIM w celu uzyskania dostępu do numeru telefonu ofiary. To wciąż pokazuje, że istnieje pole do poprawy, ale 2FA wykracza poza weryfikację wiadomości tekstowej. Ten przewodnik pomoże skonfigurować zwiększone bezpieczeństwo zarówno dla serwerów Ubuntu, jak i komputerów stacjonarnych, w połączeniu z Google Authenticator for uwierzytelnianie dwuskładnikowe Zablokuj teraz te usługi za pomocą uwierzytelniania dwuskładnikowegoUwierzytelnianie dwuskładnikowe to inteligentny sposób ochrony kont internetowych. Rzućmy okiem na kilka usług, które możesz zablokować z większym bezpieczeństwem. Czytaj więcej .
Uwagi i warunki wstępne
Ustawienie to oznacza, że wszyscy użytkownicy systemu będą potrzebować kodu weryfikacyjnego z Google Authenticator, gdy:
- Logowanie do systemu
- Uruchamianie poleceń sudo
Podczas gdy kompromisem jest czas, dodatkowa warstwa bezpieczeństwa może być niezbędna. Zwłaszcza na maszynach przechowujących wrażliwe dane. W tym przewodniku wykorzystamy:
- Ubuntu 16.04 (komputer stacjonarny lub serwer)
- Aplikacja Google Authenticator (z Sklep Google Play Oszustwa w Sklepie Play, których należy unikaćDla każdej niesamowitej aplikacji, którą można znaleźć na Androidzie, jest tani podróbka, która zmarnuje Twój czas i ukradnie twoje pieniądze. Czytaj więcej lub Apple App Store)
Zainstaluj Google Authenticator
Jak już wspomnieliśmy, użyjemy Google Authenticator jako drugiej linii obrony przed nieuzasadnionym dostępem. Najpierw wykonajmy mobilną część równania. Kroki instalacji są dokładnie takie same, jak instalowanie dowolnej innej aplikacji. Poniższe kroki instalacji dotyczą sklepu Google Play, ale nie powinny się różnić w sklepie Apple App Store.
Otwórz sklep Google Play na urządzeniu z Androidem i wyszukaj Google Authenticator. Znajdź i dotknij prawidłowego wpisu, uważając, aby został opublikowany przez Google Inc. Następnie dotknij zainstalować, i Zaakceptować po wyświetleniu monitu i poczekaj na zakończenie instalacji.

Następnie uruchom sesję terminalu na pulpicie lub serwerze.
Uruchom następujące polecenie:
sudo apt-get install libpam-google -hentatorPo wyświetleniu monitu wprowadź hasło i naciśnij Wchodzić. Jeśli pojawi się monit, wpisz Y i uderzył Wchodzić ponownie, następnie usiądź i pozwól instalacji zakończyć
Konfiguracja
Będziesz teraz musiał edytować plik, aby dodać dwuetapowe uwierzytelnianie do cennego systemu Linux. Uruchom następujące polecenie:
sudo nano /etc/pam.d/common-authNiedaleko odszukaj wiersz o treści:
auth [sukces = 1 domyślnie = zignoruj] pam_unix.so nullok_secureBezpośrednio powyżej tej linii dodaj:
wymagane uwierzytelnianie pam_google_authenticator.soTwój plik powinien wyglądać mniej więcej tak:
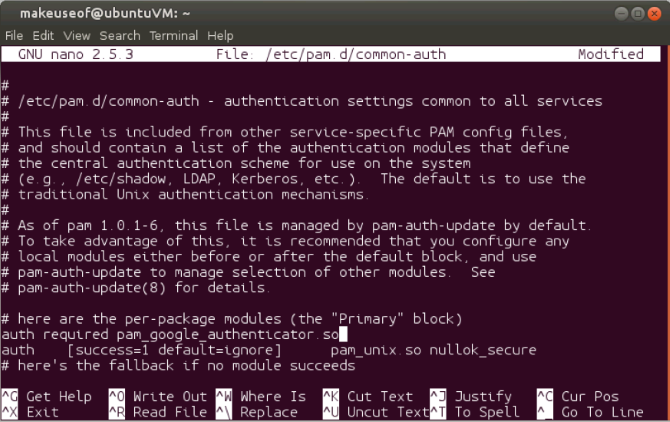
naciśnij Ctrl + X śledzony przez Y do zapisz i zamknij plik 40+ najczęściej używanych poleceń terminalu LinuxBez względu na to, czy dopiero zaczynasz, czy po prostu ciekawi Cię terminal Linux, oto najczęściej używane polecenia, które przeprowadzą Cię przez cały czas w systemie Linux. Czytaj więcej .
Skonfiguruj każdego użytkownika
Następny krok w końcu połączy Twoje konto z Google Authenticator. Ten krok należy wykonać dla wszystkich użytkowników logujących się do systemu. Nasz przykład ma tylko jednego użytkownika, zrobić użytek z. Jednak kroki będą identyczne dla każdego innego użytkownika w systemie.
W swoim terminalu uruchom następujące:
Google-AuthenticatorPrzy bliższym przyjrzeniu się temu, co jest udostępniane, znajdujemy:
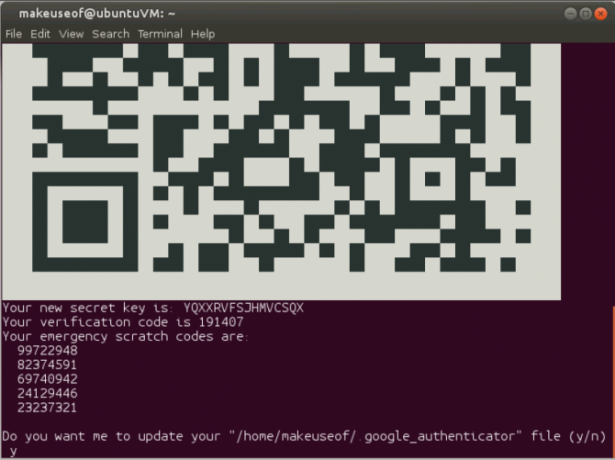
- Kod QR
- Kod weryfikacyjny
- Nowy tajny klucz
- 5 kodów alarmowych
The Kod QR 8 Naprawdę dziwacznych, ale kreatywnych sposobów używania kodów QR w domuZwykły kod QR dla Jane miał zaawansowany technologicznie początek - Toyota wykorzystała je w procesie produkcyjnym do skanowania komponentów samochodowych. Stamtąd kody QR udały się w podróż nawet do modnych ramp. To pokazuje ich ... Czytaj więcej a tajny klucz właściwie pełni tę samą funkcję. Powrócimy do nich za sekundę. Kod weryfikacyjny to jednorazowy kod, którego można użyć natychmiast, jeśli to konieczne. Kody zdrapki to jednorazowe kody, których można użyć w przypadku, gdy nie masz pod ręką swojego urządzenia mobilnego. Możesz je wydrukować i przechowywać pod zamkiem i kluczem termojądrowym lub po prostu je zignorować. Ostatecznie będzie to zależeć od tego, jak bardzo jesteś skłonny zapomnieć lub zgubić urządzenie mobilne.
Zostanie również zadana seria pytań. Wartości domyślne są więcej niż wystarczające i możesz odpowiedzieć Y dla nich wszystkich. Możesz je jednak dowolnie zmieniać. Nie zamykaj jeszcze okna ani sesji terminala.
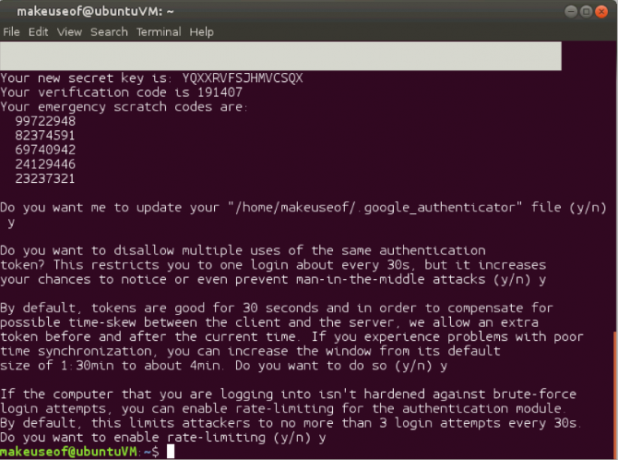
Skonfiguruj aplikację mobilną
Zanim przejdziesz do innego użytkownika, uzupełnij ten, z którego jesteś aktualnie zalogowany.
Jeśli uruchamiasz Google Authenticator na swoim urządzeniu mobilnym po raz pierwszy, kliknij Zaczynać. Alternatywnie, w głównym oknie kliknij ikonę plusa w dolnym rogu. Jeśli rozdzielczość w oknie terminala jest wystarczająco dobra, aby zobaczyć kod QR wybierz Zeskanuj kod kreskowy lub Wprowadź dostarczony klucz jeśli kamera urządzenia mobilnego jest podobna do ziemniaka. Jeśli zdecydowałeś się wprowadzić klucz, musisz teraz wprowadzić nazwę konta, aby pomóc Ci zapamiętać, którego konta to dotyczy. Następnie wprowadź klucz weryfikacyjny podany w oknie terminala. Teraz wystarczy trafić DODAJ.
Skanowanie kodu kreskowego wykona te trzy kroki jednocześnie. I voila! Twoje urządzenie mobilne i system mają teraz dodatkową warstwę ochrony. Jedynym możliwym sposobem, w jaki osoba o złych zamiarach może uzyskać dostęp do systemu, jest złamanie hasła i uzyskanie dostępu do skonfigurowanego urządzenia mobilnego.
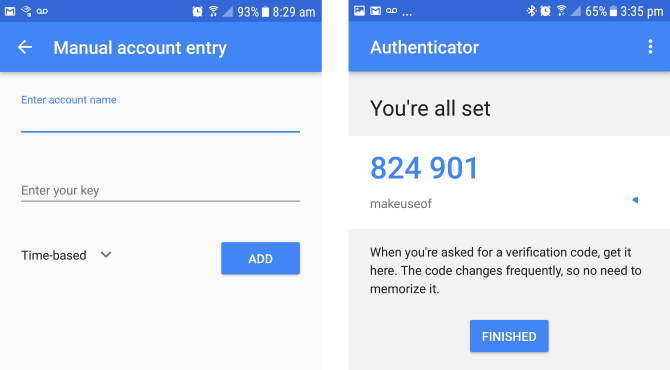
Ostatnie kroki i testy
Możesz mieć wiele osób korzystających z tego konkretnego systemu. W naszym przykładzie slaghoople jest dodatkowym użytkownikiem. Uruchom następujące polecenie w sesji terminala:
Sudo su slaghoopleOtwórz aplikację Google Authenticator na urządzeniu mobilnym. Wpisz sześciocyfrowy kod uwierzytelniający, który aplikacja podała w oknie terminala. Wpisz hasło sudo i naciśnij Enter. Powinieneś być teraz zalogowany. Jako nowy użytkownik wydaje następujące polecenie:
Google-AuthenticatorMożesz teraz po prostu wykonać dokładnie te same kroki, co w przypadku pierwszego użytkownika opisanego powyżej. Po udzieleniu odpowiedzi na pytania otwórz aplikację mobilną Google Authenticator. Dodaj kolejne konto. Wchodzić slaghoople jako nazwa konta, aby pomóc Ci rozróżnić dwa urządzenia mobilne. Wybierz skanowanie kodu kreskowego lub wpisz klucz weryfikacyjny. Slaghoople będzie teraz wymagać kodu z aplikacji mobilnej wraz z hasłem sudo do logowania i wydawania podwyższonych poleceń. Opłucz i powtórz dla dodatkowych użytkowników. Po skonfigurowaniu wszystkich użytkowników zauważysz, że próba zalogowania się lub uruchomienia poleceń sudo wymaga kodu weryfikacyjnego.
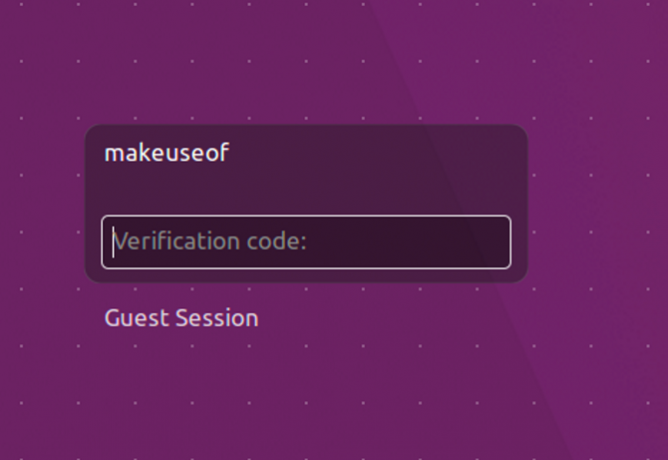

I to wszystko. Twoja maszyna z Linuksem jest teraz dużo więcej Ochrony Jak zaszyfrować dysk flash: 5 narzędzi do ochrony hasłemChcesz nauczyć się szyfrować dysk flash? Oto najlepsze bezpłatne narzędzia do ochrony hasłem i zabezpieczenia pamięci USB. Czytaj więcej niż było wcześniej. Niektórzy mogą twierdzić, że ten proces jest uciążliwy. Oczywiście, że jest! O to chodzi!
Czy wyciekło hasło i system został naruszony? Jak zabezpieczyć swoje wrażliwe dane? Czy używasz obecnie uwierzytelniania dwuskładnikowego? Daj nam znać w komentarzach!
Źródło zdjęcia: Zdjęcie cyfrowe Dave'a Clarka za pośrednictwem Shutterstock.com
Yusuf chce żyć w świecie pełnym innowacyjnych firm, smartfonów dołączonych do ciemnej palonej kawy i komputerów z hydrofobowymi polami siłowymi, które dodatkowo odpychają kurz. Jako analityk biznesowy i absolwent Politechniki w Durbanie, z ponad 10-letnim doświadczeniem w szybko rozwijającej się branży technologicznej, lubi być środkowym człowiekiem między…


