Reklama
Często przedzierasz się przez strony ikon i szukasz konkretnej aplikacji? Jest lepszy sposób. Dowiedz się, jak prawidłowo zorganizować ekran główny iPhone'a i skorzystaj z kilku dodatkowych wskazówek, aby za każdym razem znaleźć odpowiednią aplikację.
Oto nasze ulubione wskazówki i porady dotyczące bardziej produktywnego iPhone'a. Nie zapominaj o tym nasz ściągawka iPhone'a ma o wiele więcej.
Pamiętaj: zawsze możesz wyszukiwać za pomocą Spotlight
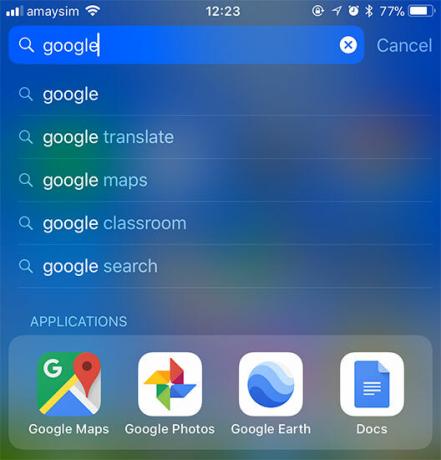
To nie jest tak naprawdę sztuczka organizacyjna, a raczej bardzo przydatny sposób na znalezienie aplikacji, której szukasz (pod warunkiem, że pamiętasz jej nazwę).
Wystarczy rozwinąć ekran główny, aby wyświetlić pasek wyszukiwania (lub przesuń w lewo i dotknij Szukaj) i wpisz nazwę aplikacji.
Inną alternatywą jest po prostu poproś Siri o uruchomienie aplikacji Główna lista każdego polecenia i pytania SiriSiri może wiele dla ciebie zrobić, ale czy wiesz, że ona może tyle zrobić? Oto wyczerpująca lista poleceń, które Siri podejmie. Czytaj więcej .
1. Zresetuj układ ekranu głównego
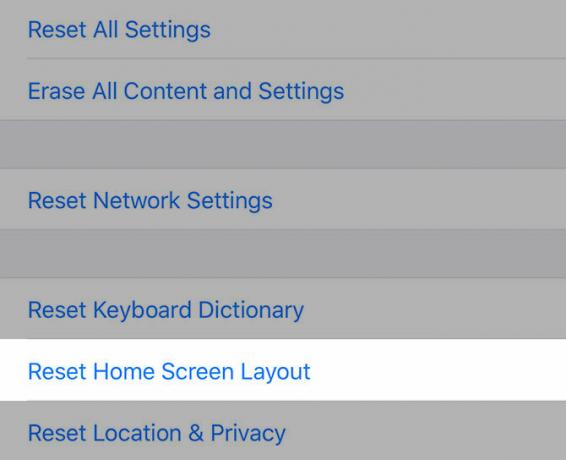
Rzeczy naprawdę poszły nie tak? Zacznij od nowa z nowym ekranem głównym - dokładnie tak, jak zamierzał Apple.
Zmierzać do Ustawienia> Ogólne> Resetuj i wybierz Zresetuj układ ekranu głównego. Spowoduje to umieszczenie wszystkich domyślnych aplikacji Apple na głównym ekranie głównym, wraz z pobranymi aplikacjami i folderami utworzonymi na kolejnych ekranach.
Chociaż domyślny układ może nie odpowiadać Twoim upodobaniom, jest to dość przydatny sposób na oddzielenie aplikacji i rozpoczęcie ponownego układania rzeczy na ekranie głównym.
2. Wybierz program i trzymaj się go
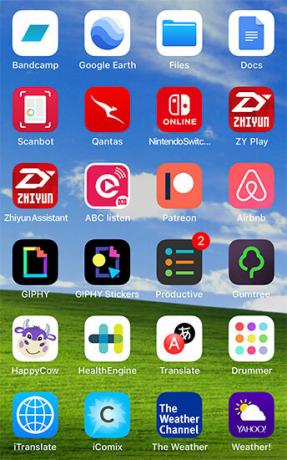
Największą pomocą dla produktywności na iPhonie jest konsekwencja. Możesz podejść do sortowania aplikacji z kilku różnych kierunków, ale działają one tylko wtedy, gdy egzekwujesz własne reguły, abyś mógł znaleźć to, czego chcesz.
W przypadku niektórych pomysłów rozważ zorganizowanie swoich aplikacji:
- Alfabetycznie: Wypróbowany i przetestowany, ale może powodować zbyt wiele ekranów głównych, jeśli nie używasz folderów. Rozważ utworzenie „folderów” folderów dla swoich aplikacji (np. „A-C” i „D-F” itd.).
- Według koloru: Może twój mózg działa lepiej, łącząc kolory. W takim schemacie Facebook, Twitter i LinkedIn są zgrupowane razem, a WhatsApp, Wiadomości i Spotify siedzą z boku.
- Przez skojarzenie: Inną opcją jest umieszczanie podobnych aplikacji obok siebie. Możesz mieć ekran z narzędziami roboczymi, takimi jak Slack, Evernote i OneDrive, niektóre gry na innym, a podstawowa Poczta, Wiadomości i Safari na pierwszym planie.
- Według działania: Dotyczy to folderów. Zamiast wybierać niejasne terminy, takie jak „zakupy” lub „wiadomości”, umieść czasownik, który można wykonać (np. słuchać, czytaćlub zegarek). Następnie, gdy szukasz aplikacji, wystarczy określić cel aplikacji, aby szybko znaleźć odpowiedni folder (i podobne aplikacje).
Podczas organizowania pamiętaj o drodze gesty pomagają poruszać się między aplikacjami 9 Niezbędne gesty na iPada, które musisz zacząć przesuwać jak profesjonalistaKażdy właściciel iPada powinien wiedzieć o różnorodności gestów w celu szybszej nawigacji. Opanuj je, aby zwiększyć wydajność iPada. Czytaj więcej .
3. Lepiej wykorzystaj foldery
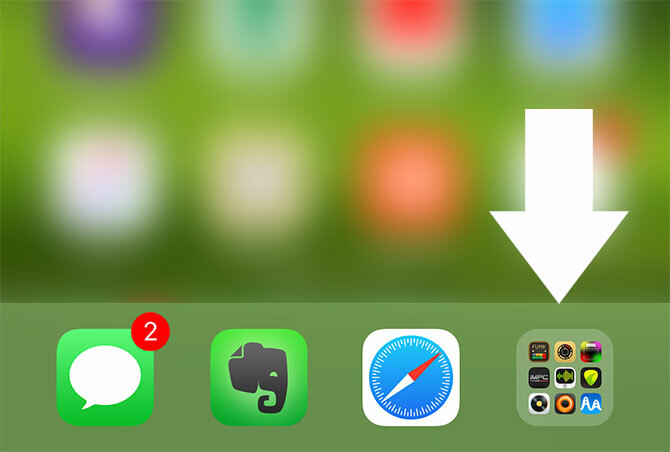
Foldery to trochę mieszana torba na iOS. Jednym z moich ulubionych sposobów korzystania z nich jest zwiększenie użyteczności stacji dokującej iOS poprzez umieszczenie w niej folderu.
Folder pozostanie dostępny z dowolnego ekranu głównego, a jest to przydatna technika, jeśli masz wiele ulubionych aplikacji, do których ciągle docierasz.
W rzeczywistości nie ma limitu liczby folderów, które można umieścić w doku, ale dwa wydają się rozsądnym ograniczeniem. Ta część ekranu głównego jest przeznaczona dla aplikacji takich jak Wiadomości i Poczta, które wymagają szybkiego dostępu przez cały czas.
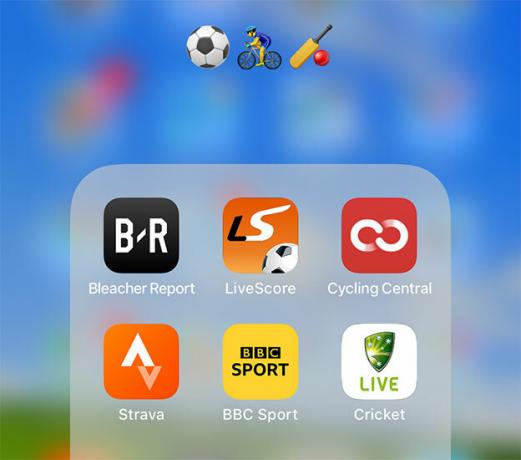
Foldery są złem koniecznym, jeśli masz wiele aplikacji, ale często nie ułatwiają znajdowania rzeczy. Wiele z tego wynika z konwencji nazewnictwa, ponieważ trudno jest kategoryzować wiele aplikacji. Używanie działań do nazwania folderów zgodnie z powyższą wskazówką może pomóc, ale jeśli chcesz mieć coś łatwiejszego dla oka, dlaczego nie użyć emoji?
Może nie tylko świetnie wyglądać, ale także pozwala improwizować własne konwencje nazewnictwa przy użyciu emotikonów, zwierząt, jedzenia i aktywności. Możesz uzyskać bardziej szczegółowe z podkategoriami lub użyć wielu emotikonów, aby określić grupy aplikacji (np. Jazda na rowerze, turystyka i piłka nożna).
4. Utwórz ekran główny, który będzie dla Ciebie użyteczny
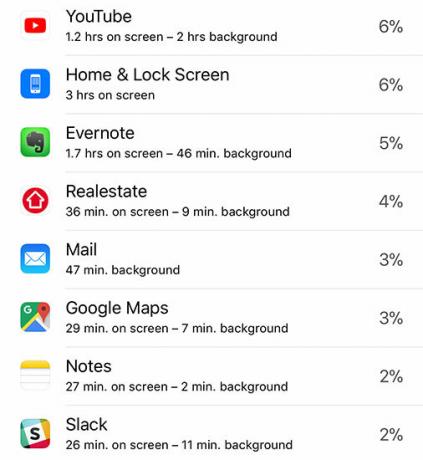
To prawdopodobnie brzmi oczywisto, ale wszyscy używamy naszych iPhone'ów inaczej. Niektórzy z nas uruchamiają codziennie te same cztery aplikacje i rzadko zejdą ze ścieżki. Inni mogą pobierać dziesięć gier tygodniowo. Może jesteś biegaczem lub rowerzystą, który regularnie korzysta z aplikacji takich jak Strava i Spotify, ale nie codziennie.
Twój pierwszy ekran główny zawiera najbardziej przydatne aplikacje. Najlepiej zostawić foldery na drugim ekranie głównym, ponieważ pierwszy ekran główny zapewnia dostęp do naprawdę przydatnych rzeczy jednym dotknięciem.
Zastanawiasz się, z których aplikacji najczęściej korzystasz? Ustawienia> Bateria przedstawi rozkład zużycia baterii według aplikacji, dotknij ikony zegara, aby zobaczyć rozkład czasu korzystania z każdej aplikacji.
Drugi ekran to świetne miejsce do umieszczania folderów, ponieważ nie wymaga zbyt wielu przeciągnięć i dotknięć, aby uzyskać dostęp. Jeśli nie masz wielu aplikacji, możesz całkowicie pozbyć się folderów.
Czy zbyt długo trwa spójne uruchamianie aplikacji? Przenieś tę aplikację bliżej przodu. Zdegraduj rzeczy, których już nie używasz. Rozwijaj ekran główny w zależności od użytkowania, aby był odpowiedni i użyteczny. Możesz chcieć dodaj skróty do witryny na ekranie głównym iPhone'a Jak dodać skróty witryny do ekranu głównego iPhone'aOto jak uczynić dowolną witrynę internetową aplikacją na iPhonie, umożliwiającą dostęp do skrótów bezpośrednio z ekranu głównego. Czytaj więcej aby szybko uzyskać dostęp do ulubionych stron.
Nie wpadnij w pułapkę pozostawiania aplikacji takich jak LinkedIn na ekranie głównym, ponieważ tak myślisz naprawdę powinien korzystaj z nich. Dotyczy to również stacji dokującej!
5. Usuń rzeczy, których nie potrzebujesz
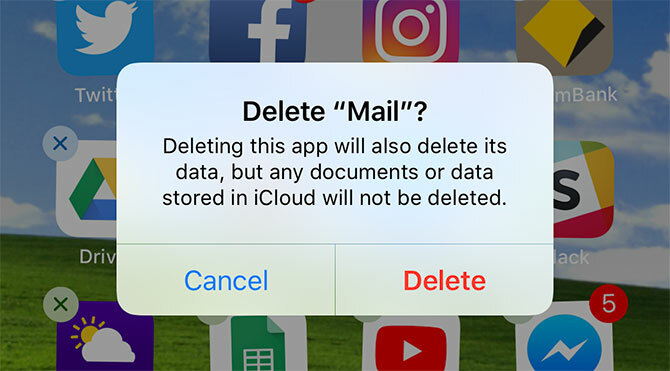
iOS 11 wprowadził bardzo pożądaną funkcję: zapasowe aplikacje, które możesz w końcu usunąć! Apple umożliwia teraz pobieranie aplikacji takich jak Kontakty i Zapasy ze sklepu App Store, dzięki czemu możesz usuwać to, czego nie chcesz, dopóki nie będzie to naprawdę potrzebne. Nigdy więcej wrzucania bezużytecznych aplikacji do „nieużywanego” folderu. Po prostu je usuń!
Inne aplikacje, których możesz się pozbyć lub przynajmniej zakopać w folderze:
- Aparat fotograficzny: Przesuń w górę, aby odsłonić Centrum sterowania (lub przesuń w lewo na ekranie blokady), aby uruchomić aparat.
- Zegar / budzik / zegar światowy: Dostępne również z Centrum sterowania i wszystkie są tą samą aplikacją.
- Kalkulator: Ponownie dostępne za pośrednictwem Centrum sterowania (udaj się do Ustawienia> Centrum sterowania zmienić kolejność i dodać więcej).
- Łączność: Aplikacja Telefon robi to samo, po prostu uruchamia cię na innej karcie.
- Poczta: Szczególnie przydatne, jeśli używasz Gmaila lub innego świetna aplikacja e-mail na iOS 6 najlepszych aplikacji iPhone na e-mail do organizowania skrzynki odbiorczejJaka jest najlepsza aplikacja e-mail na iPhone'a? Oto najlepsze klienty poczty e-mail dla systemu iOS, które pomogą Ci zarządzać skrzynką odbiorczą. Czytaj więcej .
- Shazam: Możesz teraz poprosić Siri o muzykę Shazam dla Ciebie!
Jednak nie pozbądźcie się jeszcze tego wszystkiego - waszego Domyślne aplikacje iPhone'a ukrywają wspaniałe tajne funkcje.
Po uporządkowaniu wszystkich aplikacji koniecznie sprawdź, które z nich oferują Widżety iPhone'a i zobacz, jak możesz je dobrze wykorzystać 10 najlepszych widgetów na iPhone'a (i jak je dobrze wykorzystać)Widżety iPhone'a umożliwiają szybki dostęp do informacji o aplikacji i mogą być niezwykle przydatne. Oto niektóre z najlepszych widżetów iPhone'a. Czytaj więcej .
Tim jest niezależnym pisarzem, który mieszka w Melbourne w Australii. Możesz śledzić go na Twitterze.


