Reklama
Microsoft PowerPoint ma małą funkcję ukrytą na wstążce o nazwie Ustaw kolor przezroczysty które mogą usunąć tło z obrazu i je obrócić przezroczysty. Ta wskazówka jest przydatna, gdy chcesz tworzyć infografiki za pomocą programu PowerPoint Jak zrobić infografikę za darmo za pomocą programu PowerPointZa pomocą programu PowerPoint możesz łatwo i szybko tworzyć infografiki. PowerPoint to tajne narzędzie do projektowania infografik, które wymaga bardzo małego wysiłku, aby stworzyć piękną grafikę wysokiej jakości. Czytaj więcej za pomocą wstawionych obrazów clipart.
Ta wskazówka działa tylko na wstawionych obrazach. To robi nie pracować dla obrazów wewnątrz kształtów. Jeśli obraz zostanie wstawiony w kształt jako wypełnienie, opcja Ustaw kolor przezroczysty nie będzie dostępna. Oto jak to działa. Zrzuty ekranu pochodzą z pakietu Office dla komputerów Mac, ale dla Office w systemie Windows jest tak samo.
Jak zmienić przezroczystość obrazu w programie PowerPoint
- Wybierz zdjęcie lub wypełnij tło, dla którego chcesz zmienić przezroczystość.
- Wybierz zdjęcie podwójnym kliknięciem. The Format obrazu pasek narzędzi jest wyświetlany na wstążce.
- Iść do Format obrazu> Kolor. Kliknij małą strzałkę obok niej i wybierz Ustaw kolor przezroczysty z menu rozwijanego.
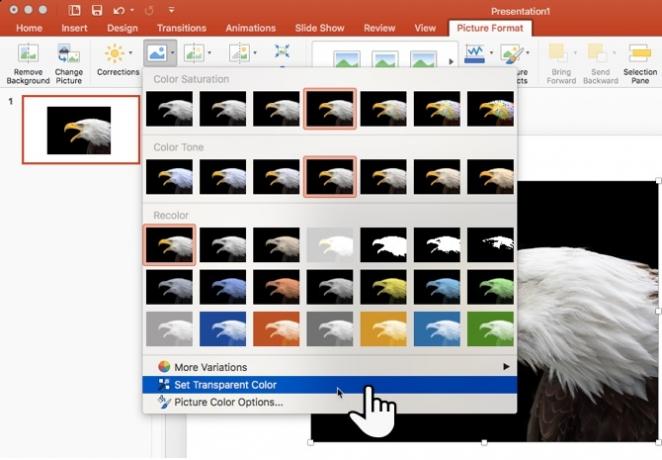
- Gdy wskaźnik się zmienia, wybierz kolor obrazu, który chcesz przekonwertować na przezroczysty.
- Aby cofnąć zmiany kolorów, kliknij Resetuj obraz ikona w tej samej grupie.
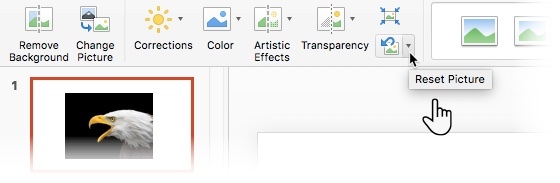
Narzędzie Ustaw kolor przezroczysty nie jest idealne. Nie jest precyzyjny jak narzędzie Kroplomierz w Adobe Photoshop. Daje to również dwa dodatkowe problemy do rozwiązania:
- Powtórzenie procesu z innym kolorem spowoduje usunięcie przezroczystości z pierwszego koloru.
- Usuwa również wybrany kolor przezroczystości, jeśli ten sam kolor znajduje się na głównym obrazie.
Nie możesz wiele zrobić z problemem numer jeden. Istnieje jednak obejście drugiego upośledzenia - możesz chronić ten sam kolor w dowolnym obszarze, w którym nie chcesz zmieniać przezroczystości.
Chroń kolory obrazu za pomocą kształtów
Narysować Swobodny kształt aby zakryć obszar zdjęcia, który chcesz zachować, który zawiera również przezroczysty kolor:
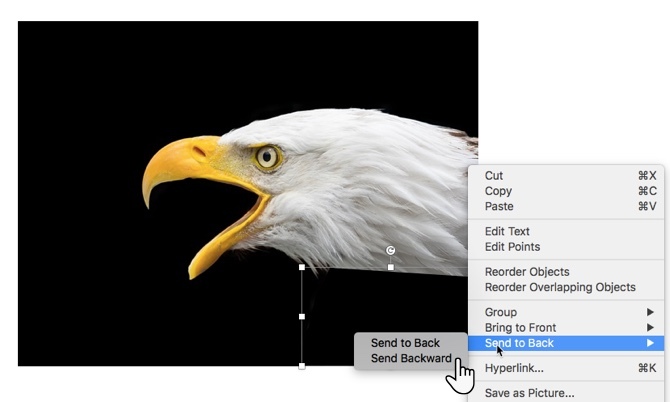
Wypełnij ten dowolny kształt kolorem, który został przezroczysty (czarny tutaj) i przenieś go za zdjęcie przednie, ale przed tło. Kliknij kształt prawym przyciskiem myszy i wybierz Wyślij do tyłu> Wyślij do tyłu.
Następnie ustaw przezroczysty kolor.
W starszych wersjach programu PowerPoint ta funkcja działała tylko na plikach PNG i GIF. Teraz możesz się do tego zwrócić nawet w przypadku plików PDF i JPEG. Ponownie, jednolite kolory zapewnią najlepsze rezultaty.
Czy chcesz, aby Microsoft sprawił, że wybór kolorów jest nieco bardziej wydajny? Jak twórczo ustawić przezroczysty kolor w obrazie PowerPoint?
Saikat Basu jest zastępcą redaktora ds. Internetu, systemu Windows i wydajności. Po usunięciu brudu MBA i dziesięcioletniej kariery marketingowej pasjonuje go pomaganie innym w doskonaleniu umiejętności opowiadania historii. Szuka brakującego przecinka Oxford i nie znosi złych zrzutów ekranu. Ale pomysły dotyczące fotografii, Photoshopa i produktywności uspokajają jego duszę.