Reklama
Prezentacje Google szybko stają się jednym z najlepszych dostępnych programów do prezentacji. Z daleka od początków, jego najnowsze funkcje oferują większe niż kiedykolwiek szanse na tworzenie prezentacji, które zadziwiają odbiorców.
Jak pokazuje poniższy film, przy odrobinie kreatywności i cierpliwości Prezentacje Google mogą robić prawie wszystko - w tym animacje!
Choć projekt jest fajny, nie jest to do czego większość z nas używa Prezentacji Google. Na szczęście ostatnie aktualizacje zapewniają wszystkim użytkownikom dostęp do mnóstwa świetnych narzędzi, co oznacza, że tworzenie najlepszej prezentacji jest łatwiejsze niż kiedykolwiek.
Czy jesteś współpraca przy projekcie klasowym Jak łatwo współpracować na Dysku Google z adnotacjami onlineDostępne są wyspecjalizowane aplikacje internetowe do adnotacji, które integrują się z Dyskiem Google i ułatwiają komunikowanie się z innymi na temat Twojego dokumentu. Patrzymy na najlepsze narzędzia do adnotacji na Dysku Google. Czytaj więcej
, zwracając się do klienta lub robiąc wrażenie na szefie, te wskazówki pomogą ci stworzyć idealny pokaz slajdów 10 porad PowerPoint na temat przygotowania profesjonalnej prezentacjiSkorzystaj z tych wskazówek Microsoft PowerPoint, aby uniknąć typowych błędów, utrzymać zaangażowanie odbiorców i stworzyć profesjonalną prezentację. Czytaj więcej !1. Poprowadź pytania i odpowiedzi bezpośrednio ze slajdów
Przerwy na pytania i odpowiedzi są często niezręczne zarówno dla prezentera, jak i publiczności. Członkowie widowni mogą być samoświadomi lub niepewni co do swoich pytań, lub ciekawi ich zbyt specyficznych szczegółów, na których nikt inny się nie przejmuje. Na szczęście Prezentacje pytań i odpowiedzi oferuje świetne rozwiązanie tych problemów.
Członkowie widowni mogą przesyłać pytania za pomocą określonego łącza internetowego, które są następnie widoczne dla prezentera i odbiorców. Członkowie widowni mogą głosować na pytania, którymi są zainteresowani, zapewniając, że prezenter odpowie najpierw na pytania o wyższym priorytecie.
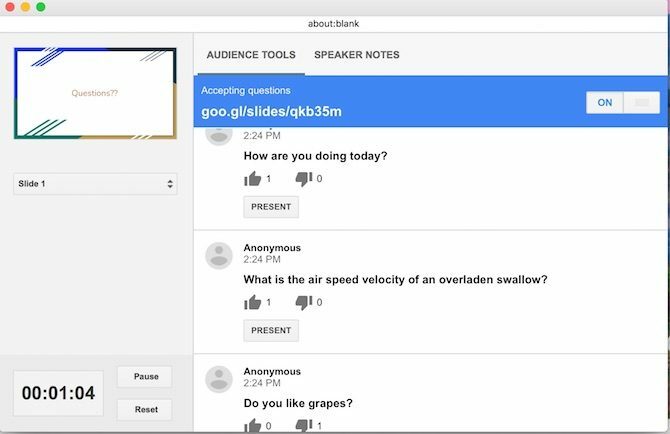
Funkcja pytań i odpowiedzi jest dostępna poprzez Widok prezentera. Wszystko, co musisz zrobić, to kliknąć Włącz nowe pod Narzędzia dla odbiorców.
2. Wstaw wideo bezpośrednio do pokazu slajdów
Jest wiele do powiedzenia na temat posiadania materiału wideo w pokazach slajdów. To może utrzymuj ciekawe prezentacje 6 wskazówek, które sprawią, że ludzie będą chcieli cię słuchaćMasz dość ludzi, którzy cię stroją, kiedy masz coś do powiedzenia? Może to być sposób, w jaki wypowiadasz słowa. Oto jak mówić w sposób, który przyciąga uwagę. Czytaj więcej , zaoferuj dodatkowe doświadczenia edukacyjne i daj sobie spokój! Prezentacje Google oferują teraz dwa różne sposoby wstawiania filmów: przez YouTube lub przez Dysk Google.
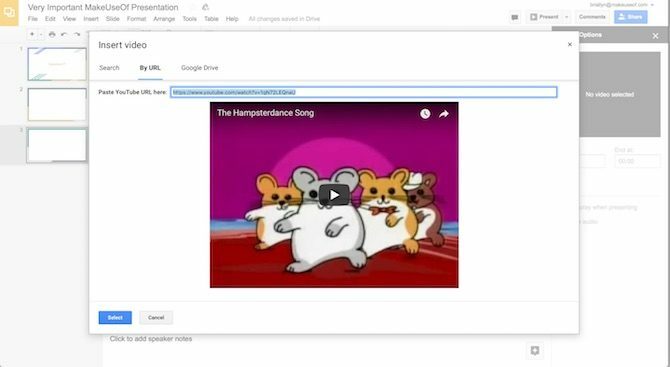
Aby wstawić film, upewnij się, że znasz jego adres URL YouTube lub że został on już przesłany na Dysk Google. Następnie przejdź do Wstawić menu i wybierz Wideo.
Otworzy się okno z oddzielnymi kartami do „przeszukiwania” YouTube, linkowania bezpośrednio przez adres URL YouTube lub nawigacji po plikach na Dysku Google. Po prostu wprowadź adres URL lub wybierz plik, który chcesz połączyć z pokazem slajdów, a następnie naciśnij Wybierz aby wstawić go do slajdu.
3. Autoodtwarzanie filmów po przejściu do slajdów
Jednym z obszarów, w którym Prezentacje Google nie dorównują swoim konkurentom, jest możliwość dostosowania automatyzacji. Na szczęście możesz teraz automatycznie odtwarzać filmy, aby rozpocząć natychmiast po przejściu na nowy slajd.
Aby automatycznie odtworzyć wideo, najpierw wstaw plik wideo, jak pokazano powyżej. Następnie, kliknij prawym przyciskiem myszy na miniaturze wideo i kliknij Opcje wideo… Po prawej stronie ekranu otworzy się nowe menu z polem wyboru dla Autoodtwarzanie podczas prezentacji. To wszystko, czego potrzeba!

Porada: Jak widać na poniższym filmie, możesz użyć tej sztuczki, aby utworzyć lektora do slajdów (kolejna kluczowa funkcja, która jest obecnie niedostępna)!
Po prostu nagraj swój głos dla każdego slajdu (używając programu takiego jak Screencastify) i prześlij plik wideo (przez YouTube lub bezpośrednio z komputera), zmniejsz rozmiar podglądu wideo i ustaw go tak, aby odtwarzał się automatycznie po przejściu do każdego slajdu.
4. Przytnij filmy za pomocą Prezentacji Google
Czy wideo, którego chcesz użyć, nie jest dokładnie tym, czego potrzebujesz? Żaden członek widowni nie chce oglądać 10-minutowego wideo, gdy potrzeba tylko 30 sekund, aby wyrazić swoje zdanie! Prezentacje Google nie zastępują oprogramowania do edycji wideo o pełnej mocy, ale możesz zmodyfikować długość filmu w dwóch łatwych krokach.
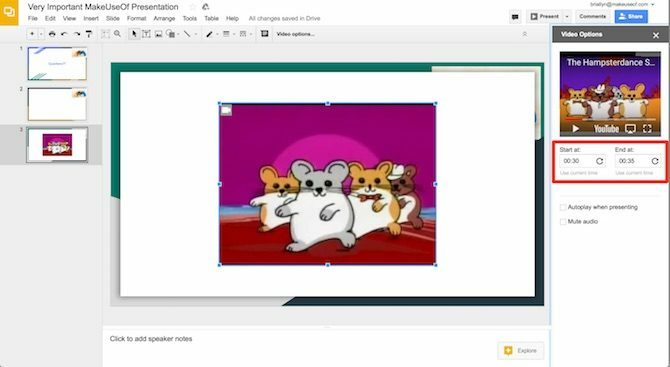
Jak wyżej, po wstawieniu filmu do slajdu, kliknij prawym przyciskiem myszy na podglądzie i kliknij Opcje wideo. Pojawi się menu po prawej stronie. W klipie podglądu wideo możesz ustawić czas rozpoczęcia i zakończenia, bezpośrednio wprowadzając preferowane czasy (do milisekundy) lub klikając Użyj aktualnego czasu.
4. Importuj slajdy
Jeśli masz już prezentację w programie PowerPoint, ale chcesz skorzystać z funkcji Prezentacji Google, nie bój się! Prezentacje Google mogą importować slajdy z innych plików Prezentacji Google lub z programu PowerPoint. Aby uzyskać dostęp do tej funkcji, przejdź do Plik> Importuj slajdy a następnie wybierz pliki, które chcesz zaimportować.
Po przetworzeniu pliku w Prezentacjach Google możesz wybrać pojedyncze slajdy, które chcesz dołączyć do prezentacji. Pamiętaj, że niektóre czcionki lub pozycjonowanie mogą ulec zmianie podczas tego procesu! Zawsze dokładnie sprawdź slajdy przed rozpoczęciem prezentacji.
5. Przyspiesz proces projektowania dzięki Master Slides
Czy zdarzyło Ci się godzinami powoli tracić rozum, gdy ostrożnie zmieniasz każdy fragment tekstu w prezentacji na tę samą czcionkę? To nie jest fajny czas.
Ale te dni minęły! Prezentacje Google umożliwiają manipulowanie wszystkimi slajdami jednocześnie za pomocą funkcji „Slajd główny”. Jest to idealne rozwiązanie do finalizacji czcionki, wstawienia grafiki lub logo w rogu każdego slajdu lub zmiany koloru tła w ostatniej chwili.
Aby uzyskać dostęp do głównego slajdu pokładu, przejdź do Widok menu, a następnie naciśnij Mistrz. Upewnij się, że kliknąłeś górny slajd, aby wpłynąć na każdy slajd w talii, lub wybierz określony styl slajdu, aby wprowadzić zmiany na mniejszą skalę. Następnie edytuj jak zwykle!
6. Projekcje slajdów z Androida / iOS z Chromecastem
Jeśli prezentujesz się w miejscu, które ma Technologia Chromecast Przegląd i prezent Google ChromecastRozdajemy Chromecasta Google, więc przeczytaj naszą recenzję, a następnie dołącz do konkursu, aby wygrać! Czytaj więcej , nie musisz się martwić o podłączenie kabli lub zapewnienie zgodności laptopa z systemem miejsca. Korzystając z Chromecasta i / lub AirPlay (na urządzenia z iOS) możesz zrobić całą prezentację używając tylko urządzenia mobilnego!
Pobierz bezpłatną aplikację Google Home na swoje urządzenie (Android/iOS), połącz się z urządzeniem podłączonym do Chromecasta, któremu chcesz udostępnić ekran, i naciśnij Udostępnij ekran.
Następnie po prostu przejdź do swojego Prezentacje Google aplikacji i prezentuj swoje slajdy - pamiętaj, aby mieć telefon w trybie samolotowym, aby zapobiec wyskakiwaniu niechcianych powiadomień!
7. Pokaż najnowsze dane w Arkuszach Google
Chcesz udramatyzować swoją prezentację, dostarczając aktualne dane na wykresach i wykresach? Masz szczęście! Jeśli przechowujesz wykres i jego dane w pliku Arkuszy Google (który jest regularnie aktualizowany), możesz po prostu wstawić wybrany wykres do slajdu (Wstaw> Wykres> Z arkuszy).
Następnie, tuż przed czasem prezentacji, po prostu naciśnij Aktualizacja przycisk w prawym rogu zmodyfikowanego wykresu.
8. Dodaj komentarze do swoich slajdów w telefonie komórkowym
Jednym z najbardziej korzystnych elementów pakietu biurowego Google w chmurze jest współpraca w czasie rzeczywistym. Teraz możesz przyczynić się do dyskusji z urządzenia mobilnego! Wystarczy pobrać aplikację Prezentacje Google (iOS/Android) i otwórz plik. Właściciel pliku musi włączyć komentowanie, aby ta funkcja działała!
Jeśli chcesz dodać komentarz, dotknij + przycisk w prawym górnym rogu aplikacji, a następnie naciśnij komentarz. W komentarzach możesz oznaczać innych autorów plików, tworzyć elementy akcji (i przypisywać je innym) oraz oznaczać elementy akcji jako ukończone. Mówiąc z doświadczenia, nie ma prostszego sposobu na przygotowanie prezentacji grupowej!
Gotowy do przedstawienia?
Prezentacje Google mogą być dość łatwe w użyciu na podstawowym poziomie, ale niektóre z ich ukrytych funkcji mogą przenieś swoje prezentacje na wyższy poziom Zostań lepszym mówcą, naśladując te rozmowy TEDNaśladownictwo może być najlepszą formą uczenia się, jeśli źródło jest właściwe. Jeśli chcesz zostać dobrym prezenterem, najlepsze TED Talks mogą pokazać ci lepsze punkty wystąpień publicznych. Czytaj więcej . Teraz, gdy już o nich wiesz, Twoje prezentacje na pewno przyciągną uwagę każdego członka widowni!
Jakie są twoje ulubione sztuczki podczas tworzenia prezentacji w Prezentacjach Google? Daj mi znać w komentarzach!
Źródło obrazu: AllaSerebrina /Depositphotos
Briallyn jest terapeutą zajęciowym współpracującym z klientami w celu zintegrowania technologii z ich codziennym życiem, aby pomóc w stanach fizycznych i psychicznych. Po pracy? Prawdopodobnie zwleka z mediami społecznościowymi lub rozwiązuje problemy z komputerem swojej rodziny.


