Reklama
Czy chcesz mieć możliwość drukowania ze smartfona lub tabletu na starej, niebezpośredniej drukarce? Aby przechowywać drukarkę w innym pomieszczeniu, być może nawet w szafce lub szopie (jeśli jest głośno), wiedząc, że zadanie drukowania będzie na Ciebie czekało, gdy je odbierzesz?
Z Raspberry Pi możesz.
Najpierw przygotuj serwer wydruku Raspberry Pi
Dawniej było tak, że jedynym sposobem na przekształcenie starej, nie-bezprzewodowej drukarki w nowoczesną, drukarka bezprzewodowa miała albo kupić potencjalnie drogą kartę bezprzewodową do urządzenia (jeśli jest kompatybilna) lub podłącz go do komputera z obsługą łączności bezprzewodowej Jak zrobić drukarkę bezprzewodową Czytaj więcej . Tak jest mniej więcej w tym przypadku; jedyną różnicą jest to, że komputer stał się o wiele mniejszy i jest teraz Raspberry Pi.
Jeśli ty postępuj zgodnie z instrukcjami zawartymi w naszym poprzednim przewodniku Stwórz własną drukarkę bezprzewodową za pomocą Raspberry PiMniej kabli, elastyczność w ustawieniu drukarki - drukowanie bezprzewodowe jest korzystne dla wszystkich. Chyba że masz starszą drukarkę. Raspberry Pi na ratunek! Czytaj więcej , powinieneś wiedzieć, jak skonfigurować serwer wydruku Raspberry Pi przy użyciu CUPS i Samby. Mamy nadzieję, że upewniłeś się również, że został wybrany prawidłowy sterownik drukarki, a także potwierdzasz, że Twoja drukarka zareaguje na zadania drukowania.
Do tej pory jesteś na bieżąco. Następnym zadaniem jest skonfigurowanie serwera wydruku Raspberry Pi do drukowania z iPada, iPhone'a lub urządzenia z Androidem.
Urządzenia, z których można drukować
Nasz przewodnik dotyczący konfigurowania Raspberry Pi jako serwera wydruku był przeznaczony głównie dla komputerów z systemem Windows (chociaż połączenie z drukarką podłączoną do Raspberry Pi z Linuksa i Mac OS X jest równie proste).
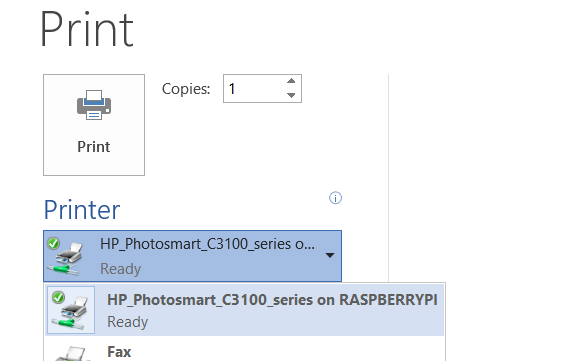
Jednak dodając obsługę AirPrint i innych protokołów drukowania bezprzewodowego, możemy drukować z iPadów, iPhone'ów, urządzeń z Androidem i innych.
Wysyłanie zadań drukowania z urządzenia mobilnego jest być może najbardziej wyzwalającym i ekscytującym nowym doświadczeniem, jakie jest możliwe drukowanie bezprzewodowe, a za pomocą Raspberry Pi dowiesz się trochę, jak serwer druku pasuje do system.
Zatrzymaj Raspberry Pi Wi-Fi na biegu jałowym
Jedną z rzeczy, które powinieneś zrobić przed kontynuowaniem, jest zatrzymanie karty sieciowej Pi w trybie bezczynności, co uniemożliwi drukowanie. Bez dołączenia klawiatury (i chcemy, aby serwer druku Pi był dostępny przez SSH), system nie może się obudzić.
Oznacza to, że komputer, tablet lub telefon nie będzie mógł połączyć się z drukarką!
Aby obejść ten problem, możemy dodaj następujący skrypt aby zablokować przejście Pi w tryb gotowości.
Wpisz następujące polecenie w terminalu, aby utworzyć i edytować nowy plik tekstowy:
sudo nano /etc/modprobe.d/8192cu.confi dodaj do tego pliku:
# Wyłącz opcje oszczędzania energii 8192cu rtw_power_mgnt = 0 rtw_enusbss = 1 rtw_ips_mode = 1Daj swojemu Pi szansę na uruchomienie tych zmian poprzez ponowne uruchomienie:
sudo restart. Nie martw się, że wyłączyliśmy zarządzanie energią - Raspberry Pi zużywa znacznie mniej energii niż jakiekolwiek inne urządzenie uczestniczące w tej konfiguracji. Pozostawienie włączonego Pi jest całkowicie bezpieczne; jest to powszechne w konfiguracje centrum medialnego z RaspBMC Jak zrobić Raspberry Pi w zestawie kina domowegoCztery tygodnie później bawiłem się moim Raspberry Pi na różne sposoby, od używania go do przeglądania internetowe i standardowe codzienne zadania komputerowe do zabawy z różnymi konfiguracjami, które są ... Czytaj więcej .
Co musisz wiedzieć o dodaniu obsługi AirPrint
Po rozwiązaniu problemu z przekroczeniem limitu czasu bezprzewodowego klucza sprzętowego możesz zacząć dodawać narzędzia umożliwiające drukowanie z urządzenia mobilnego.
Nie jest to jednak tak skomplikowane, jak w to uwierzyły niektóre strony i samouczki. Ostatnio oprogramowanie CUPS, Samba i Raspbian zostało włączone do komponentowego oprogramowania, które umożliwia drukowanie przez bezprzewodowy serwer druku Raspberry Pi z iPada lub iPhone'a.
W rezultacie drukowanie z urządzenia z iOS jest bardzo proste po dodaniu jednej aplikacji.
sudo apt-get install avahi-discoverTo wszystko. Po zakończeniu instalacji powinieneś być gotowy do rozpoczęcia drukowania!
Drukuj z iPada na serwer wydruku Raspberry Pi
Na urządzeniu z systemem iOS (testowanym na iOS7) otwórz dokument lub stronę internetową i wybierz Udostępnij> Drukuj opcja.

Na następnym ekranie znajdź drukarkę na liście dostępnych urządzeń (jeśli w poprzednim przewodniku pozostawiłeś domyślną nazwę, powinna ona mieć w nazwie „malinowe pi”) i wybierz ją.
Pozostaje tylko wysłać zadanie drukowania i poczekać na wydruk. W zależności od złożoności pliku (może to być długi dokument lub zdjęcie) może być konieczne trochę czasu na zakończenie zadania drukowania.
Poczekaj: możesz też drukować z Androida!
Jeśli zastanawiasz się, dlaczego skupiamy się na urządzeniach z iOS, z przyjemnością dowiesz się o tym systemie Android urządzenia mogą również łączyć się z bezprzewodowymi serwerami druku Raspberry Pi (niestety telefony Windows nie mogą tego zrobić etap)

Istnieje wiele aplikacji do drukowania dla systemu Android, ale większość z nich dotyczy drukowania przez Internet. Jeśli szukasz czegoś, co zapewnia proste połączenie między telefonem z Androidem a drukarką podłączoną do bezprzewodowego serwera wydruku Raspberry Pi, aplikacja PrintBot (ograniczona bezpłatna wersja próbna) jest idealny. Jeśli jesteś zadowolony, możesz uaktualnić do pełnej wersji (4,49 USD) - niestety nie wydaje się, aby istniała w 100% darmowa aplikacja do drukowania bezprzewodowego dla systemu Android.
Po instalacji wszystko, co musisz zrobić, to potwierdzić połączenie sieciowe z urządzeniem, wybierz sterownik drukarki z listy (co może zająć trochę czasu, jeśli masz urządzenie HP!) i wydrukuj stronę testową, aby potwierdzić, że wszystko jest pracujący. Jeśli chcesz wydrukować dokument lub obraz, dotknij i wybierz PrintBot jako aplikację, aby go otworzyć, sprawdź ustawienia i na koniec kliknij Wydrukować.
Serwer druku Raspberry Pi Zen
Udostępniliśmy Ci teraz dwa przewodniki na temat korzystania z Raspberry Pi jako bezprzewodowego serwera wydruku. Konsekwencje tego ustawienia są jasne - możesz wreszcie uczynić ze starej, ale wciąż działającej drukarki kluczowy element bezprzewodowego działania wielu urządzeń.
Czy skonfigurowałeś swój Raspberry Pi jako serwer druku? Czy prosta konfiguracja kompatybilności AirPrint lub możliwość drukowania z urządzenia z Androidem sprawia, że jest to projekt, na który czekasz z niecierpliwością?
Podziel się swoimi przemyśleniami w komentarzach!
Kredyty obrazkowe: Solarbotics Via Flickr
Christian Cawley jest zastępcą redaktora ds. Bezpieczeństwa, Linux, DIY, programowania i technologii. Jest także producentem The Really Useful Podcast i ma duże doświadczenie w obsłudze komputerów stacjonarnych i oprogramowania. Współtwórca magazynu Linux Format, Christian majsterkowicz Raspberry Pi, miłośnik Lego i miłośnik gier retro.