Reklama
Notepad ++ to darmowy edytor tekstu, który doskonale zastępuje Notatnik w systemie Windows. Zawiera wiele przydatnych funkcji, takich jak interfejs z zakładkami (wiele dokumentów), powiększanie i pomniejszanie, zakładki i rejestrowanie makr. Ma również kilka dobrych funkcji dla programistów, takich jak podświetlanie składni, składanie kodu i autouzupełnianie w programowaniu, skryptach i językach znaczników.
Nawet dzięki wszystkim wspaniałym funkcjom Notepad ++ możesz dodawać bardziej zaawansowane funkcje za pomocą wtyczek. The Notepad ++ Menedżer wtyczek (lub Administrator wtyczek) to starter rozszerzający jego możliwości. W tym artykule opiszemy, jak instalować, aktualizować i usuwać wtyczki w Notepad ++ przy użyciu Menedżer wtyczek.
Ważne ustawienia podczas instalacji
Istnieje kilka ustawień, na które należy zwrócić uwagę podczas instalacji Notepad ++.
Jeśli masz już zainstalowany Notepad ++, możesz go odinstalować i zachować własne ustawienia. Po prostu kliknij tak w poniższym oknie dialogowym po odinstalowaniu Notepad ++.
Następnie zainstaluj ponownie Notepad ++ i upewnij się, że ustawiłeś następujące opcje tak, jak chcesz. Odinstalowanie i ponowne zainstalowanie programu nie trwa długo.
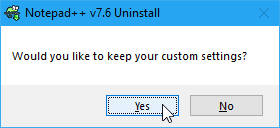
Na Wybierz komponenty ekran podczas instalacji, upewnij się Zwyczaj jest wybrany z listy rozwijanej. Następnie sprawdź Administrator wtyczek pole na liście.

Notepad ++ przechowuje pliki konfiguracyjne w Wtyczki% LOCALAPPDATA% \ Notepad ++ \ teczka. Jeśli planujesz skopiować lub przenieść Notepad ++ na dysk flash USB lub inny dysk zewnętrzny, aby móc uruchomić go na dowolnym komputerze z systemem Windows, możesz zamiast tego zapisać pliki konfiguracyjne w folderze programu.
Aby to zrobić, sprawdź Nie używaj% APPDATA% pole poniżej Wybierz komponenty ekran.
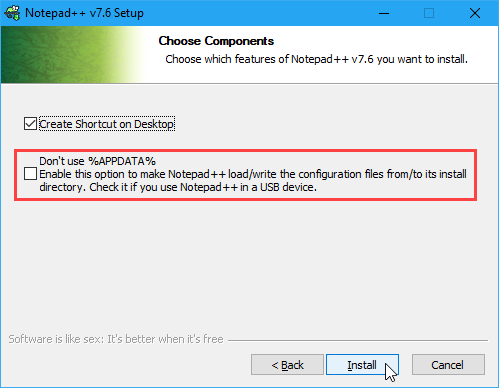
Otwieranie Menedżera wtyczek Notepad ++
The Administrator wtyczek okno dialogowe (lub menedżer wtyczek) zawiera listę dostępnych i zainstalowanych wtyczek. Za pomocą tego okna dialogowego można zainstalować dodatkowe wtyczki oraz aktualizować i usuwać dołączone wtyczki.
Aby otworzyć menedżera wtyczek Notepad ++, przejdź do Wtyczki> Administrator wtyczek.

Instalowanie dołączonej wtyczki Notepad ++
Lista wtyczek dołączonych do Notepad ++ wyświetla się na Dostępny zakładka na Administrator wtyczek Okno dialogowe.
Aby zainstalować wtyczkę, zaznacz pole obok wtyczki, którą chcesz zainstalować, a następnie kliknij zainstalować.

The Administrator wtyczek okno dialogowe zostanie automatycznie zamknięte, a zobaczysz ostrzeżenie informujące, że Notepad ++ zakończy działanie i uruchomi się ponownie, aby zakończyć instalację.
Kliknij tak.
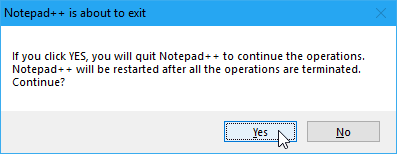
Po ponownym uruchomieniu Notepad ++ zobaczysz zainstalowaną wtyczkę w Wtyczki menu z wszelkimi dostępnymi opcjami i ustawieniami dla niego.
Zainstalowana wtyczka przenosi się z Dostępny zakładka na Administrator wtyczek okno dialogowe do Zainstalowano patka.
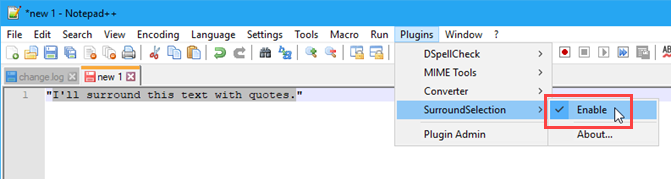
Jak ręcznie zainstalować wtyczkę Notepad ++
Czy chcesz zainstalować wtyczkę, która nie jest dostępna na liście w Dostępny zakładka w oknie dialogowym Administrator wtyczek? Być może znalazłeś wtyczkę w zasobach wtyczki Notepad ++ lub w innej pobranej witrynie.
Najpierw upewnij się, że pobrany plik jest bezpieczny. Tam są kilka wiarygodnych witryn do szybkiego szybkiego skanowania antywirusowego 7 najlepszych darmowych witryn do skanowania i usuwania wirusów w InternecieChcesz sprawdzić, czy nie ma wirusa komputerowego, ale nie masz zainstalowanego oprogramowania antywirusowego? Wypróbuj te doskonałe narzędzia do skanowania antywirusowego online. Czytaj więcej . Następnie zamknij Notepad ++, jeśli jest otwarty.
Pobrana wtyczka jest najprawdopodobniej plikiem ZIP, więc wypakuj zawartość pliku.
Jeśli nie zaznaczyłeś Nie używaj% APPDATA% pole podczas instalacji Notepad ++, przejdź do Wtyczki% LOCALAPPDATA% \ Notepad ++ \ teczka.
W przeciwnym razie przejdź do C: \ Program Files \ Notepad ++ (lub jakikolwiek inny folder wybrany dla folderu programu podczas instalacji). Utwórz nowy folder w tej lokalizacji i nazwij go nazwą wtyczki.
Powinien być przynajmniej plik DLL. Skopiuj plik DLL oraz wszelkie inne pliki i foldery (zachowując tę samą strukturę katalogów) i wklej je do nowego folderu utworzonego w wtyczki teczka.
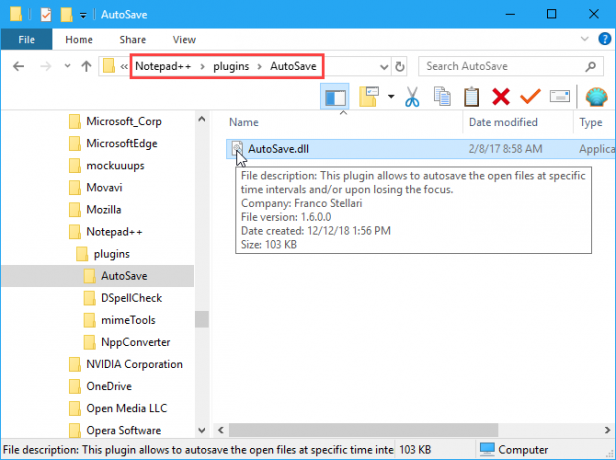
Po ponownym otwarciu Notepad ++ znajdziesz ręcznie zainstalowaną wtyczkę dostępną w Wtyczki menu. Każda zainstalowana wtyczka ma podmenu z własnymi opcjami i ustawieniami.
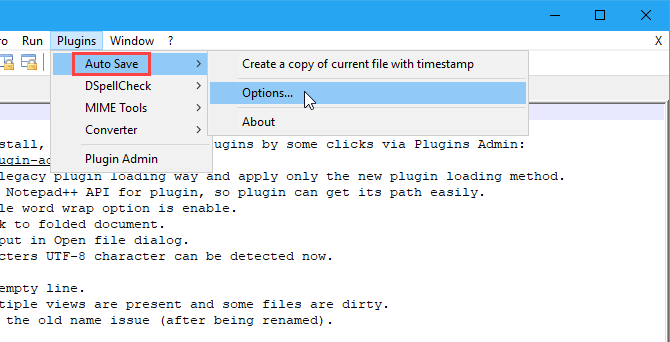
Na przykład, oto opcje dla Automatyczne zapisywanie wtyczka, którą zainstalowaliśmy.
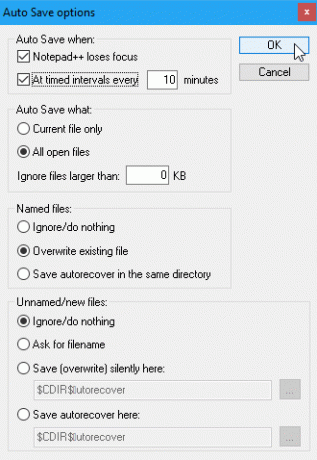
Jak zaktualizować wtyczki Notepad ++
Gdy dołączona wtyczka ma dostępną aktualizację, znajdziesz ją w Aktualizacje zakładka na Administrator wtyczek Okno dialogowe.
Ręcznie zainstalowane wtyczki nie są wyświetlane w Aktualizacje lista. Aby zaktualizować wtyczkę zainstalowaną ręcznie, pobierz nową wersję i zastąp stary plik DLL nowym.
- Aby sprawdzić dostępność aktualizacji, przejdź do Wtyczki> Administrator wtyczek i kliknij Aktualizacje patka. Zaznacz pola wtyczek, które chcesz zaktualizować, a następnie kliknij Aktualizacja.
- Zobaczysz okno dialogowe wyjścia Notepad ++. Kliknij tak.
- Notepad ++ uruchomi się ponownie z najnowszymi wersjami wybranych wtyczek.
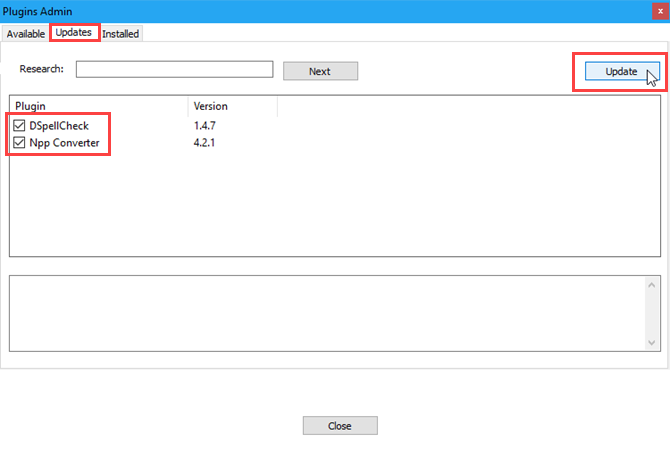
Jak usunąć dołączone wtyczki Notepad ++
Menedżer wtyczek Notepad ++ ułatwia odinstalowanie niepotrzebnych wtyczek. Nie usunie jednak ręcznie zainstalowanych wtyczek.
- Iść do Wtyczki> Administrator wtyczek i kliknij Zainstalowano patka.
- Zaznacz pola wtyczek, które chcesz usunąć. Możesz usunąć więcej niż jeden na raz.
- Kliknij Usunąć. Usunięte wtyczki przenoszą się z powrotem do Dostępny patka.

Jak ręcznie usunąć zainstalowane wtyczki Notepad ++
Aby usunąć wtyczki zainstalowane ręcznie, nie używaj Zainstalowano zakładka na Administrator wtyczek Okno dialogowe. Musisz je usunąć ręcznie.
Możesz upewnić się, że masz kopię zapasową ręcznie zainstalowanych wtyczek na wypadek, gdybyś chciał zainstalować je ponownie.
- otwarty Przeglądarka plików.
- Jeśli nie zaznaczyłeś Nie używaj% APPDATA% pole podczas instalacji Notepad ++, przejdź do Wtyczki% LOCALAPPDATA% \ Notepad ++ \ teczka.
- W przeciwnym razie przejdź do C: \ Program Files \ Notepad ++ (lub dowolny folder dla folderu programu, który wybrałeś podczas instalacji).
- Wybierz foldery wtyczek, które chcesz usunąć, używając Zmiana i Ctrl aby wybrać wiele folderów. Następnie naciśnij Usunąć lub Shift + Delete aby usunąć je na stałe (z pominięciem Kosza).
Przy następnym otwarciu Notepad ++ ręcznie zainstalowane wtyczki nie będą już dostępne w Wtyczki menu.
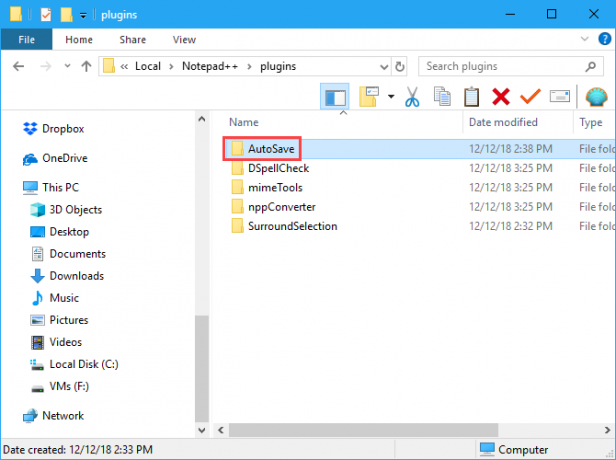
Co zrobić z brakującymi wtyczkami Notepad ++
Jeśli zaktualizowałeś Notepad ++, możesz zauważyć, że brakuje niektórych wtyczek w Wtyczki menu. Wtyczki były wcześniej przechowywane w innej lokalizacji, więc zaktualizowana wersja Notepad ++ ich nie znajduje. Wykonaj następujące kroki:
- Zamknij Notepad ++. Następnie otwórz Eksploratora plików i przejdź do % PROGRAMFILES (x86)% \ Notepad ++ \ plugins teczka. Wybierz foldery brakujących wtyczek i skopiuj je.
- Idź do Wtyczki% LOCALAPPDATA% \ Notepad ++ \ folder i wklej tam brakujące foldery wtyczek.
- Po otwarciu Notepad ++ powinieneś zobaczyć wtyczki, których brakowało w Wtyczki menu.
Możesz wykonać kopię zapasową wtyczek skopiowanych do Wtyczki% LOCALAPPDATA% \ Notepad ++ \ folder do innej lokalizacji również.
Gdzie uzyskać więcej wtyczek Notepad ++
Wcześniej wspominaliśmy o Zasoby wtyczek Strona internetowa. Notepad ++ zapewnia szybki i łatwy sposób dostępu do tego katalogu wtyczek.
Na pasku narzędzi kliknij ? > Uzyskaj więcej wtyczek. The Zasoby wtyczek strona internetowa zostanie otwarta w domyślnej przeglądarce.
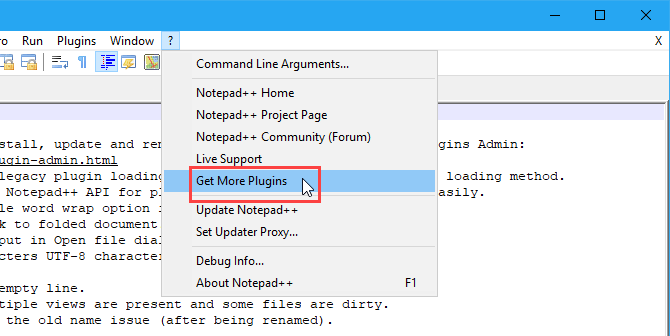
Dodaj więcej funkcji do Notepad ++ za pomocą wtyczek
Spójrz na Zasoby wtyczek strona internetowa dla dodatkowych wtyczek Notepad ++ i sprawdź, czy coś przyciągnie twoją uwagę. Są łatwe w instalacji, więc wypróbuj. Patrzyliśmy na wtyczka Notepad ++, która pozwala porównywać pliki Jak zrobić Notepad ++ Porównaj dwa pliki za pomocą wtyczkiNotepad ++ jest wyposażony w funkcje. Wtyczka Porównaj to kolejny świetny dodatek, jeśli chcesz łatwo porównać dwa pliki. Czytaj więcej , na przykład.
Lori Kaufman jest niezależnym pisarzem technicznym mieszkającym w Sacramento w stanie Kalifornia. Jest gadżetem i maniakiem technologii, który uwielbia pisać artykuły instruktażowe na różne tematy. Lori uwielbia także czytać tajemnice, hafty, teatr muzyczny i Doctor Who. Połącz się z Lori na LinkedIn.


