Reklama
Nie jest tajemnicą, że Microsoft jest bardzo się staram przekonać ludzi do Windows 10 Jak Microsoft wypchnął Windows 10 i wynikiMicrosoft od ponad roku agresywnie promuje system Windows 10. Celem było uruchomienie nowego systemu operacyjnego na miliardach urządzeń do 2018 roku. Patrzymy na metody i liczby Microsoft. Czytaj więcej . I chociaż ich metody są wątpliwe - w najlepszym razie denerwujące, w najgorszym destrukcyjne - nie możemy zaprzeczyć, że nowy system operacyjny (OS) oferuje wiele ulepszeń, które nie były wcześniej dostępne 10 zaskakujących powodów, dla których polubisz system Windows 10W dzisiejszych czasach prawie fajnie jest nienawidzić Windows 10. Nie pozwól, aby pozbawiło Cię to wszystkich korzyści, jakie przyniesie system Windows 10! Pokażemy ci, czego ci brakuje. Czytaj więcej .
W tym artykule zajmiemy się funkcją wirtualnych pulpitów. Już wzięliśmy wprowadzenie do korzystania z wirtualnych pulpitów Wprowadzenie do wirtualnego pulpitu i widoku zadań w Windows 10Nowe funkcje wirtualnego pulpitu i widoku zadań systemu Windows 10 to ulepszenia jakości życia, których nie należy przeoczyć. Oto, dlaczego są one przydatne i jak możesz teraz zacząć z nich korzystać. Czytaj więcej , więc ten post będzie dotyczył podniesienia produktywności na wyższy poziom. Właśnie dlatego istnieją wirtualne komputery stacjonarne, aby zwiększyć produktywność!
Do końca mam nadzieję, że zrozumiecie, dlaczego uważam, że funkcja Widok zadań jest jedną z bardziej przekonujące powody, aby przejść na Windows 10 10 istotnych powodów do uaktualnienia do systemu Windows 10Windows 10 będzie dostępny 29 lipca. Czy warto aktualizować za darmo? Jeśli nie możesz się doczekać Cortany, najnowocześniejszych gier lub lepszej obsługi urządzeń hybrydowych - tak, zdecydowanie! I... Czytaj więcej . Bez zbędnych ceregieli zacznijmy.
1. Użyj wskaźnika „Bieżący pulpit”
Jednym z największych niedopatrzeń w Virtual Desktops jest to, że nie ma oczywistego sposobu, aby dowiedzieć się, którego konkretnego komputera używasz. Na przykład w systemie Linux większość środowisk pulpitu ma wskaźnik zasobnika wskazujący pulpit, na którym jesteś.
Niestety taki wskaźnik nie jest dostępny natywnie, więc na razie musimy zastosować proste, ale skuteczne obejście.
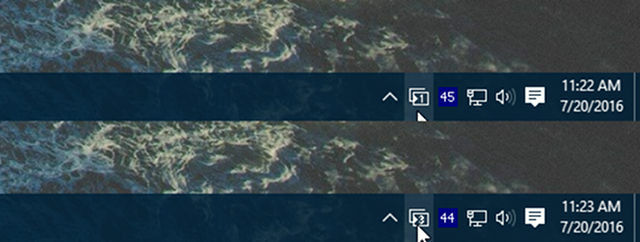
Udaj się do VirtualDesktopManager projekt na GitHub, kliknij Wydawnictwa u góry i pobierz najnowszą wersję binarną w formacie ZIP. (Upewnij się, że nie pomylisz go z kodem źródłowym ZIP!)
Jest to przenośna aplikacja, więc nie musisz jej instalować ani nic - możesz ją uruchomić, gdy tylko zostanie rozpakowana, jednak zalecamy przeniesienie go w logiczne miejsce, np. Program Files, w folderze o nazwie VirtualDesktopManager.
Podczas działania zobaczysz nową ikonę w zasobniku systemowym, która wskazuje, który wirtualny pulpit aktualnie używasz, i dokładnie tego chcieliśmy.
Wskazówka: Utwórz skrót do pliku Jak w prosty sposób tworzyć skróty pulpitu systemu WindowsInteligentne skróty pulpitu pozwalają zaoszczędzić bezmyślnego przeglądania menu i folderów. Pokazujemy szybkie i łatwe sposoby ich tworzenia. Czytaj więcej i włóż to do swojego % APPDATA% \ Microsoft \ Windows \ Start Menu \ Programs \ Startup katalog, aby uruchomić VirtualDesktopManager przy każdym logowaniu do systemu Windows.
2. Ustaw unikalną tapetę na komputer
Jeśli wspomniany wyżej wskaźnik zasobnika systemowego jest dla Ciebie zbyt subtelny, możesz spróbować zastosować inne obejście: ustawić każdy wirtualny pulpit na unikalną tapetę. W ten sposób możesz natychmiast zobaczyć, na którym jesteś.
Lub wygraj to, co najlepsze z obu światów i skorzystaj z obu aplikacji.
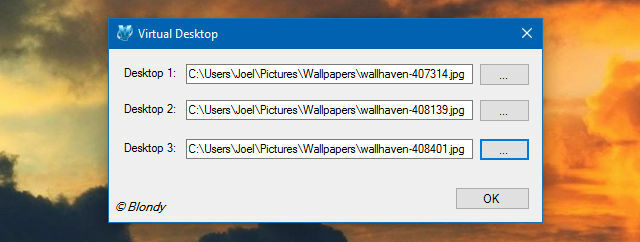
Niestety, Microsoft nie obsługuje jeszcze pojedynczych tapet na wirtualny pulpit (jeszcze?), Więc aby to zrobić, musisz użyć aplikacji innej firmy.
Udaj się do VirtualDesktop na CodeProject i pobierz plik demonstracyjny (drugi plik to tylko kod źródłowy). Ta aplikacja jest również przenośna, więc nie trzeba jej instalować, ale aby ją pobrać, musisz utworzyć bezpłatne konto CodeProject.
Podczas pracy możesz wyznaczyć inną tapetę dla każdego wirtualnego pulpitu, a gdy wykryje przełączanie między wirtualnymi pulpitami, odpowiednio zmieni tapetę. Ma trochę opóźnienia, więc nie jest idealny, ale też nie jest zły.
Pro Wskazówka: Utwórz skrót uruchamiania, postępując zgodnie z instrukcjami w Poradzie nr 1, aby uruchomić VirtualDesktop przy każdym logowaniu do systemu Windows.
3. Uruchom bezpośrednio na określonym komputerze
Jest jeszcze jedna aplikacja innej firmy, o której warto wspomnieć: VDesk na GitHub. Jest to narzędzie wiersza polecenia z opcjonalną „instalacją”, która zasadniczo dodaje nowy element do menu po kliknięciu pliku prawym przyciskiem myszy.
Aby go zdobyć, przejdź do Wydawnictwa u góry i pobierz najnowszą wersję EXE.
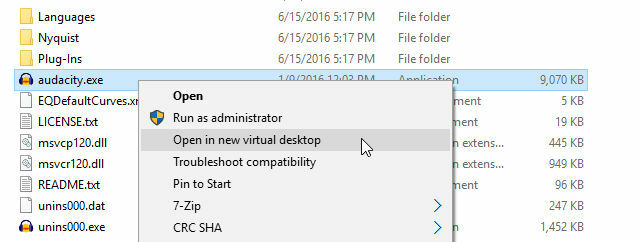
Po pobraniu możesz uruchomić VDesk z dowolnego miejsca za pomocą następującego polecenia w wierszu polecenia:
vdesk [#] [aplikacja]Więc jeśli chciałbym na przykład otworzyć Notatnik, mógłbym uruchomić następujące polecenie, aby uruchomić Notatnik na drugim pulpicie:
vdesk 2 notatnikJeśli pominiesz numer, zostanie on uruchomiony na nowym pulpicie:
Notatnik vdeskJest to jednak uciążliwe w regularnych odstępach, dlatego zalecamy użycie opcjonalnej funkcji instalacji, aby podłączyć narzędzie bezpośrednio do menu kontekstowego:
vdesk -installTeraz po kliknięciu dowolnego pliku prawym przyciskiem myszy zobaczysz nową akcję o nazwie Otwórz w nowym wirtualnym pulpicie, co robi dokładnie tak, jak mówi. Aby się go pozbyć, po prostu uruchom przeciwne polecenie:
vdesk -uninstall4. Poznaj skróty klawiaturowe
Być może najłatwiejszym sposobem na zwiększenie produktywności za pomocą wirtualnych komputerów stacjonarnych jest po prostu poznanie skrótów klawiaturowych do dodawania, usuwania i przełączania między otwartymi komputerami stacjonarnymi. Jest to znacznie szybsze i wygodniejsze niż używanie myszy, kropka.
Poznaliśmy skróty klawiaturowe dla wirtualnego pulpitu 5 skrótów klawiaturowych do Master View View i wirtualnych pulpitówWirtualne komputery stacjonarne to skuteczny sposób na zwiększenie wydajności. Oto jak używać skrótów klawiaturowych w widoku zadań, aby zostać profesjonalistą. Czytaj więcej wcześniej, ale na wypadek, gdybyś nie był zaznajomiony, oto krótki przegląd:
- Win + Ctrl + D: Utwórz nowy wirtualny pulpit.
- Win + Ctrl + F4: Zamknij bieżący pulpit wirtualny.
- Win + Ctrl + Strzałka w prawo: Przejdź do następnego wirtualnego pulpitu.
- Win + Ctrl + Lewo: Przejdź do poprzedniego wirtualnego pulpitu.
- Win + Tab: Otwórz widok zadań.
Osobiście nie mam nic przeciwko tym skrótom, ale słyszałem, że wielu użytkowników skarży się na to, jak niewygodni i / lub nieintuicyjni mogą być. Jeśli to Cię opisuje, powinieneś rozważyć instalację VirtualDesktopManager (instrukcje znajdują się w Tip 1).
Dzięki tej aplikacji otrzymasz jeszcze dwa skróty:
- Ctrl + Alt + prawo: Przejdź do następnego wirtualnego pulpitu.
- Ctrl + Alt + lewy: Przejdź do poprzedniego wirtualnego pulpitu.
Czasami się nie rejestruje, może dlatego, że korzysta z niego już inna aplikacja, w takim przypadku możesz przejść do ustawień i użyć alternatywnych skrótów:
- Shift + Alt + prawo: Przejdź do następnego wirtualnego pulpitu.
- Shift + Alt + Lewo: Przejdź do poprzedniego wirtualnego pulpitu.
W każdym razie te skróty to najlepszy sposób na maksymalizację kontroli nad komputerami 7 sposobów organizowania i kontrolowania pulpitu WindowsPulpit systemu Windows jest bardziej wszechstronny niż myślisz. Możesz użyć wielu sztuczek i narzędzi, aby utrzymać porządek i przyspieszyć. Czytaj więcej . Zignoruj je, aby zagrozić wydajności twojego biura.
5. Uporządkuj swoje komputery stacjonarne według funkcji
Ta ostatnia wskazówka odpowiada również na często zadawane pytanie: „Dlaczego w ogóle mam korzystać z wirtualnych komputerów stacjonarnych?” Nawet jeśli ta funkcja brzmi fajnie, wiele osób nie jest pewnych, jak z niej korzystać. Jeśli to Cię opisuje, czytaj dalej.
Pulpity wirtualne nie są tak fajne, jak posiadanie wielu monitorów, które pozwalają zobaczyć wszystkie komputery jednocześnie. Zamiast korzystać z wirtualnych pulpitów rozszerzać na pulpicie, powinieneś myśleć o nich jak o sposobach zorganizować twój pulpit.
Oto jak osobiście skonfigurowałem wirtualny pulpit:
- Pulpit 1 jest poświęcony rozrywce: przeglądanie stron internetowych, gry wideo, IRC i komunikatory internetowe itp.
- Pulpit 2 jest dedykowany narzędziom: aplikacjom muzycznym, takim jak Spotify, aplikacjom e-mail, takim jak Postbox i innym przydatnym narzędziom, które mogą być potrzebne w tle.
- Pulpit 3 jest dedykowany do pracy: osobna przeglądarka pełna zakładek badawczych, aplikacje do robienia notatek i pisania itp.
Kiedy pracuję, koncentruję się na Desktop 3. Wszystkie moje „rozpraszające” aplikacje są na Pulpicie 1, więc mniej prawdopodobne jest, że zwolnię lub zmarnuję czas. Kiedy skończę pracę, przełączam się na Pulpit 1, aby móc się wygłupiać i zrelaksować.
A ponieważ Desktop 2 znajduje się w środku, zawsze jestem tylko o jeden ekran od sprawdzenia e-maila lub przejścia do innej piosenki. Nie zapominaj też, że aplikacje będą wyświetlane na pasku zadań jako „aktywne” tylko wtedy, gdy będą otwarte na bieżącym pulpicie!
Nie musisz organizować swoich komputerów stacjonarnych dokładnie w ten sam sposób, ale mam nadzieję, że daje to wyobrażenie o tym, jak możesz je skonfigurować w sposób, który zwiększy Twoją wydajność.
Niech wirtualne komputery stacjonarne ułatwią Ci życie
Zajmie to około tygodnia codziennego użytkowania, aby naprawdę poczuć się komfortowo z przepływem pracy wirtualnego pulpitu, ale kiedy przejdziesz przez ten początkowy garb, będziesz się zastanawiać, jak sobie poradziłeś bez nich.
Jeśli nie korzystasz jeszcze z systemu Windows 10, są na to sposoby uzyskaj wirtualne pulpity w Windows XP, 7 i 8 Jak zwiększyć przestrzeń wirtualnego pulpituCzujesz się przytłoczony wszystkimi oknami, które potrzebujesz otworzyć do różnych zadań lub zadań? Jeśli ten bałagan w oknie powoduje stres, wirtualne pulpity są dla Ciebie. Czytaj więcej . Jednak fajniej jest mieć go jako funkcję natywną, więc powinieneś poważnie rozważyć uaktualnienie do systemu Windows 10, póki możesz Zrób to przed aktualizacją do systemu Windows 1029 lipca wygasa bezpłatna oferta uaktualnienia systemu Windows 10. Pokażemy Ci, jak przygotować się na płynną aktualizację. Czytaj więcej .
Jak korzystasz z wirtualnych pulpitów? Masz jakieś inne ciekawe wskazówki lub triki, które przegapiliśmy? Daj nam znać w komentarzach poniżej!
Joel Lee ma tytuł licencjata w informatyce i ponad sześć lat doświadczenia zawodowego w pisaniu. Jest redaktorem naczelnym MakeUseOf.

