Reklama
Prawdopodobnie znasz systemy uprawnień na Androida, iOS, a nawet Windows 10. Pozwalają one decydować, do których potencjalnie wrażliwych obszarów urządzenia mają dostęp aplikacje.
Ale czy wiesz, że Google Chrome ma również długą listę uprawnień, które możesz przełączać? Zapewnia to większą kontrolę nad interakcjami stron internetowych z urządzeniem. Przyjrzyjmy się dostępnym uprawnieniom przeglądarki i zastanówmy się, co z nimi zrobić.
Jak uzyskać dostęp do uprawnień przeglądarki w Chrome
Skoncentrujemy się na Chrome, ponieważ jest to najpopularniejsza przeglądarka. W przeglądarce Firefox można uzyskać dostęp do niektórych uprawnień na stronie Opcje> Prywatność i bezpieczeństwo> Uprawnienia, ale nie ma tylu opcji.
Uzyskaj dostęp do ustawień uprawnień do witryny w Chrome, klikając najpierw trzy kropki Menu przycisk w prawym górnym rogu i wybranie Ustawienia. Stamtąd przewiń w dół i rozwiń zaawansowane sekcja, aby wyświetlić więcej opcji. Pod Prywatność i ochrona nagłówek kliknij Ustawienia strony.

Tutaj możesz ustawić domyślne zachowanie dla każdego rodzaju uprawnień, które omówimy za chwilę. Chrome pozwala także zmieniać te uprawnienia dla poszczególnych witryn. Kliknij Zobacz uprawnienia i dane przechowywane w różnych witrynach u góry tej strony, aby wyświetlić listę stron internetowych, które zapisały dane na twoim komputerze.
Musisz kliknąć wpis, aby rozwinąć wszystkie jego domeny (jeśli dotyczy), a następnie kliknąć witrynę, dla której chcesz dostosować uprawnienia. To pokazuje menu podobne do głównej listy uprawnień.
Jak zmienić uprawnienia jednej witryny w locie
Jeśli wolisz, możesz przejść do strony uprawnień do określonej witryny podczas jej odwiedzania. Większość ustawień będzie pasować do ustawień globalnych w przeglądarce, ale jeśli chcesz je dostosować do konkretnej witryny, Chrome też to ułatwia. Ponadto możesz także zarządzać plikami cookie na stronie.
Kliknij ikonę kłódki (lub Nie zabezpieczone tekst) po lewej stronie paska adresu, aby otworzyć skrzynkę z informacjami o połączeniu.
Wybierać Ustawienia strony i zobaczysz uprawnienia do tej witryny.
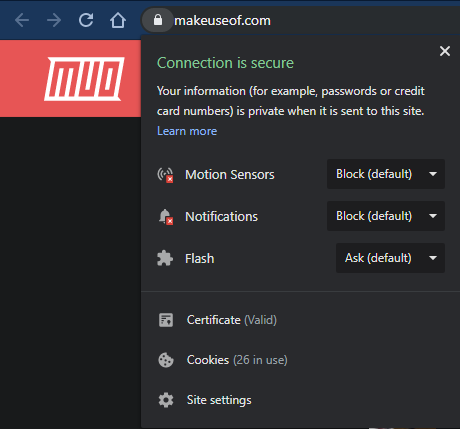
Do czego służą uprawnienia przeglądarki?
Następnie przejdźmy do listy i wyjaśnijmy, jakie różne uprawnienia Chrome umożliwiają dostęp do stron internetowych.
1. Pliki cookie i dane witryny
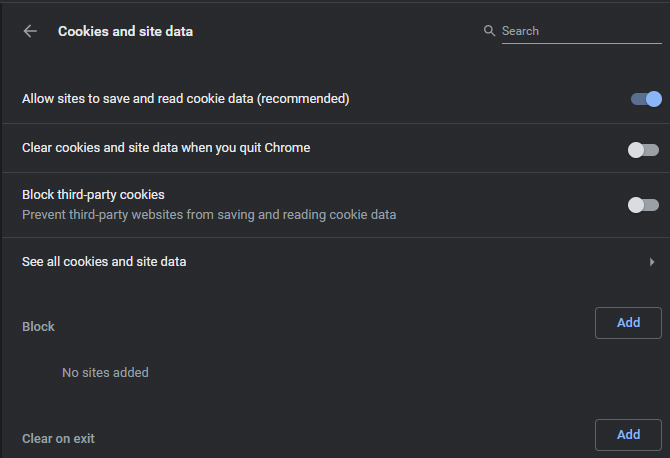
To technicznie nie jest pozwolenie, ale najpierw jest uwzględnione na liście, więc zaczniemy od niego.
Pliki cookie to małe informacje, które strony internetowe zapisują na twoim komputerze w celu śledzenia i zapamiętywania informacji o tobie. Na przykład podczas sprawdzania Nie wylogowuj mnie na stronie internetowej, ustawia ciasteczko, abyś był zalogowany.
Większość stron internetowych używa plików cookie Ciasteczka nie są złe: 6 powodów, by pozostawić je włączone w przeglądarceCzy ciasteczka naprawdę są takie złe? Czy zagrażają Twojemu bezpieczeństwu i prywatności, czy istnieją uzasadnione powody, by włączyć obsługę plików cookie? Czytaj więcej i wymagają, aby działały poprawnie. Na głównej stronie plików cookie możesz włączyć lub wyłączyć trzy opcje:
- Zezwalaj witrynom na zapisywanie i odczytywanie danych plików cookie: Powinieneś pozostawić to włączone, w przeciwnym razie strony mogą nie działać poprawnie.
- Wyczyść pliki cookie i dane witryny po zamknięciu Chrome: Spowoduje to wymazanie wszystkich danych witryn internetowych po zamknięciu przeglądarki. To trochę jak w trybie incognito.
- Blokuj pliki cookie innych firm: Włączenie tego pozwala stronom internetowym, które odwiedzasz, zapisywać pliki cookie, ale blokuje pliki cookie od dostawców reklam i innych treści.
Poniżej możesz wybrać Zobacz wszystkie pliki cookie i dane witryny do usuwania lub przeglądania plików cookie z poszczególnych stron. Masz również trzy pola, aby dodać określone witryny, które zawsze będą blokować, zawsze zezwalać lub zawsze usuwać po wyjściu z Chrome.
2. Lokalizacja
Ten jest prosty: pozwala stronom internetowym wiedzieć, gdzie się znajdujesz. Często pojawia się monit o użycie swojej lokalizacji w witrynach detalicznych w celu połączenia Cię z najbliższym sklepem.
Masz tutaj opcje (które będą wspólne dla wielu uprawnień) Zapytaj przed uzyskaniem dostępu lub Zablokowany. W większości przypadków zalecamy Zapytaj przed uzyskaniem dostępu więc możesz decydować na podstawie witryny.
3. Aparat fotograficzny
Jeśli masz kamerę internetową w laptopie lub podłączoną do komputera, strony internetowe mogą chcieć uzyskać do niej dostęp. Częstym powodem tego czatu wideo.
Podobnie jak lokalizacja, możesz to ustawić na Zapytaj przed uzyskaniem dostępu lub Zablokowany. Jeśli wybierzesz Zablokowany a następnie chcesz przyznać dostęp później, musisz przełączyć go ręcznie.
4. Mikrofon
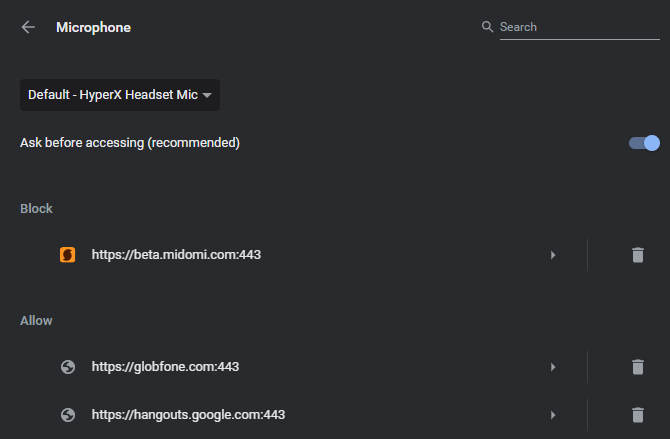
Strony internetowe mogą wykorzystywać mikrofon do komunikacji lub do nagrywania dźwięku w jakimś celu. Podobnie jak powyżej, możesz zablokować go wszędzie lub poprosić strony za każdym razem. Na tej stronie możesz również ustawić, który mikrofon ma być używany jako domyślny.
5. Czujniki ruchu
Z początku może się to wydawać mylące. Twój laptop i telefon są wyposażone w czujniki, takie jak żyroskop i detektory światła, które informują o orientacji urządzenia i ilości światła w pomieszczeniu.
Strony internetowe mogą uzyskiwać dostęp do tych danych, prawdopodobnie w celach marketingowych. Poinformuje ich, jeśli jesteś w pojeździe, jak często się poruszasz i inne powiązane informacje. Możesz domyślnie zezwolić lub zablokować dostęp stron do tego, a Chrome powiadomi Cię, kiedy to zrobi.
Nie możemy sobie wyobrazić, że jest to ważne dla większości ludzi, więc możesz to zablokować.
6. Powiadomienia
Powiadomienia szybko przyciągają twoją uwagę, więc strony internetowe uwielbiają je wysyłać. Możesz włączyć lub wyłączyć powiadomienia, które prawdopodobnie będziesz chciał robić dla poszczególnych witryn.
Na przykład prawdopodobnie potrzebujesz powiadomień dla aplikacji internetowych, takich jak Gmail i Slack. Ale nie musisz słyszeć o najnowszych wyprzedażach i aktualizacjach z każdej innej witryny.
7. JavaScript
JavaScript jest podstawową częścią działania sieci. Jest to język programowania, który służy przede wszystkim do zwiększenia interaktywności stron internetowych. Przykłady obejmują pokazy slajdów, odliczanie i zautomatyzowany tekst, który wyświetla się, aby poinformować Cię, że nowe hasło nie spełnia wymagań.
W prawie wszystkich przypadkach należy zezwolić na JavaScript. Wyłączenie go poważnie wpłynie na większość stron internetowych.
8. Lampa błyskowa
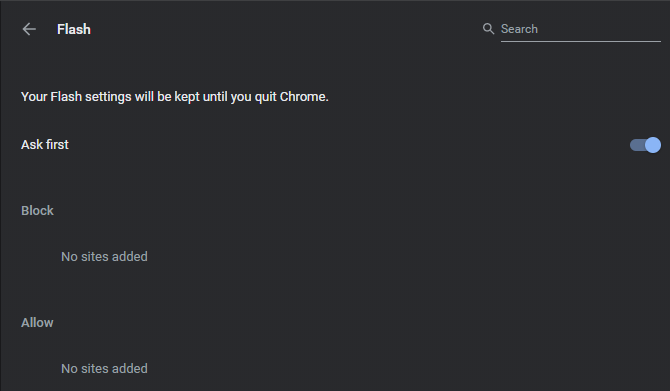
Środowisko wykonawcze Adobe Flash było kiedyś kręgosłupem treści multimedialnych online, ale popadło w niełaskę i Adobe nie będzie go obsługiwać po 2020 roku.
Możesz całkowicie zablokować Flasha lub poprosić strony o zgodę na jego użycie. Zalecamy zamiast tego poprosić Chrome o zgodę, ponieważ możesz natknąć się na starą zawartość Flash, którą chcesz sprawdzić.
9. Obrazy
Pozwala to zablokować wyświetlanie wszystkich zdjęć na stronach internetowych. W większości przypadków prawdopodobnie nie chcesz tego robić, ale pozwala to zaoszczędzić przepustowość lub ukryć rozpraszające obrazy w niektórych witrynach.
10. Wyskakujące okienka i przekierowania
Nikt nie lubi wyskakujących reklam. Chrome domyślnie je blokuje i rozsądnie jest zachować je w ten sposób. To ustawienie zapobiega również przekierowaniom, gdy witryna przekierowuje Cię na inną stronę. Są dla nich uzasadnione zastosowania, ale często są złośliwe.
11. Reklamy
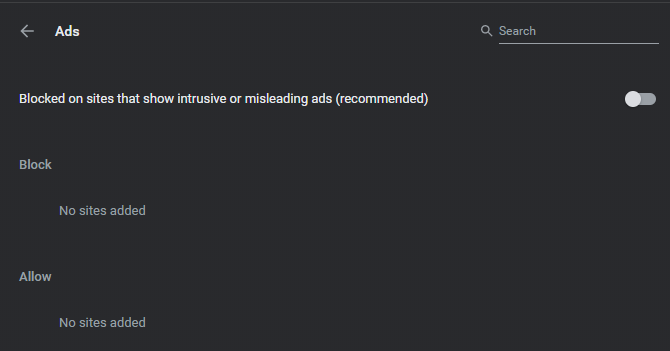
Chrome domyślnie nie blokuje wszystkich reklam. Zamiast tego pozwala to blokować reklamy „w witrynach, które wyświetlają natrętne lub wprowadzające w błąd reklamy”. Google nie określa dokładnie co to oznacza, ale najprawdopodobniej blokuje wstrętne reklamy pełnoekranowe lub reklamy, które ciągle się ładują za każdym razem zwój.
Możesz zezwolić na wszystkie reklamy, jeśli chcesz z jakiegoś powodu.
12. Synchronizacja w tle
Niektóre witryny mogą kończyć zadania, takie jak przesyłanie zdjęć, nawet jeśli komputer przejdzie w tryb offline lub zamkniesz stronę w trakcie procesu. To ustawienie, domyślnie włączone, pozwala na to. Zalecamy pozostawienie go dla najlepszej jakości.
13. Dźwięk
Jest mało prawdopodobne, że chcesz wyciszyć każdą witrynę. Ale jeśli natkniesz się na niektóre witryny, które automatycznie odtwarzają irytujące filmy, możesz je tutaj wyciszyć.
14. Automatyczne pobieranie
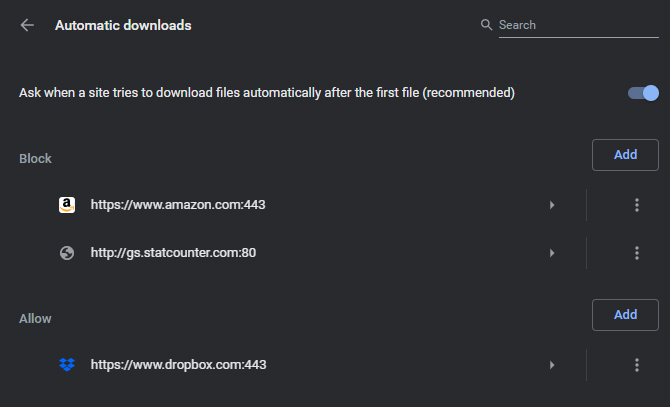
Domyślnie Chrome ostrzega, gdy witryna próbuje pobrać więcej niż jeden plik na raz. Chociaż istnieją uzasadnione powody, dla których tak się dzieje, często jest to sposób na ukrycie niebezpiecznych plików w systemie.
Możesz zostawić ten zestaw, aby pytać za każdym razem, ale zachowaj ostrożność, kiedy to zobaczysz.
15. Dostęp do wtyczki w trybie piaskownicy
Chrome działa w piaskownicy, co oznacza, że izoluje różne procesy. Może to zminimalizować wpływ ataku złośliwego oprogramowania na system. Mimo że są coraz rzadsze, niektóre witryny korzystają z wtyczek do uzyskiwania dostępu do komputera, dzięki czemu mogą wykonywać zadania takie jak przesyłanie strumieniowe wideo.
Wtyczki te nie działają w piaskownicy Chrome, więc musisz autoryzować je ręcznie. Domyślnie jest w porządku dla większości ludzi.
16. Handlery
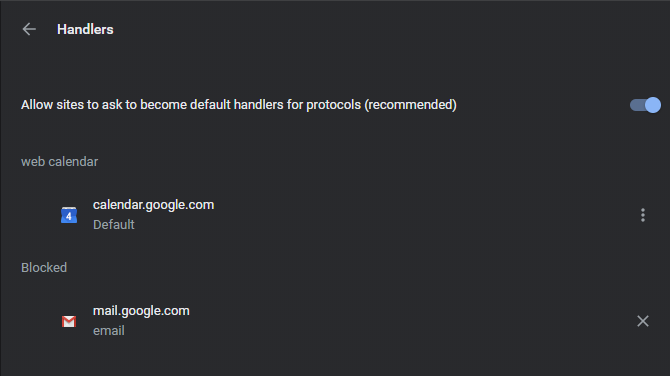
Niektóre strony internetowe mogą otwierać linki uruchamiające aplikacje komputerowe lub internetowe. Na przykład witryna może otwierać iTunes na komputerze lub otwarcie łącza Discord może poprosić o załadowanie go do aplikacji komputerowej.
Domyślnie Chrome prosi o zezwolenie na tę „obsługę” za każdym razem. Jeśli chcesz zablokować wszystkie żądania, możesz to zrobić.
17. Urządzenia MIDI
MIDI to standard używania elektronicznych instrumentów muzycznych z komputerem. Niektóre strony internetowe mogą chcieć uzyskać dostęp do urządzeń MIDI w celach muzycznych, które można zablokować za pomocą tego ustawienia. Jest to mało prawdopodobne dla większości osób, chyba że Ty użyj kontrolera MIDI 9 najlepszych kontrolerów MIDI USB dla muzykówSzukasz kontrolera USB MIDI? Oto najlepsze kontrolery MIDI, które możesz teraz kupić, niezależnie od budżetu. Czytaj więcej .
18. Poziomy powiększenia
Nie jest to uprawnienie samo w sobie, ale pozwala ustawić niestandardowy poziom powiększenia dla określonych stron internetowych. Możesz także dostosować poziom powiększenia dla dowolnych witryn, które go mają.
19. Urządzenia USB
Chociaż jest to rzadkie, niektóre strony internetowe mogą mieć funkcję dostępu do urządzeń USB podłączonych do komputera. Chrome domyślnie zapyta Cię, ale możesz zablokować wszystkie te żądania, jeśli wolisz.
20. Dokumenty PDF
To bardziej preferencja niż pozwolenie. Domyślnie Chrome otwiera pliki PDF bezpośrednio w przeglądarce. Jeśli wolisz, włącz tę opcję, a zamiast tego Chrome je pobierze.
21. Treść chroniona
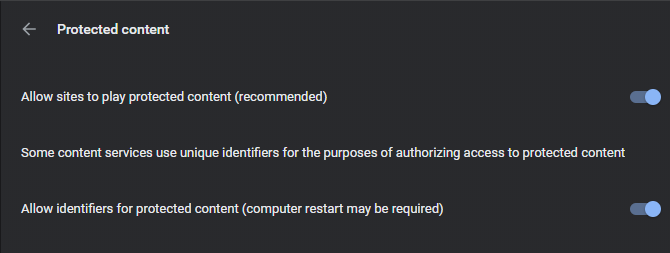
„Treść chroniona” oznacza filmy chronione prawem autorskim, muzykę lub inne media, do których masz dostęp online. Aby uzyskać najlepsze wyniki, należy pozostawić włączoną tę opcję, aby móc wyświetlać tego typu treści w Internecie.
Przed przesłaniem filmu od określonego dostawcy może być konieczne uzyskanie informacji o urządzeniu, aby upewnić się, że wszystko się sprawdzi. W systemie Windows lub Chrome OS zobaczysz to odzwierciedlone w opcji oznaczonej Zezwalaj na identyfikatory chronionej zawartości.
22. Schowek
Niektóre witryny mogą chcieć uzyskać dostęp do tekstu lub obrazów znajdujących się w schowku. Domyślnie będą pytać o pozwolenie, ale możesz je zablokować, jeśli chcesz.
23. Obsługa płatności
Ta opcja umożliwia witrynom instalowanie nowych metod obsługi płatności na stronach internetowych. Na przykład podczas dokonywania zakupów u sprzedawcy może zostać wyświetlone menu rozwijane z kilkoma sposobami zapłaty. Dzięki tej opcji strony mogą dodawać nowe metody płatności.
Prawdopodobnie nie zdarza się to często, więc domyślnie jest w porządku.
Zarządzanie uprawnieniami wykonano poprawnie
Teraz wiesz, co faktycznie robią wszystkie ustawienia uprawnień w Google Chrome. Nie musisz dostosowywać większości z nich, ale spójrz i upewnij się, że odzwierciedlają twoje preferencje. Jeśli nie masz pewności, sprawdzanie Chrome za każdym razem jest dobrym rozwiązaniem.
Google regularnie wprowadza zmiany w Chrome, więc mogą się one przenosić lub znikać w przyszłości.
Aby uzyskać więcej, sprawdź nasz mega przewodnik po poradach Chrome 31 porad dotyczących zasilania dla Chrome, które natychmiast poprawią Twoje przeglądanieTen przewodnik zawiera porady dla zaawansowanych użytkowników, jak najlepiej wykorzystać funkcje Chrome i niektóre rozszerzenia, które zwiększą jego funkcjonalność. Czytaj więcej które pomogą Ci opanować korzystanie z niego.
Ben jest zastępcą redaktora i menedżerem postów sponsorowanych w MakeUseOf. On trzyma B.S. w Computer Information Systems z Grove City College, gdzie ukończył Cum Laude i z wyróżnieniem w swojej specjalności. Lubi pomagać innym i jest pasjonatem gier wideo jako medium.