Reklama
Jeśli nigdy nie korzystałeś z Wiersz polecenia wcześniej, może czas spróbować. Byłbyś zaskoczony, ile wspólne zadania są wykonywane szybciej 7 typowych zadań Wiersz polecenia systemu Windows sprawia, że jest to szybkie i łatweNie pozwól, aby wiersz polecenia Cię zastraszył. Jest prostszy i bardziej przydatny niż się spodziewasz. Możesz być zaskoczony tym, co możesz osiągnąć za pomocą kilku naciśnięć klawiszy. Czytaj więcej z linii poleceń. Na początku wygląda na onieśmielające, ale łatwiejsze niż myślisz.
Zacznij z nimi podstawowe polecenia, które każdy powinien znać 15 poleceń wiersza polecenia systemu Windows (CMD), które musisz znaćWiersz polecenia jest nadal potężnym narzędziem systemu Windows. Oto najbardziej przydatne polecenia CMD, które powinien znać każdy użytkownik systemu Windows. Czytaj więcej , które pomogą Ci zapoznać się z wierszem polecenia i złagodzić dyskomfort. Kto wie, może się okazać, że podoba Ci się - a nawet wolisz - podejście z linii poleceń!
Ale niezależnie od tego, czy jesteś nowicjuszem w wierszu polecenia, czy weteranem,
Istnieje kilka porad i wskazówek, które mogą ułatwić ci korzystanie z wiersza poleceń. Zacznij korzystać z nich, a nigdy nie będziesz oglądać się za siebie.1. „Otwórz tutaj okno poleceń”
Jedną z bardziej irytujących rzeczy w wierszu polecenia jest to, że zawsze uruchamia się w katalogu osobistym konta użytkownika aktualnie zalogowanego w systemie. Zazwyczaj to oznacza C: \ Users \.
Rzecz w tym, że Wiersz polecenia jest rzadko potrzebny w katalogu domowym, więc za każdym razem, gdy uruchamiasz Wiersz polecenia, Pierwszym krokiem jest zazwyczaj przejście do katalogu, w którym musisz pracować - co może być dość denerwujące.
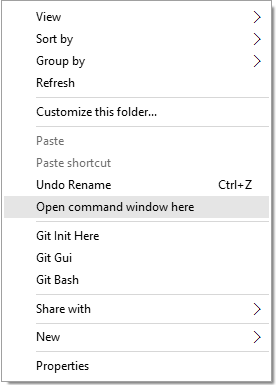
Na szczęście za pomocą jednego z proste sztuczki w systemie Windows 9 prostych sztuczek, których nie znasz, były możliwe w systemie WindowsWindows ma wiele prostych sztuczek, które można łatwo przeoczyć. Wszystko, co tu pokazujemy, pochodzi z systemu Windows, bez sztuczek. Ile z nich znasz? Czytaj więcej , możesz natychmiast uruchomić wiersz polecenia z dowolnego miejsca. Przytrzymaj Zmiana klucz, następnie kliknij prawym przyciskiem myszy, a następnie wybierz Otwórz okno poleceń tutaj.
2. Uruchom wiersz polecenia jako administrator
Innym niedopatrzeniem w zakresie projektowania wiersza polecenia jest to, że polecenia wiersza mają takie same uprawnienia systemowe jak użytkownik konto - co jest świetne w teorii, ale trochę uciążliwe, ponieważ nie ma łatwego sposobu na podniesienie uprawnień, gdy niezbędny.
Na przykład Linux ma to samo ograniczenie uprawnień w wierszu poleceń, ale oferuje łatwy sposób uruchom dowolne polecenie z uprawnieniami administratora Co to jest SU i dlaczego jest ważne, aby efektywnie korzystać z Linuksa?Linux SU lub konto użytkownika root to potężne narzędzie, które może być pomocne, gdy jest używane poprawnie lub dewastujące, jeśli jest używane lekkomyślnie. Zobaczmy, dlaczego powinieneś ponosić odpowiedzialność podczas korzystania z SU. Czytaj więcej : wszystko, co musisz zrobić, to poprzedzić dowolną komendę sudo.

W systemie Windows należy uruchomić osobny wiersz polecenia jako administrator. Na szczęście nie jest to zbyt trudne: wystarczy użyć Win + X skrót klawiszem Windows aby otworzyć alternatywne menu Start, a następnie wybierz Wiersz polecenia (administrator).
Inną opcją w systemie Windows 10 jest otwarcie Menu Start, znaleźć Wiersz polecenia aplikację i naciśnij Ctrl + Shift + Enter aby uruchomić go jako Administrator. (Działa to również z każdym programem).
3. Tab do autouzupełniania
Używaj wiersza poleceń przez dowolny czas, a wkrótce zmęczy Cię pisanie na klawiaturze. Oto krótka wskazówka, aby zmniejszyć ilość pisania na pół.

Po prostu naciśnij Patka klucz. Klawisz Tab przełącza wszystkie pliki i foldery w bieżącym katalogu, ale jeśli wpiszesz kilka klawiszy, a następnie naciśniesz Tab, będzie przechodził tylko przez pliki i foldery pasujące do wpisanego tekstu.
4. Przeciągnij i upuść (pliki i foldery)
Często musisz wpisać pełną ścieżkę do pliku lub folderu, co może szybko się zestarzeć. Oto, jak możesz to zrobić w mgnieniu oka.
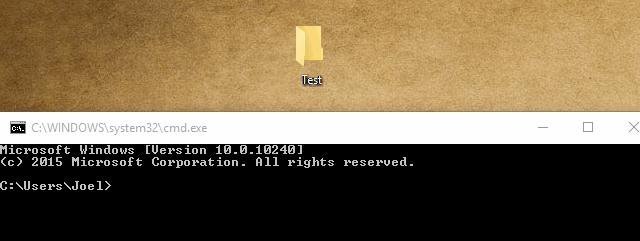
Przeciągnij dowolny plik lub folder do wiersza polecenia i przełoży się na pełną ścieżkę tego pliku lub folderu. Poważnie, to działa z każdy plik i każdy teczka.
5. Wyświetl całą historię poleceń
Podczas pracy w wierszu polecenia często wpisuje się niektóre polecenia - zwłaszcza jeśli testujesz funkcję lub rozwiązujesz problem.
Jedną z opcji jest naciśnięcie W górę klawisz, który będzie przewijał wcześniej wprowadzone polecenia pojedynczo. Działa to dobrze, jeśli chcesz powtórzyć ostatnią komendę (lub tę, która została wprowadzona nie tak dawno temu), ale nie jest tak świetne, gdy musisz kopać dość daleko.
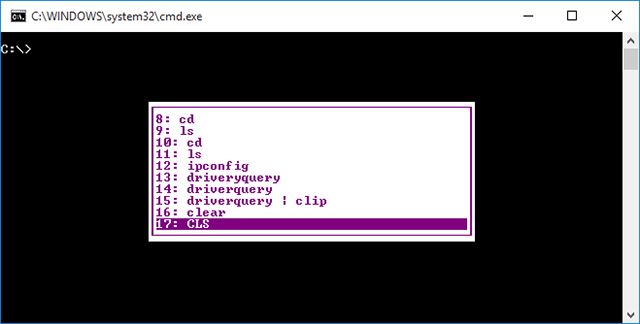
Inną opcją jest naciśnięcie F7, który wyświetla okno nakładki w samym oknie zachęty, które zawiera listę wszystkich poleceń, które były używane od czasu otwarcia wiersza polecenia. Jest to doskonałe do skanowania przeszłych poleceń na pierwszy rzut oka.
6. Wyjście bezpośrednio do schowka
Niektóre polecenia w wierszu polecenia istnieją przede wszystkim w celu uzyskania informacji wyjściowych. Na przykład, ipconfig wyświetla informacje o adresie IP systemu podczas gdy zapytanie kierowcy wysyła informacje o sterowniku.
Jeśli chcesz udostępnić te wyniki komuś innemu - być może komuś na forum internetowym, który pomaga ci rozwiązać problem - wybieranie wszystkiego i kopiowanie może być uciążliwe. Nie trudny, ale mimo wszystko uciążliwy.
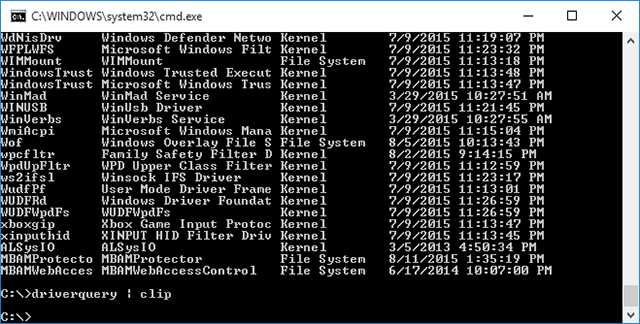
Dodaj dowolne polecenie za pomocą | spinacz a dane wyjściowe zostaną automatycznie przekierowane do schowka. Pomija to etap pośredni i pozwala przejść od razu i wkleić go w dowolnym miejscu.
7. Uruchom w trybie pełnoekranowym
Niestety opcja pełnoekranowa dla wiersza polecenia nie istnieje w systemie Windows Vista ani Windows 7, ale istnieje szybki skrót, który działa zarówno w systemie Windows XP, jak i Windows 10: Alt + Enter. Otóż to!
W Windows 8.1 jest to trochę trudniejsze. Wiersz polecenia otwarty w trybie pełnoekranowym wypełnia tylko około połowy ekranu, co nie jest aż tak przydatne i po prostu wygląda brzydko. Istnieje jednak obejście - nie dla prawdziwego trybu pełnoekranowego, ale dla zmaksymalizowanego okna.
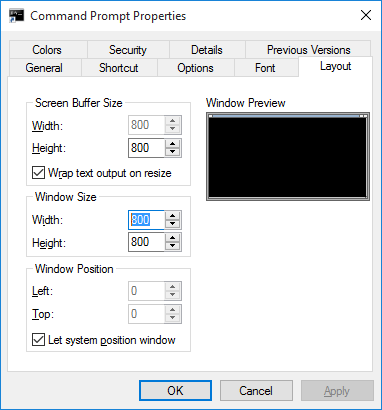
Otworzyć Menu Start, znaleźć Wiersz polecenia kliknij prawym przyciskiem myszy i wybierz Otwórz lokalizację pliku. w Przeglądarka plików pojawi się okno, kliknij prawym przyciskiem myszy Wiersz polecenia skrót i wybierz Nieruchomości. Przejdź do Układ tab i zajrzyj do Rozmiar okna Sekcja. Dla obu Szerokość i Wysokość, ustaw wartości na 800. Następnym razem, gdy uruchomisz wiersz polecenia, będzie to zmaksymalizowane okno.
Co nowego w systemie Windows 10?
Znamy wielu ważne powody uaktualnienia do systemu Windows 10 10 istotnych powodów do uaktualnienia do systemu Windows 10Windows 10 będzie dostępny 29 lipca. Czy warto aktualizować za darmo? Jeśli nie możesz się doczekać Cortany, najnowocześniejszych gier lub lepszej obsługi urządzeń hybrydowych - tak, zdecydowanie! I... Czytaj więcej , ale jednym drobnym powodem mogą być ulepszenia wiersza polecenia. W końcu pojawiło się wiele długo oczekiwanych funkcji, dzięki czemu obsługa wiersza poleceń jest znacznie lepsza.
Przezroczystość. Gdy wiersz polecenia jest otwarty, po prostu użyj Ctrl + Shift + klawisz minus aby zmniejszyć krycie okna. I odwrotnie, użyj Ctrl + Shift + Plus Key aby zwiększyć krycie okien.

Kopiuj i wklej. To dziwne, że tak długo trwało, zanim wiersz polecenia w naturalny sposób wspierał kopiowanie i wklejanie, ale lepiej późno niż wcale, prawda? Ctrl + V. i Ctrl + C są odpowiednie skróty.
Wyszukaj tekst. Przeszukiwanie wiersza poleceń jest ważne, zwłaszcza gdy używasz wielu pouczających poleceń wyjściowych, takich jak te wymienione powyżej. Teraz, gdy wiersz polecenia obsługuje tę funkcję, możesz jej używać Ctrl + F. aby wyświetlić okno wyszukiwania.
Jak korzystać z wiersza polecenia?
Jeśli zaszedłeś już tak daleko i uważasz, że Wiersz polecenia jest zbyt ograniczony, być może lepiej byłoby bardziej zaawansowane narzędzie PowerShell Wiersz polecenia vs. Windows PowerShell: jaka jest różnica?Użytkownicy systemu Windows mogą sobie z tym poradzić bez użycia wiersza polecenia lub programu PowerShell. Ale z Windows 10 i nowymi funkcjami za rogiem, może już czas się nauczyć. Czytaj więcej , który jest dołączony do systemu Windows 10, ale dostępny jako osobny plik do pobrania dla starszych wersji systemu Windows.
Na przykład oto kilka sprytne sztuczki PowerShell 3 Sprytne funkcje PowerShell po aktualizacji do systemu Windows 10Windows 10 oferuje nam nowy PowerShell, zasadniczo Wiersz polecenia na sterydach. W tym artykule pokazano, jak zrobić inaczej niemożliwe za pomocą programu PowerShell. I to łatwiejsze niż myślisz! Czytaj więcej które mogą okazać się pomocne, podczas gdy te podstawowe polecenia PowerShell 6 podstawowych poleceń PowerShell, aby w pełni wykorzystać możliwości systemu WindowsPowerShell jest tym, co dostajesz, gdy podajesz sterydy w wierszu polecenia systemu Windows. Zapewnia kontrolę nad prawie każdym aspektem systemu Windows. Pomagamy Ci przyspieszyć proces uczenia się. Czytaj więcej zapozna Cię z tym, co potrafi PowerShell.
W przeciwnym razie chcielibyśmy usłyszeć, jak korzystasz z wiersza polecenia i jeśli masz jakieś własne porady lub wskazówki. Podziel się z nami w komentarzach poniżej!
Joel Lee ma tytuł licencjata w informatyce i ponad sześć lat doświadczenia zawodowego w pisaniu. Jest redaktorem naczelnym MakeUseOf.