Reklama
Chromebooki zasłużenie zasłużyły sobie na opinię łatwego w użyciu, nawet dla osób nie znających się na technologii. Chromebooki nie są idealne dla studentów, oni też solidne opcje dla seniorów.
Ale tylko dlatego, że system operacyjny jest prosty, nie oznacza to, że nie ma niektórych jego części, które wymagają dalszego wyjaśnienia. Bez zbędnych ceregieli, oto najlepszy przewodnik dla Twojego Chromebooka.
Jak zrobić zrzut ekranu na Chromebooku
Chromebooki oferują dwa sposoby robić zrzuty ekranu natywnie Robienie zrzutów ekranu na Chromebooku: szybki i brudny przewodnikWłaśnie dostałem nowego Chromebooka i zastanawiasz się, jak robić zrzuty ekranu? Oto jak zrobić zrzut ekranu na Chromebooka i wiele więcej! Czytaj więcej . Możesz przechwycić pełny ekran lub część ekranu.
Aby przechwycić cały ekran na Chromebooku, przytrzymaj Kontrola i naciśnij Przełącz okno klucz. Znajduje się w górnym rzędzie klawiatury w pozycji F5 na urządzeniu innym niż Chromebook.
Uwaga: Jeśli masz Chromebooka z zawiasem 360 stopni, możesz także nacisnąć
Moc + zmniejszanie głośności, podobnie jak urządzenie z Androidem.Aby przechwycić część ekranu, naciśnij Control + Shift + Switch Window. Kursor myszy zmieni się w celownik. Po prostu kliknij i przeciągnij celownik nad częścią ekranu, którą chcesz zapisać.
Jeśli twój screengrab się powiódł, zobaczysz powiadomienie wyskakujące w prawym dolnym rogu.
Możesz znaleźć wszystkie swoje zrzuty ekranu w Ściągnij teczka. Nie są automatycznie zapisywane na Dysku Google.
Jak kliknąć prawym przyciskiem myszy na Chromebooku
Podobnie jak w przypadku zrzutów ekranu, istnieją dwa sposoby wykonania czynności kliknięcia prawym przyciskiem myszy na Chromebooku.
Najczęstszą metodą jest użycie gładzika. Przesuń mysz do dowolnego elementu, który chcesz kliknąć prawym przyciskiem myszy, a następnie dotknij gładzika dwoma palcami jednocześnie.
Mniej znana metoda wykorzystuje klawiaturę. Naciśnij i przytrzymaj Alt klawisz, a następnie dotknij jednego palca na gładziku zamiast dwóch.
Oczywiście technicznie istnieje trzeci sposób - użyj myszy USB!
Jak obrócić ekran na Chromebooku
W zależności od posiadanego modelu Chromebooka może się zdarzyć, że bardziej praktyczne będzie używanie komputera w widoku pionowym niż poziomym.
Jest to również przydatna sztuczka, na wypadek gdybyś musiał obrócić ekran o 180 stopni, na przykład, jeśli próbujesz pokazać coś komuś siedzącemu po przeciwnej stronie stołu.
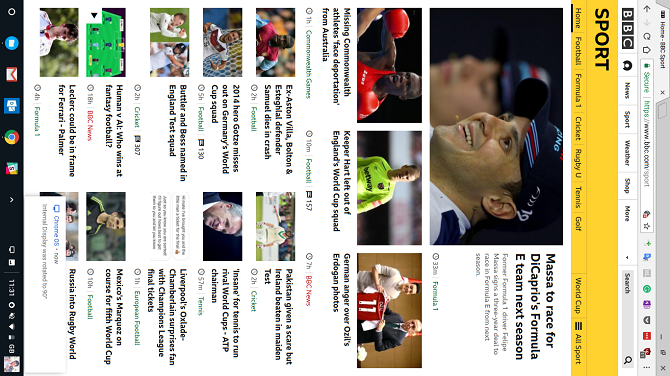
Obracanie ekranu jest łatwe. Naciskając przycisk, możesz poruszać się po czterech zwojach 90 stopni Control + Shift + Odśwież.
Można obracać tylko ruchem zgodnym z ruchem wskazówek zegara.
Jak skopiować i wkleić na Chromebooku
Nie będziemy się nad tym rozwodzić zbyt długo. Większość użytkowników będzie już wiedziała, jak kopiować i wklejać, ale nadal tak jest wprawia w zakłopotanie nowych użytkowników Chromebooków 20 wskazówek, które powinien znać każdy użytkownik Chromebooka po raz pierwszyChromebooki są świetne, ale mają krzywa uczenia się i przyzwyczaić się, jeśli przełączyłeś się z systemu macOS lub Windows. Oto kilka wskazówek i sztuczek dotyczących Chromebooków, które mogą przyspieszyć ten proces. Czytaj więcej którzy oczekują, że proces ten będzie się znacznie różnić od tego, do czego są przyzwyczajeni.
W praktyce proces jest dokładnie taki sam, jak w przypadku systemu Windows. Posługiwać się Control + C. kopiować, Control + V. wkleić i Control + X uciąć. Możesz także użyć menu kontekstowego prawym przyciskiem myszy.
Jak drukować na Chromebooku
Drukowanie zawsze było piętą achillesową Chromebooka. To nigdy nie był prosty proces.
Zanim zaczniesz, musisz wiedzieć, czy Twoja drukarka jest „w chmurze”. Czek Lista zgodnych drukarek Google jeśli nie jesteś pewien.
Jeśli jest gotowy do pracy w chmurze, postępuj zgodnie z instrukcjami poniżej:
- Otwórz Chrome i wpisz chrome: // devices w pasku adresu.
- Znajdź swoją drukarkę w Nowe urządzenie sekcja strony.
- Kliknij Zarejestrować.
Jeśli nie jest gotowy do pracy w chmurze, ale ma funkcje Wi-Fi, postępuj zgodnie z tymi instrukcjami:
- Otwórz Chrome w systemie operacyjnym Windows lub Mac.
- Rodzaj chrome: // devices w pasku adresu.
- Kliknij Dodaj drukarkę w Klasyczne drukarki sekcja strony.
- Zaznacz pole wyboru obok drukarki, którą chcesz dodać.
- Wybierz Dodaj drukarkę.
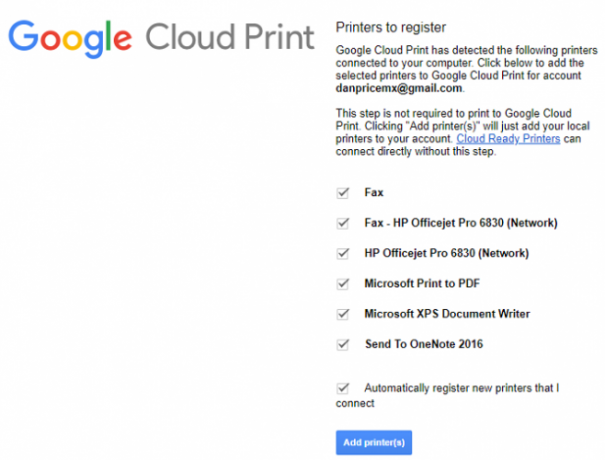
Po zakończeniu jednego z powyższych procesów możesz przejść do swojego Portal Cloud Print aby upewnić się, że konfiguracja powiodła się.
Na koniec, jeśli chcesz dodać drukarkę lokalną bez korzystania z aplikacji Cloud Print, skorzystaj z następujących wskazówek:
- Otwórz Chromebooka Ustawienia menu (dostępne z zasobnika systemowego).
- Przewiń w dół i kliknij zaawansowane.
- Iść do Drukarki> Dodaj drukarkę.
- Nadaj drukarce nazwę i wprowadź jej adres IP.
- Kliknij Dodaj.
Uwaga: Do Chromebooka nie można dodać drukarki, która nie obsługuje Wi-Fi.
Jak pomniejszyć na Chromebooku
Chromebooki oferują dwa sposoby powiększania i pomniejszania. To zależy, czy chcesz zwiększyć rozmiar pojedynczej strony / aplikacji, czy całego ekranu.
Aby powiększyć lub pomniejszyć w jednej aplikacji, naciśnij Control + Plus lub Control + Minus odpowiednio. Możesz zresetować powiększenie ekranu, naciskając Control + 0.
Jeśli wolisz zmienić poziom powiększenia w całym systemie operacyjnym, naciśnij Control + Shift + Plus lub Control + Shift + Minus. Ten skrót spowoduje również zmianę rozmiaru doku z aplikacjami, dzięki czemu możesz dopasować do niego więcej aplikacji, jeśli zabraknie Ci miejsca.
Jak zmienić właściciela Chromebooka
Jeśli planujesz sprzedać Chromebooka, a nawet po prostu oddać go innemu członkowi rodziny, musisz zmienić właściciela urządzenia.
Jedynym bezpiecznym sposobem na osiągnięcie tego jest przywrócenie ustawień fabrycznych AKA Proszek. Wykonanie Powerwash spowoduje usunięcie wszystkich danych z komputera, w tym użytkowników i wszelkich danych w folderze pobierania. Dlatego przed kontynuowaniem upewnij się, że wykonałeś kopię zapasową.
Do Wykonaj pranie w pralce Dwa sposoby ponownego sformatowania Chromebooka: Powerwash i pełne odzyskiwanieJednym z głównych punktów sprzedaży Chromebooka jest zapewnienie bezpieczeństwa i stabilności bezstanowego napędu - ale jakie są twoje wybory, gdy coś pójdzie nie tak? Masz dwie opcje. Czytaj więcej , otwórz Chromebooka Ustawienia menu i przejdź do Zaawansowane> Powerwash> Powerwash.
Kiedy stanie się dostępny, kliknij Uruchom ponownie przycisk. Zostaniesz poprowadzony przez ekrany konfiguracji urządzenia. Konto Google, które wprowadzisz po wyświetleniu monitu, automatycznie stanie się właścicielem Chromebooka.
Jak odwracać kolory na Chromebooku
Podobnie jak prawie wszystkie systemy operacyjne, Chromebooki są wyposażone w szeroki zakres narzędzi ułatwiających dostęp. Jeden z nich pozwala odwrócić kolory na ekranie. W Chromebook-speak funkcja ta nosi nazwę „Trybu wysokiego kontrastu”, ale produkt końcowy jest taki sam.
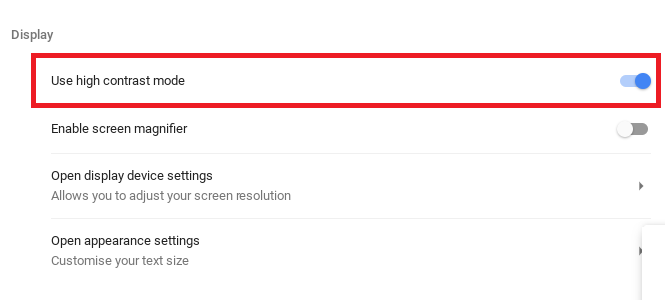
Istnieją dwa sposoby odwrócenia kolorów. Najprostszą metodą jest użycie skrótu klawiaturowego; naciśnij Wyszukaj + Shift + H. Jednak ten skrót będzie działał tylko wtedy, gdy klawisz wyszukiwania będzie nadal przypisany do funkcji wyszukiwania; jeśli przypisałeś go do caps lock, to nie zadziała.
Alternatywne podejście wymaga zanurzenia się w Ustawienia menu. Otwórz menu i przejdź do Zaawansowane> Zarządzaj funkcjami ułatwień dostępu. W sekcji wyświetlacza przesuń przełącznik obok Użyj trybu wysokiego kontrastu do Na pozycja.
Jak połączyć się z Wi-Fi na Chromebooku
Sposób połączenia z Wi-Fi zależy od typu sieci, z którą chcesz się połączyć. Po pierwsze, upewnij się, że Wi-Fi jest włączone. Kliknij swoje zdjęcie profilowe i wybierz Brak sieci. Upewnij się, że przełącznik w górnej części okna podręcznego znajduje się w Na pozycja.
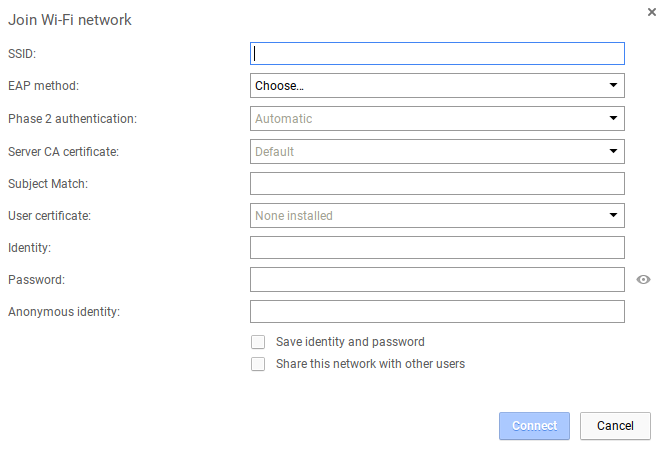
Aby połączyć się z widoczną siecią znajdującą się w zasięgu, kliknij nazwę sieci i w razie potrzeby wprowadź hasło. W międzyczasie, aby połączyć się z ukrytą, niepubliczną siecią, powtórz powyższe kroki, ale zamiast tego wybierz Dołącz do innej sieci. Wprowadź informacje o sieci i naciśnij Połączyć.
Co jeszcze musisz wiedzieć o Chromebookach?
Dziewięć zapytań, które omówiliśmy w tym artykule, to najczęściej wyszukiwane pytania dotyczące Chromebooka w Internecie.
Nie jest to jednak wyczerpujący przewodnik, więc jeśli nadal masz pytania, skorzystaj z poniższych komentarzy.
Możesz też dalej czytać więcej zawartości Chromebooka w innym miejscu witryny. Omówiliśmy wszystko od najbardziej przydatne skróty do Chromebooka Każdy skrót klawiaturowy Chromebooka, którego będziesz potrzebowaćOpanuj system operacyjny Chrome dzięki tej liście wszystkich ważnych skrótów klawiaturowych Chromebooków, których będziesz potrzebować. Czytaj więcej do naprawianie typowych błędów Chromebooka 7 najczęstszych błędów Chromebooka i jak je naprawićChromebooki to cudownie solidne maszyny. W przeciwieństwie do komputerów PC i Mac mogą one naprawdę mocno uderzyć, zanim się zepsują. Ale nie są idealne: oto siedem najczęstszych błędów Chromebooka i sposób ich rozwiązania. Czytaj więcej i jak sprawdzić specyfikacje swojego Chromebooka.
Dan to brytyjski emigrant mieszkający w Meksyku. Jest redaktorem naczelnym siostrzanej strony MUO, Blocks Decoded. W różnych okresach był redaktorem społecznym, kreatywnym i finansowym w MUO. Każdego roku można go spotkać w salonie wystawowym na targach CES w Las Vegas (ludzie PR, sięgnijcie!), A on robi wiele zakulisowych witryn…


