Reklama
Po co trzymać się zbieraniny ikon dostarczonych ze stacją dokującą komputera Mac, kiedy można zamienić je na kilka bardzo przydatnych skrótów?
Szybki dostęp do ulubionych stron internetowych, aplikacji, plików i folderów za pomocą szybkich łączy ze stacji dokującej. Najpierw upewnij się, że masz miejsce na nowe skróty dokowania pozbycie się ikon doków, których nie potrzebujesz.
Dla każdej ikony, którą chcesz usunąć, przeciągnij ją w górę i na zewnątrz ze stacji dokującej i zwolnij, gdy zobaczysz Usunąć skłonić.
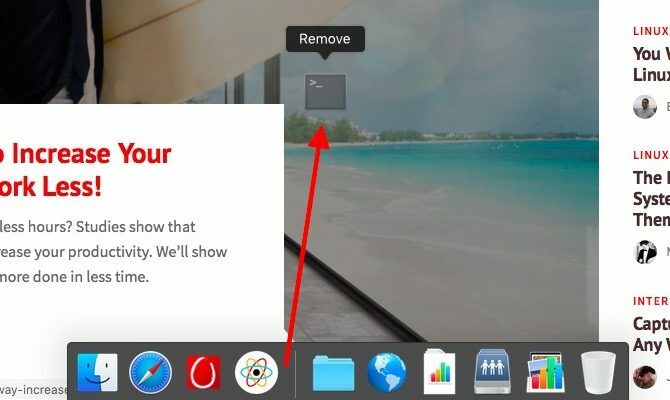
Zobaczmy teraz, co możesz dodać do doku, aby był bardziej odpowiedni dla Ciebie.
1. Linki do twoich ulubionych stron internetowych
Załóżmy, że chcesz dodać link do MakeUseOf do swojej stacji dokującej. Kiedy masz makeuseof.com otwórz w Safari, kliknij i przeciągnij adres URL z paska adresu do prawej strony doku. Skrót jest teraz wyświetlany jako niebieska ikona „globu” w doku i umożliwia przejście do naszej witryny za pomocą jednego kliknięcia.
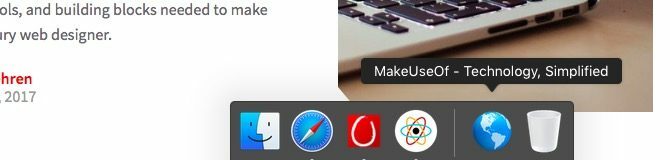
Uwaga: Przez „prawą stronę doku” rozumiemy po prawej stronie separatora, który dzieli dok na dwie sekcje. Przeczytaj więcej o tym układzie w
nasz przewodnik po stacji dokującej komputera Mac Wszystko, co musisz wiedzieć o stacji dokującej komputera MacJest to podstawowy sposób, w jaki wielu użytkowników wchodzi w interakcje z systemem Mac OS X, ale wiele osób wciąż nie wie o najbardziej podstawowych i użytecznych rzeczach, które jest w stanie dokować. Czytaj więcej .Zastanawiasz się, czy ta konfiguracja typu „kliknij i przeciągnij” będzie działać w innej przeglądarce? To nie działa przynajmniej w Chrome, ale masz obejście. Najpierw dodaj do zakładek adres URL i przeciągnij jego link do doku z paska zakładek lub Menedżera zakładek.
Uczyń ikony skrótów możliwymi do zidentyfikowania
Wszystko gotowe, aby dodać więcej skrótów do witryn. Ale poczekaj! Czy naprawdę chcesz garść (lub więcej) niebieskich ikon „globu”, których nie możesz rozróżnić, chyba że najedziesz na nie każdą z nich? Prawdopodobnie nie.

Co powiesz na za pomocą niestandardowej ikony Jak korzystać z niestandardowych ikon w Mac OS X (i gdzie je znaleźć)Rozjaśnij komputer Mac, instalując własne ikony ulubionych programów i komponentów systemu - to proste! Czytaj więcej dla każdego skrótu? Aby to zrobić, najpierw przeciągnij adres URL witryny na pulpit. Teraz znajdź obraz, którego chcesz użyć dla ikony skrótu, i skopiuj go do schowka.
Następnie przejdź do pulpitu, wybierz skrót adresu URL i naciśnij Command + I aby otworzyć skrót Zdobyć informacje inspektor.
W inspektorze wybierz obraz ikony w lewym górnym rogu i wklej nowy obraz ze schowka. Teraz, gdy przeciągniesz skrót do doku, pojawi się on z wybraną ikoną. Dostajesz także Otwórz przy logowaniu opcja w menu kontekstowym dla skrótów utworzonych za pomocą tej metody.
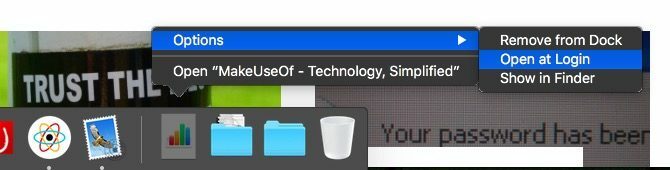
Powtórz ten proces, aby skonfigurować skróty dokowania z niestandardowymi ikonami dla najczęściej używanych witryn. Musimy ostrzec, że skrót dokowania nie będzie działał, jeśli usuniesz jego link skrótu z pulpitu. Możesz jednak przenieść ten link z pulpitu do dedykowanego folderu, który możesz ukryć.
Posiadanie osobnego folderu dla linków do stron jest również przydatne, jeśli skończy się zbyt wiele ulubionych. W takim przypadku zalecamy usunięcie skrótów ze stacji dokującej i zachowanie tylko skrótu stacji dokującej do ich folderu nadrzędnego.
2. Najnowsze aplikacje i dokumenty
Niektóre aplikacje są typu „zainstaluj i zapomnij”, zwłaszcza aplikacje paska menu, które ustawiłeś tak, aby były otwierane podczas logowania. Ale inne aplikacje, które musisz często uruchamiać ręcznie, mogą zrobić za pomocą skrótu. Jest całkiem możliwe, że są to aplikacje, z których ostatnio korzystałeś. Dostęp do ostatnio otwieranych aplikacji można uzyskać z panelu podręcznego lub „stosu” ukrytego za ikoną stacji dokującej.
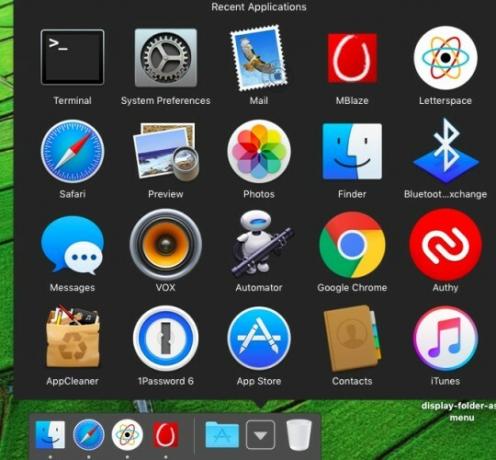
Aby skonfigurować skrót do najnowszych aplikacji, otwórz aplikację Terminal z Aplikacje> Narzędzia, wklej podane poniżej polecenie i naciśnij Wchodzić:
defaults write com.apple.dock persistent-others -array-add '{"" tile-data "= {" list-type "= 1; }; „tile-type” = „recents-tile”; }'Jeszcze nie zobaczysz żadnych zmian w doku. Uruchom ponownie dok, używając następującego polecenia w terminalu, a następnie powinieneś zobaczyć nowy skrót do najnowszych aplikacji.
killall DockJeśli klikniesz właśnie utworzoną ikonę doku, zobaczysz jej zawartość ułożoną w siatkę, jak na powyższym zrzucie ekranu. Możesz przełączyć się na listę lub wachlarzowy układ przedmiotów z menu kontekstowego ikony doku.
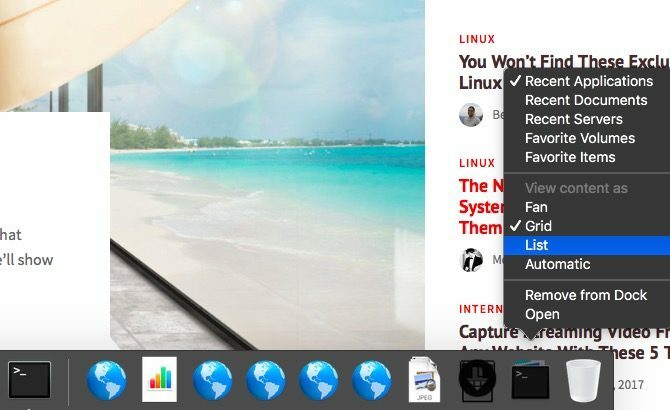
Na powyższym zrzucie ekranu zauważysz, że możesz zmienić wyświetlanie Ostatnie aplikacje do jednego z Ostatnie dokumenty, Najnowsze serwery, Ulubione tomylub Ulubione przedmioty. Co jeśli chcesz osobną ikonę dokowania dla którejkolwiek z tych opcji? Utworzenie jednego z nich jest tak proste, jak powtórzenie dwóch wyżej wymienionych poleceń terminalu dla każdego nowego wystąpienia ikony, którą chcesz wyświetlić.
Uwaga: The Ulubione przedmioty opcja odnosi się do pozycji wymienionych w Ulubione na pasku bocznym Findera.
3. Folder „Ulubione”
Możesz przeciągnąć i upuścić dowolny plik (lub folder) z Findera do prawej części doku. Zapewnia to szybki dostęp do pliku, ale jest to również krok w kierunku bałaganu, niezdatna do zarządzania dok Porzuć dok, aby przyspieszyć przepływ pracy na komputerze MacChociaż nie można całkowicie wyeliminować doku, istnieje wiele potężnych alternatyw, które mogą zmniejszyć zależność od używania doku jako programu uruchamiającego aplikacje. Czytaj więcej , czyli to, co dostaniesz, gdy upchniesz go skrótami do swoich ulubionych plików i folderów.
Bardziej czystym sposobem na zapewnienie sobie szybkiego dostępu do ulubionych elementów jest umieszczenie ich w jednym folderze i przeciągnięcie tego folderu do doku, aby utworzyć skrót. W rzeczywistości nie musisz przenosić samych plików do tego wspólnego folderu. Przenieś ich aliasy i uzyskaj dostęp do wszystkich w stosie za pomocą skrótu do stacji dokującej do folderu. Aby utworzyć alias dla pliku lub folderu, wybierz Utwórz alias opcja z menu kontekstowego.
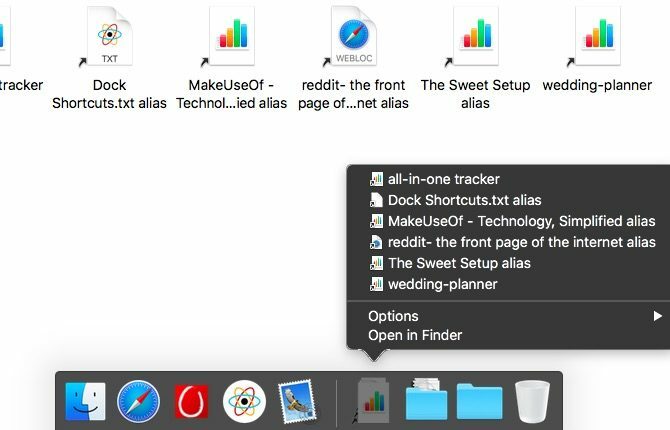
Zastanawiasz się, co to jest alias? To trwały link do pliku lub folderu i to coś więcej niż skrót. Pomyśl o aliasie jako kompasie cyfrowym - tak jak kompas magnetyczny zawsze wskazuje północ, alias zawsze wskazuje na jego aktualny plik źródłowy. Alias działa nawet po przeniesieniu pliku źródłowego do innego miejsca docelowego na komputerze Mac.
Oto drobna wskazówka, którą docenisz: z menu kontekstowego ikony dokowania dla folderu „ulubionych” wybierz Krata pod Wyświetl treść jako. Ta opcja umożliwia nawigację po zawartości folderu bez opuszczania stosu.
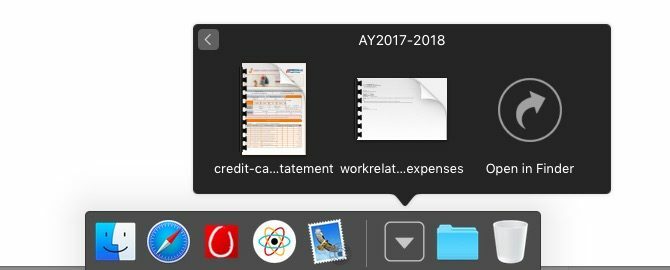
4. Preferencje dokowania
Dlaczego się otwieram Preferencje systemowe> Dock za każdym razem, gdy chcę majstrować przy ustawieniach Docka? Ponieważ nie miałem pojęcia, były one dostępne z menu kontekstowego dla separatora dokowania.
Jak się okazuje, możesz zmienić położenie doku, przełączać ukrywanie i powiększanie oraz uzyskiwać dostęp Preferencje dokowania jeśli klikniesz prawym przyciskiem myszy element separatora w doku. Wydaje mi się, że kursor mojego komputera Mac nigdy nie był wystarczająco długi, aby zauważyć dwustronną strzałkę, która pojawia się po najechaniu kursorem na separator.
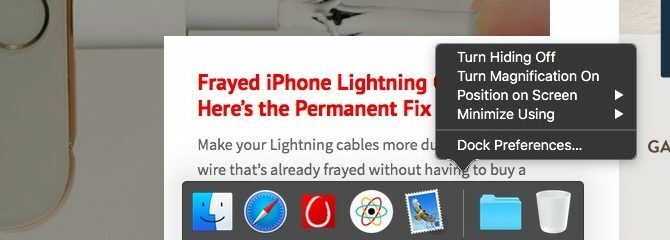
5. Skróty specyficzne dla aplikacji
Kliknij prawym przyciskiem myszy ikonę dokowania aplikacji, a znajdziesz skróty do uruchamiania kilku najważniejszych zadań lub funkcji, których Ty, użytkownik, możesz używać w tej aplikacji. Oznacza to, że możesz wskoczyć do typowych zadań bezpośrednio ze stacji dokującej (tj. Bez konieczności wcześniejszego przełączania się na odpowiednią aplikację).
Na przykład menu kontekstowe skrótu dokowania aplikacji Mail daje opcje pobierania nowej poczty, tworzenia nowej wiadomości i otwierania nowego okna aplikacji.
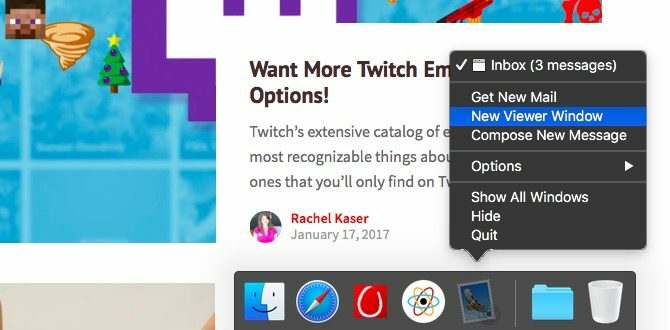
Podobnie menu kontekstowe skrótu dokowania odtwarzacza VLC Player zapewnia kontrolę multimediów: Grać, Zatrzymać, Poprzedni, Kolejny, i Niemy. Z menu po kliknięciu prawym przyciskiem myszy Wiadomości dokuj skrót, możesz utworzyć nową wiadomość i zmienić swój status.
Chociaż skróty specyficzne dla aplikacji nie będą zbyt pomocne dla użytkowników, którzy są miłośnikami klawiatury, mogą być oszczędność czasu 10 sprytnych haków wydajnościowych, których może użyć każdyCzy twoje biuro i rutyna zostały zaprojektowane w celu maksymalizacji wydajności? Wykorzystaj w pełni swój dzień pracy dzięki tym inteligentnym i łatwym wskazówkom. Czytaj więcej jeśli polegasz bardziej na kliknięciach myszy.
Czy odkryłeś jakieś inne sztuczki dokowania i skróty, którymi chciałbyś się z nami podzielić?
Kredyty obrazkowe: gielmichal / Shutterstock
Akshata przeszkolił się w zakresie ręcznych testów, animacji i projektowania UX, zanim skupił się na technologii i pisaniu. To połączyło dwie jej ulubione aktywności - zrozumienie systemów i uproszczenie żargonu. W MakeUseOf Akshata pisze o tym, jak najlepiej wykorzystać urządzenia Apple.