Reklama
Większość ludzi radzi sobie z kopiami zapasowymi swoich cennych danych na zewnętrznych dyskach twardych. Ale co się stanie, jeśli dysk zostanie uszkodzony?
To lekcja, dlaczego zawsze powinieneś robić kopię zapasową poza firmą u dostawcy usług w chmurze, a także kopię lokalną - ale na to jest już za późno.
Na szczęście, jeśli zastosujesz kilka drobnych obejść, możesz sformatować zewnętrzny dysk twardy bez utraty wszystkiego na nim.
Tak to mozliwe!
Szybkie przeglądanie na wielu forach technicznych w Internecie ujawnia, że zbyt wiele osób uważa, że „odzyskiwanie danych” i „formatowanie dysku” to terminy wzajemnie się wykluczające. Nie są.
Całkowicie możliwe jest wyczyszczenie dysku twardego bez utraty wszystkich danych. Proces wymaga sformatowania dysku, a następnie skorzystania z narzędzi do odzyskiwania danych w celu odzyskania danych.
Metodologia części procesu formatowania różni się w zależności od tego, czy używasz komputera z systemem Windows, czy macOS. Będziemy obejmować obie platformy; czytaj dalej, aby dowiedzieć się więcej.
Jak ponownie sformatować dysk w systemie Windows
Proces formatowania zewnętrznego dysku twardego w systemie Windows jest prosty.
Po pierwsze podłącz zewnętrzny dysk twardy do komputera za pomocą portu USB. Poczekaj, aż system Windows rozpozna podłączony dysk.
Następnie otwórz Przeglądarka plików, nawigować do Ten komputer w lewej kolumnie i kliknij skrót.
w Urządzenia i napędy sekcji głównego okna, powinieneś zobaczyć swój zewnętrzny dysk twardy. Kliknij prawym przyciskiem myszy ikonę dysku, aby wyświetlić menu kontekstowe, a następnie wybierz Format z listy.
Upewnij się, że Szybkie formatowanie pole jest zaznaczone i pozostaw wszystkie pozostałe ustawienia takie same.
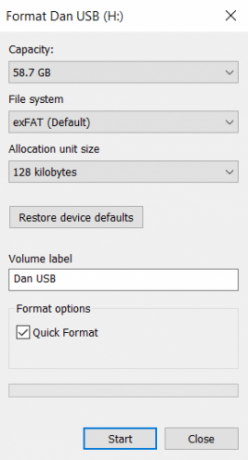
Na koniec kliknij Format i poczekaj na zakończenie procesu.
Powtórzmy - niezwykle ważne jest, aby pole wyboru Szybki format zawierało znacznik wyboru. Jeśli wykonasz pełny format dysku, stracisz wszystkie swoje dane.
Jak ponownie sformatować dysk na komputerze Mac
MacOS nie ma pola szybkiego formatu, ale nadal możesz osiągnąć ten sam wynik, dostosowując określone ustawienie.
Aby rozpocząć, otwórz Znalazca aplikację i wybierz Aplikacje z panelu po lewej stronie.
Przewiń listę aplikacji, aż dojdziesz do Narzędzia teczka. Otwórz folder i zlokalizuj Narzędzie dyskowe.
W aplikacji Disk Utility zewnętrzny dysk twardy powinien zostać wyświetlony w sekcji Zewnętrzny po lewej stronie ekranu. Kliknij nazwę swojego dysku.
Teraz zwróć uwagę na górę okna i kliknij Wymazać przycisk. System operacyjny wyświetli monit o wyczyszczenie dysku.
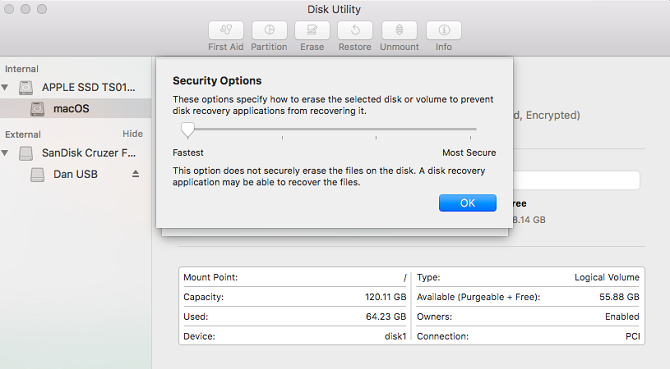
Nie kontynuuj - musisz kliknąć Opcje zabezpieczeń połączyć. Ważne jest, aby suwak został przesunięty do lewej strony skali. Jeśli suwak nie znajduje się we właściwej pozycji, stracisz część (lub całość) swoich plików. Proces odzyskiwania danych będzie niemożliwy.
Dlaczego szybki format jest ważny?
Jeśli chcesz korzystać z oprogramowania do odzyskiwania danych, musisz wykonać szybki format (lub odpowiednik komputera Mac) - ale dlaczego?
Pomyśl o swoich plikach jak o książkach na półce. System plików jest jak katalog, który informuje, gdzie przechowywane są książki. Wykonanie szybkiego formatu przypomina wyrzucenie katalogu, ale zachowanie samych książek. Nie można tak łatwo znaleźć książek, ale one wciąż tam są.
Mówiąc bardziej technicznie, szybki format usuwa tylko kronikowanie systemu plików. Nie zastępuje całego dysku zerami binarnymi. Pliki pozostają, ale Eksplorator plików / Finder nie może ich już zobaczyć, ponieważ nie mają żadnych informacji o tym, gdzie szukać. Pliki pozostają tam, dopóki nie zostaną zastąpione nowymi danymi od użytkownika.
Nie dodawaj więcej plików
Na tym etapie konieczne jest, aby nie zapisywać żadnych nowych danych na dysku twardym.
Jak właśnie wyjaśniliśmy, wszelkie nowe dane bezpośrednio zastąpią stare (teraz ukryte) pliki. Nadpisywanie nie będzie miało miejsca dla poszczególnych plików. Wysyłając nowy plik na zewnętrzny dysk twardy, możesz uszkodzić setki plików, które musisz odzyskać.
Po prostu przejdź od razu do korzystania z oprogramowania do odzyskiwania danych.
Korzystanie z oprogramowania do odzyskiwania danych
Czas przejść do aplikacji do odzyskiwania danych. Jest to specjalistyczne oprogramowanie, które może znajdować pliki na dysku twardym bez katalogu, który mówi mu, gdzie szukać.
Sporo aplikacji do odzyskiwania danych ma bezpłatny poziom. Czasami wolna warstwa jest ograniczona do określonej liczby plików lub ilości pamięci. Jeśli próbujesz odzyskać dużo danych, może być konieczne wyjęcie portfela.
Oto trzy aplikacje do odzyskiwania danych, które możesz wypróbować:
1. Prosoft
Dostępne na: Windows, Mac
Prosoft to aplikacja do odzyskiwania danych, dostępna zarówno w systemie Windows, jak i Mac. Może odzyskać ponad 100 różnych typów plików, rozpoznać zduplikowane pliki wśród tych, które chcesz przywrócić, i oferuje podgląd odzyskiwania przed rozpoczęciem procesu.
Bezpłatny okres próbny pozwala zobaczyć podgląd, dzięki czemu możesz mieć pewność, że zadziała przed zakupem.
Ściągnij:Prosoft (Bezpłatny okres próbny, 99 USD za pełną licencję)
2. Kreator odzyskiwania danych EaseUS
Dostępne na: Windows, Mac
EaseUS Data Recovery Wizard to prawdopodobnie najbardziej znana aplikacja do odzyskiwania danych.
W przeciwieństwie do Prosoft pozwala odzyskać 2 GB danych za darmo. Obsługiwane są wszystkie typy plików głównego nurtu.
Jeśli chcesz odzyskać więcej niż 2 GB danych, musisz zapłacić za wersję Pro. Dożywotnia licencja kosztuje 69,99 USD.
Ściągnij:Kreator odzyskiwania danych EaseUS (Bezpłatny, 69,99 USD dla Pro)
3. Recuva
Dostępne na: Windows
Aplikacja Recuva działająca tylko w systemie Windows jest objęta parasolem CCleaner. Można go pobrać i używać za darmo i nie ma żadnych limitów danych.
Wersja Pro za 19,95 USD dodaje obsługę wirtualnych dysków twardych i automatyczne aktualizacje.
Jeśli chcesz dowiedzieć się więcej, napisaliśmy o najlepsze aplikacje do odzyskiwania danych dla systemu Windows Najlepsze bezpłatne narzędzia do odzyskiwania danych dla systemu WindowsUtrata danych może nastąpić w dowolnym momencie. Podkreślimy najlepsze bezpłatne narzędzia do odzyskiwania danych dla systemu Windows, aby pomóc odzyskać cenne pliki. Czytaj więcej i najlepsze aplikacje do odzyskiwania danych dla systemu macOS Najlepsze oprogramowanie do odzyskiwania danych dla komputerów Mac do wyszukiwania utraconych danych i plikówCzy twój dysk SSD zginął? Karta SD aparatu cyfrowego jest uszkodzona? Nie rozpaczaj - oto, co możesz zrobić, aby odzyskać swoje pliki na własną rękę. Czytaj więcej w osobnych artykułach.
Ściągnij:Recuva (Bezpłatny, 19,95 $ dla Pro)
Unikaj problemów, twórz wiele kopii zapasowych
Jak wspomnieliśmy na początku, wszystkich tych problemów można łatwo uniknąć, jeśli wykonasz wiele kopii zapasowych swoich danych.
Przynajmniej powinieneś zachować kopię zapasową na miejscu i poza nią. W świecie marzeń możesz mieć kopię zapasową na dysku NAS, u dostawcy pamięci masowej w chmurze, na zewnętrznym dysku twardym i u dedykowanego dostawcy aplikacji do tworzenia kopii zapasowych.
Przeczytaj nasz artykuł na temat najlepsze usługi tworzenia kopii zapasowych online 7 najlepszych internetowych usług tworzenia kopii zapasowych zapewniających bezpieczeństwo danychChcesz regularnie tworzyć kopie zapasowe swoich danych? Najlepszym rozwiązaniem jest przechowywanie ich online za pomocą jednej z tych internetowych usług tworzenia kopii zapasowych. Czytaj więcej uczyć się więcej.
Dan to brytyjski emigrant mieszkający w Meksyku. Jest redaktorem naczelnym siostrzanej strony MUO, Blocks Decoded. W różnych okresach był redaktorem społecznym, kreatywnym i finansowym w MUO. Każdego roku można go spotkać w salonie wystawowym na targach CES w Las Vegas (ludzie PR, sięgnijcie!), A on robi wiele zakulisowych witryn…


