Reklama
Wiele aplikacji macOS ma Preferencje menu, które pozwala zmienić ich ustawienia. Możesz także zmienić opcje Maca w Preferencje systemu płyta.
Ale nie wszystkie ustawienia są dostępne w oknach dialogowych Preferencje lub Ustawienia. Dlatego musisz wiedzieć o domyślne Polecenie terminalu. Umożliwia to zmianę ukrytych ustawień aplikacji i systemu Mac za pomocą wiersza polecenia.
Dzisiaj pokażemy Ci kilka przydatnych ukrytych ustawień na komputerze Mac, które możesz zmienić za pomocą domyślne Komenda.
Co to są listy nieruchomości?
Ustawienia aplikacji i preferencje użytkownika są przechowywane w plikach zwanych listami właściwości (pliki PLIST). Ale ręczna edycja plików PLIST nie jest zalecana. The domyślne polecenie pozwala bezpiecznie zmieniać ustawienia i preferencje w plikach PLIST bez konieczności ręcznego wbijania się w nie.
Pliki PLIST są przechowywane w dwóch lokalizacjach na komputerze Mac. Pliki PLIST użytkownika są przechowywane w ~ / Biblioteka / Preferencje /. The tylda (~) znak reprezentuje twój folder domowy. Ustawienia systemowe są przechowywane w
/Library/Preferences/.Nazwy plików PLIST są domenami i zazwyczaj należą do poszczególnych aplikacji. Na przykład domena Clean My Mac 3 to com.macpaw. CleanMyMac3. Tak więc plik listy właściwości Clean My Mac 3 to com.macpaw. CleanMyMac3.plist.
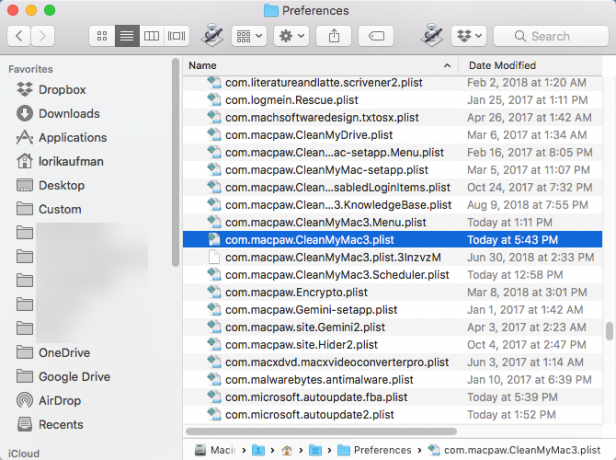
Wyświetl preferencje użytkownika
Możesz wyświetlić preferencje użytkownika dotyczące aplikacji za pomocą domyślne Komenda. Możesz to zrobić przed wprowadzeniem zmian w preferencjach. W ten sposób wiesz, jakie były oryginalne opcje na wypadek, gdybyś chciał do nich wrócić.
Aby wyświetlić wszystkie preferencje użytkownika, otwórz Terminal (w /Applications/Utilities/ folder), wpisz następujące polecenie w wierszu polecenia i naciśnij Wchodzić.
domyślnie przeczytaneLista wyników zostanie wyświetlona w oknie Terminal. To będzie dość długie, ponieważ obejmuje wszystkie ustawienia dla każdej aplikacji. Możesz również wysłać wynik do pliku tekstowego, jeśli chcesz go zapisać. Po prostu dodaj > [ścieżka i nazwa pliku] do końca polecenia. Na przykład, aby zapisać wszystkie preferencje użytkownika w pliku na pulpicie, wpisz następujące polecenie i naciśnij Wchodzić.
domyślnie read> ~ / Desktop / userpreferences.txt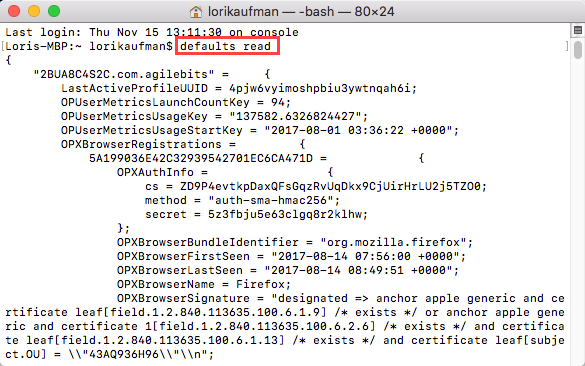
Możesz nie dbać o preferencje użytkownika dla wszystkich aplikacji na komputerze Mac. Na szczęście możesz także wyświetlić preferencje użytkownika dla konkretnej aplikacji, używając jej domeny i pliku PLIST. Na przykład, aby wyświetlić preferencje aplikacji Encrypto, wpisz następujące polecenie.
domyślnie czytaj com.macpaw. SzyfrujJak wyżej, możesz dodać ścieżkę i nazwę pliku jak wyżej, aby zapisać, jeśli chcesz, do pliku.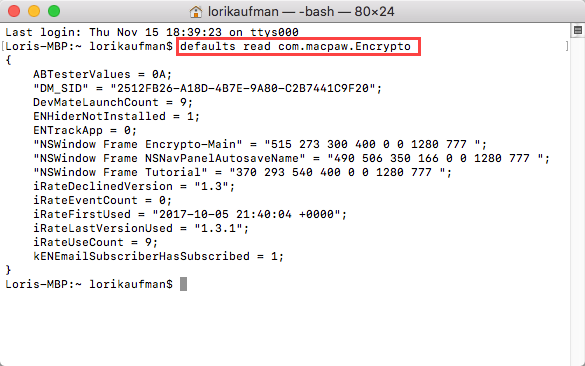
Stosowanie zmian za pomocą polecenia Domyślne
Jeśli zmienisz ustawienie dla aktualnie uruchomionej aplikacji za pomocą domyślne polecenie, aplikacja nie zobaczy zmiany. Może nawet zastąpić to, co zrobiłeś. Dlatego należy zamknąć aplikację przed zmianą jej ustawień za pomocą domyślne Komenda.
W przypadku Dock and Finder należy je ponownie uruchomić po zmianie ustawień. Aby ponownie uruchomić Dock, użyj następującego polecenia w oknie terminala:
killall DockAby ponownie uruchomić Findera, użyj następującego polecenia:
killall FinderDo wymienionych poniżej preferencji dołączamy odpowiednie zabić wszystkich polecenie w razie potrzeby. W ten sposób w większości przypadków możesz po prostu skopiować polecenie i wkleić je w oknie terminala (kliknij prawym przyciskiem myszy w monicie i wybierz Pasta).
1. Zawsze pokazuj ukryte pliki w Finderze
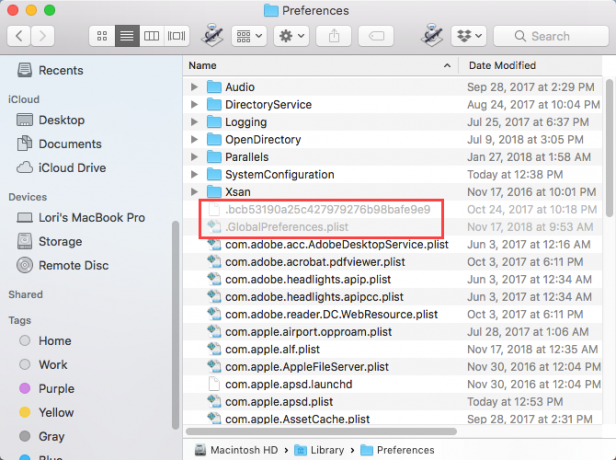
Domyślnie Finder nie wyświetla wszystkich plików. Niektóre pliki są niewidoczne - głównie pliki, z którymi nie musisz sobie poradzić. Pliki ukryte mają kropkę na początku nazwy pliku. Możesz także ukryj własne pliki Jak ukryć praktycznie wszystko na komputerze Mac: przewodnik po wydajnościChcesz bardziej produktywnego obszaru roboczego? Przejrzyjmy każdy zakątek komputera Mac i ukryjmy wszystkie rzeczy, których nie potrzebujesz. Czytaj więcej przy użyciu tej samej metody.
Aby zawsze wyświetlać ukryte pliki w Finderze, wprowadź następujące polecenie w wierszu polecenia w oknie terminalu.
domyślnie napisz com.apple.finder AppleShowAllFiles TRUE && killall FinderAby ponownie ukryć wszystkie ukryte pliki, uruchom to samo polecenie, ale zamień PRAWDZIWE z FAŁSZYWY:
domyślnie napisz com.apple.finder AppleShowAllFiles FALSE && killall Finder2. Zawsze domyślnie wyświetlaj okno dialogowe Rozszerzone drukowanie
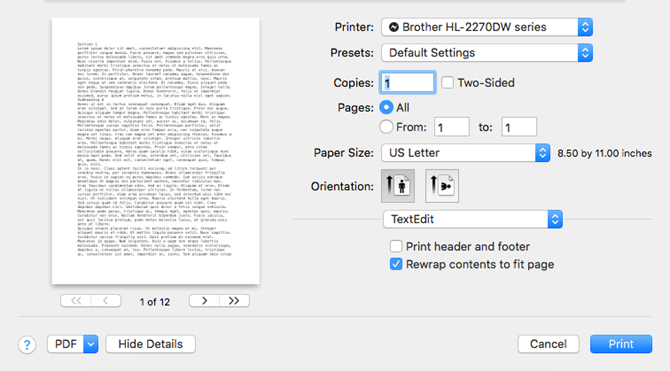
Aby uzyskać dodatkowe opcje drukowania na komputerze Mac, musisz kliknąć Pokaż szczegóły na Wydrukować Okno dialogowe. Jeśli często korzystasz z tych dodatkowych opcji drukowania, możesz zmienić ustawienie, aby wyświetlić w pełni rozwinięte Wydrukować okno dialogowe za każdym razem.
Wpisz następujące polecenie w wierszu polecenia w oknie terminala.
domyślnie zapisuje -g PMPrintingExpandedStateForPrint -bool PRAWDAAby wrócić do domyślnego okna dialogowego bez dodatkowych opcji, wprowadź to samo polecenie, zastępując PRAWDZIWE z FAŁSZYWY:
domyślnie zapisuje -g PMPrintingExpandedStateForPrint -bool FALSE3. Zmień domyślny format i lokalizację zrzutów ekranu
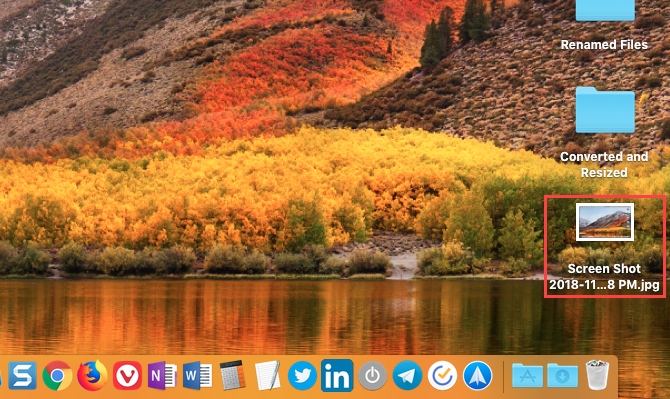
Twój System Mac zawiera kilka przydatnych skrótów do robienia zrzutów ekranu Jak robić zrzuty ekranu na komputerze Mac: porady, narzędzia i wskazówki, które warto znaćChcesz zrobić zrzut ekranu na komputerze Mac? Oto najlepsze skróty, porady i aplikacje do zrzutów ekranu z systemu macOS. Czytaj więcej , lubić Cmd + Shift + 3 aby przechwycić cały ekran i Cmd + Shift + 4 aby wybrać obszar do przechwycenia.
Omówiliśmy, jak korzystać z domyślne polecenie do zmień ustawienia domyślne dla zrzutów ekranu Jak zmienić domyślny format obrazu zrzutu ekranu i inne właściwości [Mac] Czytaj więcej , jak domyślny format pliku dla zrzutów ekranu i miejsce, w którym są automatycznie zapisywane.
4. Przeciągnij widżety pulpitu nawigacyjnego na pulpit
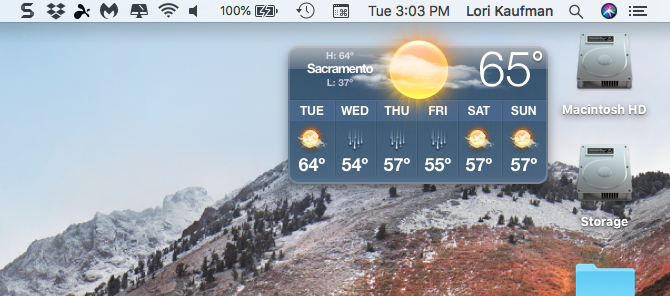
Wiele osób zapomina lub nie wie o pulpicie Mac. Jest ukryty za skrótem klawiaturowym (F12). Widżety na pulpicie nawigacyjnym są jak gadżety w systemie Windows i obejmują takie elementy, jak zegar, panel pogody i kalkulator.
Możesz przenieś widżety z pulpitu na pulpit Jak umieścić widżety na pulpicie [Mac] Czytaj więcej za pomocą kombinacji domyślne polecenie i skrót pulpitu nawigacyjnego.
5. Pozbądź się deski rozdzielczej
Jeśli w ogóle nie korzystasz z pulpitu nawigacyjnego, możesz się go pozbyć. Jeśli masz starszy komputer Mac z małą ilością pamięci, możesz chcieć wyłączyć pulpit nawigacyjny, aby nie korzystał z zasobów w tle.
Wpisz następujące polecenie w wierszu polecenia w oknie terminala:
domyślnie napisz com.apple.dashboard mcx-disabled -boolean TAK && killall DockAby przywrócić Dashboard, po prostu ponownie uruchom powyższe polecenie, zastępując TAK z NIE:
domyślnie napisz com.apple.dashboard mcx-disabled -boolean NO && killall Dock6. Całkowicie ukryj ikony pulpitu
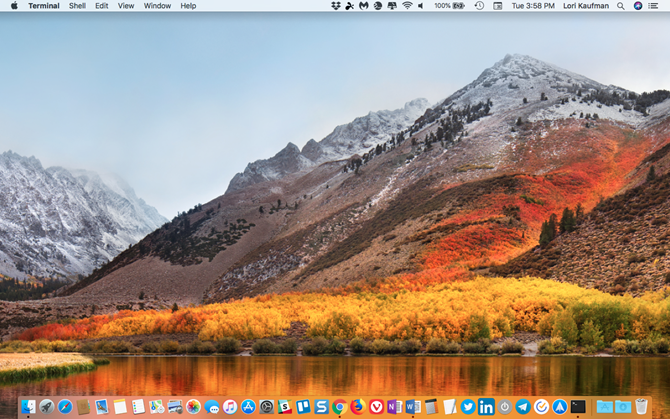
Pulpit komputera Mac może być zaśmiecony plikami i folderami, zwłaszcza jeśli masz mniejszy ekran. Możesz ukryć wszystkie ikony na pulpicie, aby uwolnić się od bałaganu. Pliki i foldery są nadal dostępne w Pulpit folder w Finderze.
Omówiliśmy, jak ukryć ikony pulpitu w ramach czyszczenie pulpitu komputera Mac w celu zwiększenia wydajności Jak wyczyścić pulpit komputera Mac i zwiększyć wydajnośćZaśmiecony pulpit może nie tylko zmniejszyć produktywność, ale także powodować stres poznawczy. Oto jak wyczyścić pulpit komputera Mac, aby uzyskać lepsze środowisko pracy. Czytaj więcej .
7. Pokaż informacje o systemie na ekranie logowania
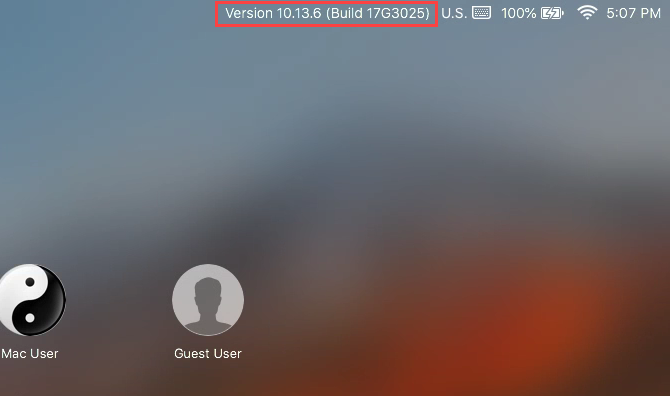
Możesz wyświetlić informacje o systemie (nazwa komputera, wersja systemu macOS i adres IP) na ekranie logowania, klikając zegar, ale ta funkcja nie jest domyślnie włączona.
Aby ją włączyć, wprowadź następujące polecenie w oknie terminala:
sudo defaults write /Library/Preferences/com.apple.loginwindow AdminHostInfo Nazwa_hostaAby wyłączyć tę funkcję, wprowadź następujące polecenie:
sudo defaults delete /Library/Preferences/com.apple.loginwindow AdminHostInfo8. Zresetuj dostosowania doków
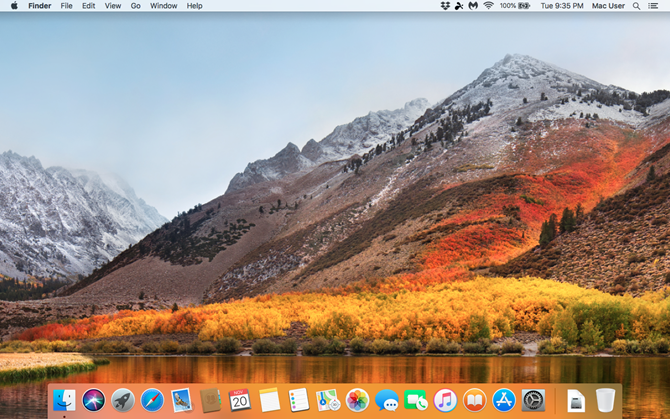
Podczas pierwszej konfiguracji komputera Mac Dock zawiera podstawowy zestaw ikon. Są one wyświetlane w domyślnym rozmiarze u dołu ekranu. Możesz dostosuj Dock 10 ukrytych poleceń terminalu do dostosowywania stacji dokującej MacOd prostych poprawek, takich jak dodawanie ukrytych stosów do najnowszych elementów, po wyświetlanie tylko aktualnie otwartych aplikacji - istnieje wiele sposobów na dostosowanie stacji dokującej komputera Mac. Czytaj więcej , w tym dodawanie ikon aplikacji do Docka, przenoszenie go w inne miejsce na ekranie oraz automatyczne ukrywanie Docka.
Prostym sposobem na szybkie zresetowanie Docka do ustawień domyślnych jest wprowadzenie następującego polecenia w oknie Terminal:
domyślne usuwanie com.apple.dock && killall Dock9. Dodaj opcję Quit do Findera
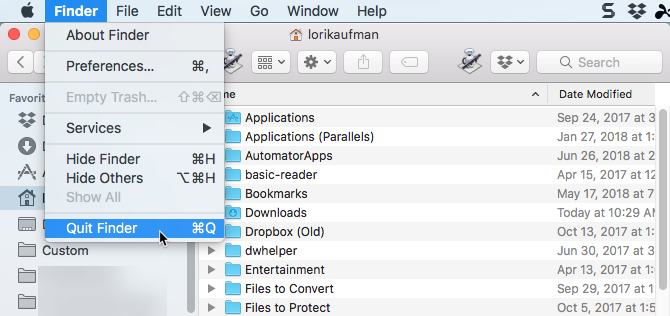
Czy wiesz, że możesz wyjść z Findera? Domyślnie nie ma Porzucić opcja w Finderze, ale możesz ją dodać.
Wpisz następujące polecenie w terminalu:
defaults napisz com.apple.finder QuitMenuItem -bool PRAWDA && killall FinderAby usunąć opcję Quit, powtórz powyższe polecenie, zastępując PRAWDZIWE z FAŁSZYWY:
domyślnie zapisuje com.apple.finder QuitMenuItem -bool FALSE; killall Finder10. Pokaż jedną aplikację na raz
Możesz mieć jednocześnie wiele aplikacji wyświetlanych na pulpicie. Ale jeśli pracujesz na małym ekranie, przydatne może być wyświetlanie tylko jednej aplikacji na raz. Po włączeniu trybu pojedynczej aplikacji otwarcie zminimalizowanej aplikacji ukryje wszystkie inne otwarte aplikacje.
Wpisz następujące polecenie w oknie terminala, aby spróbować:
domyślnie napisz com.apple.dock single-app -bool TRUE && killall DockAby wyłączyć tryb pojedynczej aplikacji, zamień PRAWDZIWE z FAŁSZYWY w tym poleceniu:
domyślnie napisz com.apple.dock single-app -bool FALSE && killall Dock11. Zmień wiersze i kolumny w Launchpad
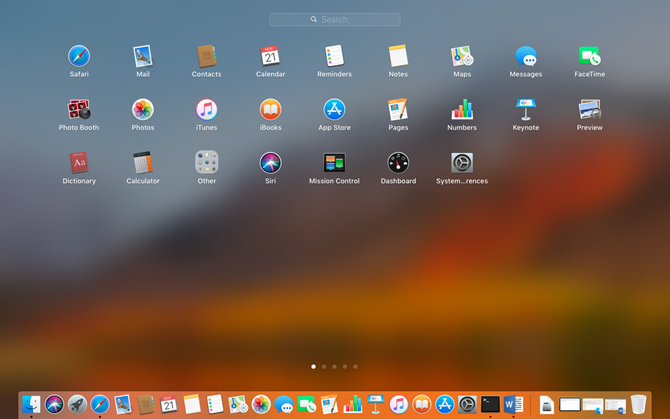
Możesz dostosować Launchpad, przestawiając aplikacje. Ale możesz także zmienić liczbę wierszy i kolumn wyświetlanych w Launchpadzie. Domyślnie wyświetla siedem kolumn i pięć wierszy aplikacji.
Aby zmienić liczbę kolumn, wprowadź następujące polecenie w oknie terminala. Zastąpić X z żądaną liczbą kolumn:
domyślnie napisz com.apple.dock springboard-columns -int XAby zmienić liczbę wierszy, użyj tego polecenia, ponownie zastępując X z liczbą rzędów:
domyślnie napisz com.apple.dock springboard-rows -int XNastępnie wymuś ponowne uruchomienie Launchpada i uruchom ponownie Docka za pomocą następującego polecenia:
defaults napisz com.apple.dock ResetLaunchPad -bool PRAWDA && killall DockAby przywrócić domyślną liczbę kolumn i wierszy, wprowadź następujące polecenia:
Domyślnie usuń com.apple.dock springboard-rowsDomyślnie usuń com.apple.dock springboard-columnskillall DockAby całkowicie zresetować Launchpad, w tym rozmieszczenie aplikacji, wprowadź następujące polecenie w terminalu:
domyślnie napisz com.apple.dock ResetLaunchPad -bool TRUE; killall DockDowiedz się więcej o poleceniu domyślnym
To tylko próbka tego, co domyślne polecenie może zrobić. Sprawdzić Strona SS64 o domyślnych ustawieniach po więcej informacji. I strona GitHub firmy herrbischoff ma mnóstwo poleceń do wypróbowania.
Nie martw się, jeśli nie czujesz się komfortowo z domyślne Komenda. Możesz użyj narzędzia innej firmy, aby zmienić ustawienia na komputerze Mac 4 Narzędzia do poprawiania komputera Mac bez terminalaChcesz bezpiecznie dostosować komputer Mac bez korzystania z terminalu? Te aplikacje umożliwiają wprowadzanie zmian w systemie macOS za pomocą kilku kliknięć. Czytaj więcej .
Lori Kaufman jest niezależnym pisarzem technicznym mieszkającym w Sacramento w stanie Kalifornia. Jest gadżetem i maniakiem technologii, który uwielbia pisać artykuły instruktażowe na różne tematy. Lori uwielbia także czytać tajemnice, hafty, teatr muzyczny i Doctor Who. Połącz się z Lori na LinkedIn.