Reklama
Jeśli usuniesz plik z dysku iCloud, jak go przywrócić? iCloud Drive to wygodny sposób pracy z plikami, ale tradycyjny sposób odzyskiwania skasowanych plików nie zawsze działa.
Jeśli używasz iOS, nie mają one zastosowania. Oto jak przezwyciężyć zagadkę odzyskiwania danych w iCloud.
Podstawy iCloud Drive
iCloud Drive ma swoje korzenie w bardzo złośliwym Mobile Me. Zawierała usługę o nazwie iDisk, która była dyskiem do przechowywania w chmurze, który można synchronizować między komputerami Mac. Możesz również uzyskać dostęp do swoich plików za pośrednictwem strony internetowej.
iCloud Drive to nie tylko zaktualizowana wersja iDisku, ale został on zbudowany od podstaw. Początkowo miał mniej funkcji.
Na początku iCloud aplikacje trzymały swoje pliki w izolowanych silosach. Nie było bezpośredniego dostępu do dysku, poza brudnym włamaniem, które wymagało wnikania głęboko w folder Library. Teraz dysk iCloud jest wpisem w Pasek boczny Findera, który umożliwia dostęp do plików iCloud Co to jest dysk iCloud i jak działa? Nie masz pewności, co odróżnia Dysk iCloud od innych usług chmurowych Apple? Pozwól, że pokażemy Ci, co potrafi i jak możesz w pełni wykorzystać to. Czytaj więcej . Nadal są one podzielone według aplikacji korzystających z folderów.
Łatwa droga
Jeśli korzystasz z tego samego komputera Mac, na którym usunąłeś plik, możesz po prostu przywrócić plik z kosza. Ta metoda jest taka sama, jak każdy inny plik na komputerze Mac.
Jeśli nie odzyskałeś wcześniej plików z Kosza, jest to bardzo naturalny proces. Otwórz Kosz, klikając ikonę w Docku. Jeśli chcesz nawigować za pomocą Findera Przejdź do folderu Komenda, katalog kosza Twojego profilu Ulepsz wyszukiwarkę Mac OS X i znajdź pliki jeszcze szybciej!Większa część naszego czasu spędzana jest w Internecie, ale dla wielu osób system plików komputerowych stanowi sekundę. Finder, przeglądarka plików Apple, zapewnia bardzo zręczny sposób ... Czytaj więcej jest /.Trash.
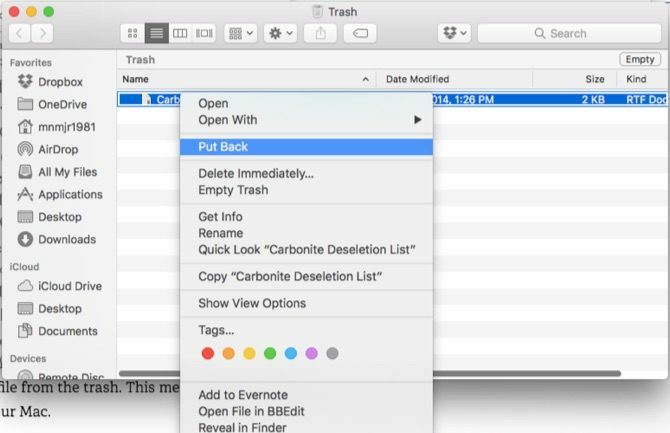
Po otwarciu Kosza w Finderze kliknij folder prawym przyciskiem myszy i wybierz Położyć z powrotem. Ten proces przywraca plik z powrotem na dysk iCloud. Dobrze jest wykonać następujące kroki, jeśli pracujesz na tym samym komputerze Mac, ale co, jeśli pamiętasz, że potrzebujesz tego pliku podczas pracy na urządzeniu z systemem iOS lub innym komputerze Mac? To wymaga trochę więcej pracy.
iCloud.com na ratunek
Pierwszą rzeczą, którą musisz zrobić, to wejdź przed komputer Mac lub PC za pomocą przeglądarki internetowej Jak uzyskiwać dostęp do plików iCloud Drive i zarządzać nimi z dowolnego urządzeniaiCloud Drive to przydatne narzędzie, ale dostęp do plików może być nieco mylący, ponieważ sposób przechowywania w chmurze Apple naprawdę różni się w zależności od platformy lub urządzenia. Czytaj więcej . Iść do iCloud.com i zaloguj się. Powinieneś mieć uwierzytelnianie dwuskładnikowe włączone dla iCloud Chroń swoje konto iCloud za pomocą 4 prostych krokówCzy podjąłeś kroki, aby upewnić się, że nikt nie uzyska dostępu do twoich informacji iCloud? Oto, co musisz zrobić, aby upewnić się, że Twoje konto iCloud jest tak bezpieczne, jak to możliwe. Czytaj więcej , ale jeśli nie, skorzystaj z okazji, aby go skonfigurować.
Po zalogowaniu się i zobaczeniu znanego zestawu ikon kliknij Ustawienia i przewiń na dół strony. Pod zaawansowane podtytuł, kliknij Przywróć pliki.

Pojawi się wyskakujące okienko z wszystkimi plikami usuniętymi z twojego osobistego konta iCloud w ciągu ostatnich 30 dni, a także liczbą dni, które pozostały, zanim opuści listę. Kliknij pole wyboru obok pliku, który chcesz odłożyć, i kliknij Przywracać.
Jeśli masz usunięty plik, którego nie chcesz pozostawiać w iCloud przez następne 30 dni, po prostu kliknij Usunąć zamiast.

Po zakończeniu procedury przywracania możesz wrócić do napędu iCloud na komputerze Mac i sprawdzić, czy plik powrócił we właściwej lokalizacji.
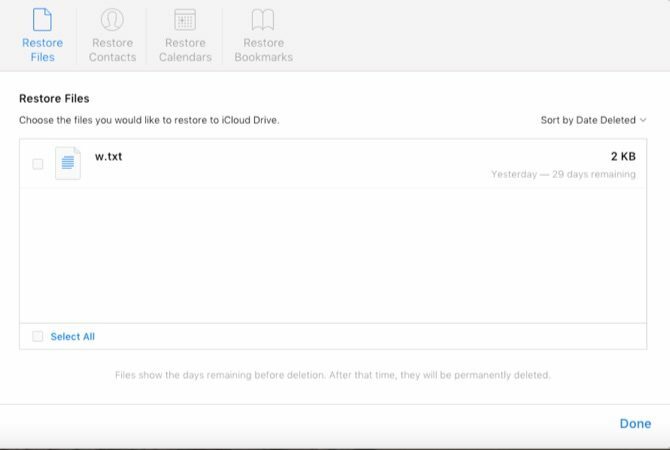
Wehikuł czasu
Ten 30-dniowy limit może oznaczać, że starszego pliku, którego potrzebujesz, nie można odzyskać przez iCloud. Jeśli usunąłeś plik ponad 30 dni temu, ale masz kopię zapasową Time Machine, 3 sposoby przywracania danych z kopii zapasowych Time MachineOto kilka metod przywracania komputera Mac za pomocą Time Machine, w tym czynności związane z „wyszukiwaniem kopii zapasowych wehikułu czasu”. Czytaj więcej powinieneś być w stanie odzyskać swój plik.
Po prostu kliknij iCloud Drive link na pasku bocznym Findera, a następnie przejdź do ikony Wehikułu Czasu na pasku menu i wybierz Wejdź do Wehikułu Czasu.
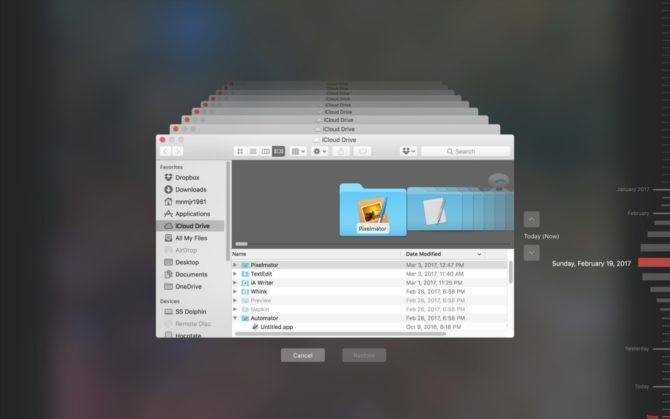
Następnie znajdź ostatnią datę, w której wiesz, że plik był przechowywany na iCloud Drive. Po znalezieniu kliknij linię, aby przenieść folder z powrotem do tej daty. Podświetl plik i kliknij Przywracać. Twój plik jest teraz z powrotem w odpowiednim folderze aplikacji na dysku iCloud.

Jeśli nadal nie masz skrótu w Finderze, pliki na dysku iCloud znajdują się w Nazwa użytkownika / biblioteka / dokumenty mobilne teczka. Musisz być w stanie przeglądaj ukryte pliki Ukryj i znajdź dowolny plik w systemie Mac OS XNie ma prostego sposobu szybkiego ukrywania lub ujawniania ukrytych plików w systemie Mac OS X, tak jak w systemie Windows - ale jest to możliwe. Czytaj więcej , po prostu przytrzymaj Zmiana Klawisz po kliknięciu Udać się na pasku menu, aby pokazać opcję przejścia do folderu biblioteki.
Pliki są ładne, ale co jeszcze jest?
Chociaż pliki są prawdopodobnie danymi z najróżniejszymi metodami przywracania, istnieje wiele rzeczy, które można przywrócić za pomocą witryny iCloud. Ponownie, nie powinna to być podstawowa metoda tworzenia kopii zapasowych dla tych danych, ponieważ wydaje się, że ma ona trzydziestodniowy kroczący harmonogram.
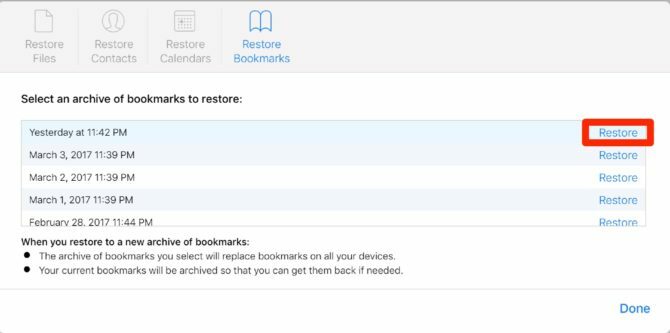
W tym samym oknie podręcznym do przywracania pliku, do którego uzyskaliśmy dostęp wcześniej, w górnej części znajdują się zakładki dla każdego wpisu: Przywróć kontakty, Przywróć kalendarze, i Przywróć zakładki. Kliknięcie jednego z nich powoduje wyświetlenie listy ostatnich zmian według znacznika czasu.
Ta funkcja jest ograniczona, ponieważ nie pokazuje przywracanych zmian. Jednak bieżące dane są następnie migawki, aby przywrócić, jeśli wybierzesz niewłaściwy. Kliknij Przywracać obok pozycji, którą chcesz przywrócić, a następnie w nowym wyskakującym okienku wybierz Przywracać jeszcze raz.
Proces przywracania może zająć trochę czasu w zależności od przywracanych danych. Jeśli przywracasz kalendarze i przypomnienia, tracą one informacje o udostępnianiu. Po przywróceniu musisz ponownie udostępnić swoje listy i kalendarze.
iCloud jest przede wszystkim mobilny, z wyjątkiem sytuacji, gdy nie jest
Jeśli używasz iCloud jako napędu typu Dropbox na komputerze Mac, żaden z tych problemów nie stanowi problemu. Jeśli jednak używasz iCloud Drive na iPadzie jako codziennego konia roboczego, jest to niedopuszczalne. Nawet jeśli nie chcą włączyć funkcji przywracania w aplikacjach iCloud Drive na iOS, musi ona być dostępna za pośrednictwem Safari na iOS.
Niestety iCloud ma trochę nazwy jego problemy, ograniczenia i temperament Dysk iCloud nie synchronizuje się? Jak rozwiązać problemy z synchronizacją iCloudJeśli masz problemy z iCloud Drive, nie rozpaczaj. Oto jak rozwiązać problemy z synchronizacją iCloud i przywrócić go do pracy. Czytaj więcej . Pomimo problemów związanych z tym procesem, miło jest widzieć, że możesz łatwo odzyskać większość swoich danych iCloud.
Czy opracowałeś podobne metody przywracania dla innych usług w chmurze? Podziel się z nami swoimi wskazówkami w komentarzach.
Michael nie używał komputera Mac, kiedy byli skazani na zagładę, ale potrafi pisać w Applescript. Ukończył informatykę i angielski; od jakiegoś czasu pisze o Macu, iOS i grach wideo; i od ponad dekady jest małpą IT dnia, specjalizującą się w skryptach i wirtualizacji.
