Reklama
Gmail zmienił się z czasem tak bardzo, że nazywanie go po prostu „klientem poczty e-mail” nie oddaje sprawiedliwości. Pomyśl o tym w ten sposób, możesz używać swojego smartfona wyłącznie do wykonywania połączeń telefonicznych lub używać komputera do tworzenia tylko dokumentów. Możesz mieć samochód sportowy, którym jeździsz tylko kilka bloków. Mógłbyś, ale jest o wiele więcej tych rzeczy, które możesz dla Ciebie zrobić, i marnowałbyś swoje pieniądze, aby wykorzystać je tylko na jedną rzecz. To samo można powiedzieć o Gmailu, mimo że korzystanie z niego nie kosztuje ani grosza.
W tym przewodniku:Począwszy od Gmaila | Gmail jako centrum komunikacji | Etykiety, DNA Gmaila | Poczuj moc wyszukiwania i filtrów | Narzędzia zwiększające wydajność Gmaila
Uwaga: Ten przewodnik Gmaila nie jest przeznaczony dla nowych użytkowników, ale dla tych z was, którzy już korzystają z Gmaila i chcą skorzystać z jego wielu funkcji. Ci z was, którzy są nowi powinni chyba przeczytać Przewodnik dla początkujących po Gmailu po pierwsze, który zawiera wprowadzenie do usługi oraz sposób korzystania z jej najbardziej podstawowych i najważniejszych funkcji.
Począwszy od Gmaila
1.1 Motywy i skuteczny sposób myślenia Gmaila
Zdjęcie jest warte tysiąca słów, więc zamiast wyjaśnić, jak wygląda mój interfejs Gmaila, pokażę Ci:

Jaka jest pierwsza rzecz, którą zauważysz? Czy jest to integracja kalendarza Gmaila, pomocne karty do organizacji lub ikona powiadomienia?
Pierwszą rzeczą, od której zaczniemy, jest motyw Gmaila. To prawdopodobnie jedyna rzecz, której od razu nie zauważyłeś. Nie ma żadnych fantazyjnych gwiazd, żadnych ninja wiszących między liniami tematycznymi i żadnego obrazu w tle. I o to chodzi: temat jest po prostu na uboczu. Dzięki motywom możesz wybrać inny wygląd swojego Gmaila, co jest ulubioną funkcją wielu użytkowników. Możesz przeczytać oryginalny przewodnik Gmaila, aby dowiedzieć się, jak je zastosować, ale jeśli poważnie podchodzisz do skuteczności swoich e-maili, powinieneś rozważyć możliwie jak najprostsze działanie.
Motyw Gmaila to coś więcej niż kolekcja kolorów lub czyste tło. Ustawia nastrój podczas przeglądania wiadomości e-mail, a nawet może wpływać na sposób, w jaki na nie reagujesz. Na profesjonalnym koncie Gmail, na którym zajmujesz się pracą i projektami, wydajność powinna mieć pierwszeństwo przed kreatywnością. Wybierz czysty motyw o wysokim kontraście i nie przytłaczaj się mnóstwem rozrywek.

Oddzielenie pracy od życia osobistego jest prawdopodobnie jedną z najważniejszych rzeczy, które możesz zrobić, aby osiągnąć sukces. Więc, dla bardziej efektywnej skrzynki odbiorczej Jak opanować lęk skrzynki odbiorczej GmailaTyle e-maili, tak mało czasu. Czy czujesz się tak, jeśli chodzi o zarządzanie skrzynką odbiorczą Gmaila? Pokazujemy proste ustawienia i pomocne narzędzia do organizowania i zabezpieczania skrzynki odbiorczej Gmaila. Czytaj więcej , spróbuj zmienić swój Gmail z powrotem na oryginalny motyw na kilka tygodni. Nauczysz się to doceniać. Nie lekceważ tej małej, ale ważnej sugestii, wprowadzi cię w odpowiedni sposób myślenia w dalszej części tego podręcznika.
1.2 Opróżnij umysł, opróżnij swoją skrzynkę odbiorczą
Utrzymywanie skrzynki odbiorczej Gmaila pustej Uzyskaj dostęp do skrzynki odbiorczej zero w Gmailu dzięki tym strategiomUtrzymywanie wiadomości e-mail jest trudne! Kluczem do skrzynki odbiorczej zero jest automatyzacja jak największej liczby procesów. Pokażemy Ci, jak podejść do skrzynki odbiorczej zero w Gmailu. Czytaj więcej to kolejny kluczowy element skutecznego Gmaila. Podobnie jak w przypadku prostego motywu, jest to sposób myślenia, do którego musisz się przyzwyczaić. Duża skrzynka odbiorcza pełna wiadomości jest odpowiednikiem biurka pełnego papierów. Powinieneś używać skrzynki odbiorczej tylko do wiadomości, których jeszcze nie przeczytałeś i potrzebujesz odpowiedzi; reszta należy do magazynu.
Później nauczymy się, jak korzystać z zaawansowanych filtrów Gmaila (patrz rozdział 4), aby organizować przychodzące wiadomości e-mail i jak używać skrótów klawiaturowych (patrz rozdział 5), aby szybko archiwizować wiadomości e-mail, które nie wymagają natychmiastowej pomocy Uwaga. Gmail oferuje również zakładki i automatyczny system etykietowania dla łatwiejszej organizacji (także w rozdziale 5).
Traktuj swoją skrzynkę odbiorczą jak listę „do zrobienia”. Każdy e-mail w nim wymaga, abyś coś z tym zrobił (zazwyczaj odpowiada na to). Gdy tylko skończysz dbać o ten e-mail, zarchiwizuj go. Możesz być zaskoczony, gdy dowiesz się, jak łagodzić pustą skrzynkę odbiorczą.
1.3 Gmail i integracja z innymi produktami Google
Podczas gdy ten przewodnik Gmaila koncentruje się na Gmailu i tym, jak w pełni z niego korzystać, Google wypuściło wiele produktów, które współpracują ze sobą w harmonii. Wiele można powiedzieć o tych usługach (niektóre z nich omówimy w różnych punktach tego podręcznika), ale na razie spróbuj wyobrazić sobie Gmaila jako jedną „warstwę” usługi nad innymi warstwami, wszystkie połączone w jedną kierunek.
Wiele ulepszeń Gmaila opisanych w tym podręczniku działa poprzez te inne usługi, które są w pełni zintegrowane z Gmailem. Aby w pełni z nich skorzystać, będziesz musiał wyjść i przyjrzeć się im. Gorąco zachęcam do tego.
2. Gmail jako centrum komunikacji
2.1 Daj czat pokojowi, na który zasługuje
Mamy nadzieję, że jesteś teraz w skutecznym sposobie myślenia Gmaila, więc chcę, abyś to rozważył Funkcja czatu Gmaila i korzystanie z Hangouts Google dzieli Hangouty na „Czat” i „Spotkanie”Google dzieli Hangouts na dwie osobne aplikacje: Hangouts Chat i Hangouts Meet. Wydaje się, że nikt nie wie, dlaczego, ale tak się dzieje. Czytaj więcej . Domyślnie Gmail ściska komunikację do lewego dolnego rogu ekranu, ukrytego pod linią oddzielającą. Prawdopodobnie tak właśnie jest teraz skonfigurowany czat.
Jeśli chcesz używać Gmaila jako centrum komunikacyjnego, musisz nadać obszarowi czatu znacznie bardziej widoczną pozycję na ekranie. Aby to zrobić, przesuniemy pasek czatu po prawej stronie ekranu. Kliknij koło zębate ikonę u góry i wybierz Ustawienia. Wybierać Labs od góry iw wyświetlonym oknie wyszukiwania wpisz „czat”, aby wyświetlić tylko dostępną opcję funkcji czatu. Następnie włącz Czat po prawej stronie opcję i kliknij Zapisz zmiany na dole strony. Gmail powinien następnie ponownie załadować ze zmianą.

To było łatwe, prawda? Zapamiętaj tę kartę Laboratorium, ponieważ wkrótce do niej wrócimy i wykorzystamy ją do dodatkowych funkcji.
Czat po prawej stronie wykorzystuje prawą stronę ekranu, która jest stosunkowo nieużywana w Gmailu. Pozwala zobaczyć więcej twoich kontaktów na raz, sprawia, że czat jest bardziej widoczny i daje więcej miejsca na przeglądanie etykiet po lewej stronie, bez ciągłego przesuwania tego irytującego dynamicznego paska. Jest to prosta sytuacja korzystna dla obu stron.
2.2 Korzystanie z czatu nie tylko na czacie
Jak wspomniałem wcześniej, czat Gmaila jest jedną z jego najbardziej zaawansowanych funkcji. Niestety wielu użytkowników Gmaila wciąż nie jest świadomych swoich pełnych możliwości, a Google wydaje się, że źle radzi sobie z udostępnianiem tych funkcji.
Przyjrzyjmy się bliżej naszemu paskowi czatu. Pierwszy to przycisk Kontakty Hangouts, który wyświetla osoby, z którymi wcześniej dołączyłeś do Hangouta. Jeśli wybierzesz, masz możliwość skontaktowania się z nimi za pośrednictwem połączenia wideo, Hangouta lub e-maila. Możesz także przejrzeć ich podstawowe dane.
Dalej jest przycisk Hangouts, wersja wideokonferencji Google. Hangouty to komponent Google Plus, który pozwala rozmawiać z maksymalnie pięcioma osobami w Gmailu (można rozmawiać z większą liczbą osób bezpośrednio przez Google Plus). Możesz nawet poprosić ludzi o przyłączenie się przez telefon. Jest to najlepsze narzędzie komunikacyjne Gmaila i jedna z najlepszych funkcji, jakie może ci zaoferować.
Po prawej stronie znajduje się przycisk połączenia telefonicznego, który wywoła kontakty, do których możesz zadzwonić. Spowoduje to zainicjowanie połączenia w małym oknie klawiatury telefonicznej.

W górnej części obszaru funkcji czatu widzimy nasze zdjęcie profilowe. Kliknięcie obrazu lub strzałki obok niego spowoduje wyświetlenie okna, które umożliwia nam zmianę naszego statusu i dostosowanie innych ustawień.
Funkcje w tym obszarze są oczywiste: pozwalają wstawić komunikat o stanie, na przykład „zajęty w pracy” lub „na moim telefonie” i wskazać, czy jesteś zajęty czy dostępny. Możesz także dostosowywać powiadomienia, ustawienia ogólne oraz przeglądać elementy, takie jak zarchiwizowane Hangouty i zablokowane kontakty.
2.2.1 Google Voice i uzyskanie własnego numeru
Nie możemy rozmawiać o rozmowach telefonicznych i SMS-ach w Gmailu bez wzmianki o Google Voice, nawet krótko. Google Voice to kolejna doskonała usługa od Google, która działa jako operator między operatorem a kontaktem.
Funkcje Google Voice Google Voice otrzymuje aktualizację i jest bardziej przydatny niż kiedykolwiekGoogle Voice, od dawna uważany za porzucony, został właśnie przywrócony przez Google. Oto, co słychać w Voice i czego możesz się spodziewać w odnowionych aplikacjach. Czytaj więcej wykraczają poza cele tego przewodnika Gmaila. Wspomnę tu jednak, że jeśli masz skonfigurowaną usługę Google Voice, możesz także wykonywać połączenia telefoniczne oraz wysyłać i odbierać wiadomości tekstowe. Google oferuje bardzo konkurencyjne ceny za połączenia międzynarodowe, ale możesz je skonfigurować tylko za pomocą Google Voice. To naprawdę doskonała usługa, szczególnie jeśli masz przyjaciół i krewnych za granicą.
3. Etykiety, DNA Gmaila
3.1 Czym dokładnie są etykiety?
Etykiety są podstawą tego, jak Gmail organizuje wiadomości e-mail. Gdy Google po raz pierwszy wdrożyło swoją usługę e-mail, większość użytkowników porównała Gmaila do Outlooka, a etykiety Gmaila do folderów Outlooka. Wyglądają tak samo (skrzynka odbiorcza, wysłane e-maile, wersje robocze) i wydają się robić to samo, więc większość użytkowników zrezygnowała z tego i potraktowała słowo „etykiety” jako nic więcej niż marketing. Ale etykiety są różne i ważne jest, aby zaawansowani użytkownicy Gmaila (tacy jak ty) znali różnicę, zanim przejdziemy dalej.
Etykiety działają bardziej jak tagi niż foldery. Jeśli wiadomości e-mail są dokumentami papierowymi umieszczanymi w folderach, etykiety są jak kolorowe naklejki umieszczone na tych papierach, aby dalej je kategoryzować. Wiadomości e-mail nie są umieszczane bezpośrednio na etykiecie, są powiązane z etykietą. Dlatego jedna wiadomość e-mail może mieć więcej niż jedną etykietę (wróć do dokumentów z kilkoma naklejkami), a wiadomości e-mail można wyszukiwać z więcej niż jedną etykietą.

Na przykład moja „profesjonalna” etykieta w Gmailu zawiera wiadomości e-mail z obu moich miejsc pracy. Mam etykietę dla każdej lokalizacji, ale niektóre materiały są wspólne dla obu miejsc. Te e-maile mają następnie trzy etykiety: etykietę „profesjonalną”, wskazującą, że jest związana z pracą, oraz etykiety dla każdego miejsca pracy. To pozwala mi wyszukiwać materiały, które odpowiadają potrzebom obu lokalizacji.
Wszystko w Gmailu jest oparte na etykietach. Brak folderów i linków, które otwierają się do różnych części witryny. Wszystkie wiadomości istnieją właśnie tam - Gmail po prostu pokazuje odpowiednie powiązanie z etykietą, gdy je wybierzesz. Mógłbym przejść do dalszych przykładów i użyć czegoś w rodzaju diagramu Venna, ale prawdopodobnie jesteś tak podekscytowany, aby iść naprzód, jak ja.
3.1.1 Ustawienia etykiet i rodzaje etykiet
Możesz uzyskać dostęp do wszystkich ustawień etykiet w Gmailu z poziomu Etykiety zakładka w środku Ustawienia. W Gmailu istnieją obecnie trzy rodzaje etykiet: etykiety systemowe, kategorie i etykiety niestandardowe.

Etykiety systemowe i niestandardowe mają Pokaż w IMAP opcja; musisz skonfigurować te opcje, jeśli korzystasz z innej aplikacji, oprogramowania, takiego jak Outlook, lub niektórych dodatków. Ten przewodnik Gmaila koncentruje się na jak najlepszym wykorzystaniu interfejsu Gmaila, dlatego nie będę tutaj wchodził w te opcje. Jeśli jesteś zainteresowany, przeczytaj Przewodnik dla początkujących po Gmailu Przewodnik dla początkujących po GmailuByć może masz już konto Gmail. Lub myślisz o zarejestrowaniu się. Ten przewodnik zawiera wszystko, czego potrzebujesz, aby w pełni wykorzystać nowe błyszczące konto Gmail. Czytaj więcej .
3.2 Etykiety systemowe
Najbardziej znane etykiety w Gmailu to etykiety systemowe. Są to linki w lewym górnym rogu, które widziałeś od momentu rozpoczęcia korzystania z takich usług, jak Skrzynka odbiorcza, Oznaczone gwiazdką, Wysłane wiadomości, Wersje robocze, Kosz. W celu efektywnego korzystania z Gmaila sugeruję, aby te etykiety systemowe były dostępne. Zauważysz również, że masz Pokaż, jeśli nieprzeczytane opcja dla etykiet roboczych i spamu. Włączenie tej opcji wyświetla te etykiety tylko wtedy, gdy są powiązane z dowolnymi wiadomościami e-mail.
3.2.1 Cała poczta i archiwizacja starych wiadomości e-mail
Możesz przypomnieć sobie filozofię pustej skrzynki odbiorczej po wprowadzeniu tego przewodnika Gmaila. Jeśli twoja skrzynka odbiorcza jest biurkiem, All Mail jest twoją szafką na dokumenty. Co więcej, jest to piwnica wypełniona szafkami na akta. Nie musisz schodzić do piwnicy za każdym razem, gdy musisz napisać wiadomość e-mail, ale warto mieć ją dostępną, jeśli chcesz odzyskać wiadomość z przeszłości.
Cała poczta to ta piwnica. Włączanie (wybór Pokazać) oznacza natychmiastowy dostęp do Twoich wcześniejszych e-maili, uporządkowanych według daty. Chociaż możesz uzyskać dostęp do wszystkich starych wiadomości e-mail z paska wyszukiwania, ten link staje się bardzo przydatny podczas czyszczenia swoją skrzynkę odbiorczą i po prostu chcesz szybko przejrzeć e-mail, który otrzymałeś nieco wcześniej.
3.2.2 Szkice, których nie wziąłeś pod uwagę
Jak zapewne wiesz, Gmail automatycznie zapisuje wiadomości napisane w etykiecie Wersja robocza, nawet jeśli wpisałeś tylko kilka zdań. Wszystko, co kiedykolwiek napisałeś i nie wysłałeś, jest tam przechowywane. Prawdopodobnie masz już kilka szkiców (a może więcej!)
Czego jednak nie wziąłeś pod uwagę używając szkiców do prostych notatek Jak zamienić Gmaila w najlepszą aplikację do robienia notatek dla CiebieTe same funkcje, które czynią Gmaila skutecznym klientem e-mail, mogą sprawić, że będzie to przyzwoita aplikacja do robienia notatek. Wypróbuj te porady i wskazówki, aby zobaczyć niektóre z korzyści. Czytaj więcej , aby spisywać pomysły, tworzyć listy zakupów lub szybko przechowywać czyjeś dane kontaktowe. Większość klientów poczty oferuje dziś opcję załączania plików i zdjęć do wiadomości e-mail. Dzięki temu folder roboczy jest doskonałym miejscem do przesyłania plików i synchronizacji między komputerami, jeśli potrzebujesz szybkiego rozwiązania. Nie zostawiaj plików w folderze wersji roboczych na zawsze! To nie jest miejsce dla nich.
Innym doskonałym zastosowaniem sekcji roboczej jest przechowywanie szablonów. Jeśli ciągle tworzysz ten sam e-mail, zapisz jego pustą kopię w swoich kopiach roboczych i skopiuj i wklej w nowym e-mailu za każdym razem, gdy go potrzebujesz (nie wysyłaj oryginalnej wersji roboczej - spowoduje to usunięcie wersji roboczej) etykieta!). W ten sposób możesz zapisać swój podpis e-mail, linki, a nawet zdjęcia. Podaj swój e-mail z szablonem temat, który odzwierciedla jego użycie dla łatwego odniesienia, na przykład „wesele: list z podziękowaniami” lub „fani: dziękuję za dodanie listu” itp.
Alternatywnie możesz użyj Canned Odpowiedzi do przechowywania szablonów e-mail 4 sposoby kreatywnego wykorzystania odpowiedzi w puszkach w celu zwiększenia wydajności e-mailiJeśli jesteś skuteczny, robisz coś dobrze. Dlatego powinieneś używać filtrów e-mail i planować czas poczty. Jednym ze sposobów jest przygotowanie odpowiedzi w puszce na często pisane wiadomości e-mail. Czytaj więcej dla typów wiadomości wysyłanych przez cały czas.
3.3 Kategorie
Kategorie to etykiety odpowiadające kartom wyświetlanym w Gmailu; Społecznościowe, promocje, aktualizacje i fora. Gmail automatycznie stosuje te etykiety, aby utrzymać porządek w skrzynce odbiorczej w miarę odbierania wiadomości.
Możesz zdecydować, czy chcesz wyświetlać, czy ukrywać każdą z tych etykiet zarówno na liście etykiet, jak i na liście wiadomości. Pamiętaj, że jest to odrębne od wyświetlania tych kategorii jako kart.
Jeśli chcesz dodać lub usunąć kartę dla jednej z kategorii, kliknij plus ikona po prawej stronie ostatniej karty. Następnie włącz te, które chcesz, zaznaczając odpowiednie pole i naciskając Zapisać kiedy skończysz.
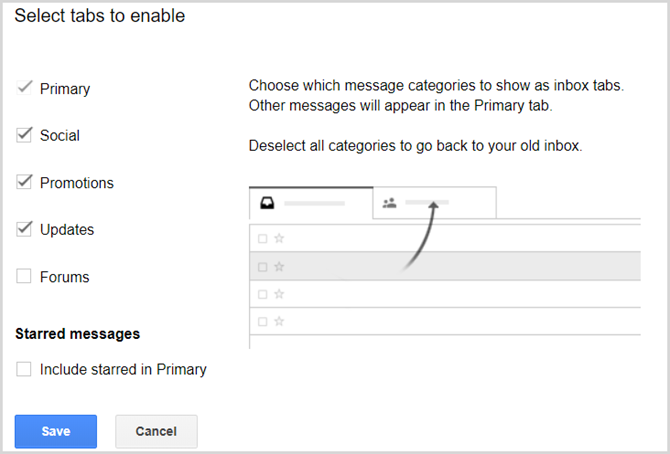
3.4 Etykiety niestandardowe
Ostatnie na liście po lewej stronie ekranu Gmaila są niestandardowe etykiety. Prawdopodobnie masz już kilka z nich. Etykiety niestandardowe pozostają najskuteczniejszymi etykietami Gmaila (na razie) i mądrze byłoby dowiedzieć się, jak z nich dobrze korzystać, zwłaszcza przy użyciu niesamowitych filtrów Gmaila.
Możesz dodawać i edytować etykiety z Etykieta tab pod Ustawienia, tak jak w przypadku każdej innej etykiety, ale jeszcze szybciej jest kliknąć kolorowy kwadrat obok nazwy niestandardowej etykiety. Wyskakujące menu jest jeszcze bardziej skuteczne niż tradycyjna karta Etykiety w Ustawieniach, ponieważ pozwala bezpośrednio wybrać i edytować kolor etykiety.

Pamiętaj, że niestandardowe etykiety można również zagnieżdżać. Na przykład możesz mieć etykietę dla Formularzy Pracy, która może zawierać podfoldery podatków, informacji o ubezpieczeniu zdrowotnym i notatek. Możesz nawet nauczyć Gmaila, jak odróżniać i automatycznie umieszczać przychodzące wiadomości e-mail w tych miejscach.

4. Poczuj moc wyszukiwania i filtrów
Jeśli etykiety są DNA Gmaila, jego mózg to wyszukiwarka i filtry. Istnieje bardzo niewiele kombinacji, które nie doprowadziłyby Cię do wiadomości e-mail, której szukasz, nawet kilka lat wstecz, wszystkie w ciągu kilku sekund. Gmail przywołuje swoją listę reguł, aby uporządkować filtry wiadomości e-mail. A ponieważ oba są ze sobą powiązane, Google teraz je złączył możesz tworzyć filtry 10 problemów z pocztą e-mail, które można rozwiązać za pomocą filtrów GmailaPrzepełniona skrzynka odbiorcza doprowadza Cię do szaleństwa? Czy chcesz szybciej przeglądać swoją skrzynkę odbiorczą? Wypróbuj niektóre z tych genialnych filtrów Gmaila, aby zobaczyć różnicę. Czytaj więcej bezpośrednio z twoich wyszukiwań.
Po pierwsze, przyzwyczaj się do okna wyszukiwania Gmaila. Prawdopodobnie znasz bardziej popularne operatory wyszukiwania, takie jak „z” lub „ma: załącznik” (a jeśli nie, to dobrze trafiłeś). Są to słowa, które każą Gmailowi iść i coś pobrać. Na szczęście słowa te są w większości oczywiste.

Możesz wprowadzić tych operatorów ręcznie, ale Gmail zrobi to za Ciebie, gdy wprowadzisz informacje w polu rozwijanym wyszukiwania. Po prostu kliknij strzałkę w polu wyszukiwania i uzupełnij szczegóły wyszukiwania. Może to zależeć od tego, od kogo jest adres e-mail lub do, jaki jest temat, czy wiadomość zawiera lub nie zawiera konkretnych słów, oraz czy jest załącznik Jak szybko znajdować wiadomości z załącznikami w GmailuGmail i załączniki są ze sobą powiązane. Znajdź i zarządzaj wszystkimi dużymi załącznikami za pomocą tych wskazówek. Czytaj więcej .
W razie potrzeby możesz zawęzić wyszukiwanie według rozmiaru i daty. Zauważ na powyższym obrazku, że wprowadzane elementy wyszukiwania są wyświetlane w polu wyszukiwania.
4.1 Włączanie wyszukiwania w filtr
Przekształcenie w ninja z wyszukiwarki Gmaila jest niesamowite, ale co z zapisywaniem tych wyszukiwań? Co zrobić, jeśli chcesz często wyszukiwać wszystkie pliki Worda w Gmailu? Jeszcze lepiej, co jeśli chcesz, aby wyszukiwanie przebiegało automatycznie? Czy nie byłoby miło, gdyby Gmail mógł za każdym razem znaleźć dla Ciebie te pliki Word i coś z nimi zrobić, na przykład wysłać je znajomemu lub oznaczyć w określony sposób? Gmail może robić te rzeczy i łatwo. Te automatyczne polecenia dla Gmaila nazywane są filtrami. Aby przeprowadzić wyszukiwanie w filtrze, kliknij link u dołu pola wyszukiwania, Utwórz filtr za pomocą tego wyszukiwania.
W następnym oknie zostanie wyświetlona lista dostępnych opcji. Możesz wybrać automatyczne usuwanie, archiwizowanie i przekazywanie tych wiadomości e-mail. Możesz zastosować do nich etykietę lub nawet ustawić Gmaila, aby automatycznie odbierał te e-maile za pomocą wstępnie przygotowanego e-maila właśnie w tym celu. Po zakończeniu kliknij niebieski Utwórz filtr przycisk. Jeśli zdecydujesz się zastosować filtr do wszystkich wiadomości e-mail znajdujących się już w Gmailu, czynności, które właśnie wybrałeś, mogą to zrobić.

Zawsze możesz uzyskać dostęp do istniejących filtrów z poziomu Filtry tab pod Ustawienia. Stamtąd możesz edytować lub usuwać niestandardowe filtry.
4.1.1 Przykłady przydatnych filtrów
Oto niektóre z nich najbardziej pomocne filtry Gmaila 4 inteligentne filtry Gmaila, które pomagają radzić sobie z zbyt dużą liczbą wiadomości e-mailCzyszczenie i porządkowanie skrzynki odbiorczej Gmaila to codzienny obowiązek. Jest na to mądrzejszy sposób. Utwórz cztery podstawowe typy filtrów w Gmailu, aby automatycznie sortować wiadomości e-mail. Czytaj więcej Korzystam od lat:
Semi-śmieciowy filtr poczty:
Niektóre wiadomości e-mail nie są dokładnie śmieciami, ale również nie wymagają Twojej uwagi. Rachunki i wyciągi z kart kredytowych, powiadomienia na Facebooku, wiadomości e-mail z biura, które znasz może potrzebować jednego dnia, a nawet członka rodziny, który zaleje Twoją skrzynkę odbiorczą zdjęciami swoich uroczych nowości szczeniak. Nie chcesz całkowicie usuwać tych e-maili, ale nie chcesz też od razu ich sortować.
Skonstruuj wyszukiwanie za pomocą operatora „od:” i dodaj wiadomości e-mail przecinkiem, aby uwzględnić więcej adresów e-mail. Na przykład „od: [email protected], [email protected], [email protected]” pokaże Ci e-maile od wszystkich tych osób. Kliknij strzałkę w dół i utwórz filtr, który automatycznie oznaczy te wiadomości e-mail jako przeczytane i umieści je w archiwum.

Następnym razem, gdy ciocia Susie wyśle zdjęcie swojego szczeniaka, nie będzie go nawet w Twojej skrzynce odbiorczej, ale jeśli zadzwoni i zapyta o to, możesz szybko znaleźć je w swoim archiwum.
Oznacz powiadomienia dostawy Amazon:
Jeśli często korzystasz z Amazon, prawdopodobnie otrzymujesz od nich wiele e-maili, takich jak promocje, pokwitowania i prośby o opinie. Możesz łatwo utworzyć filtr, aby wysłać je wszystkie do swojej etykiety „śmieci”, ale problem polega na tym, że Ty wciąż chcę wiedzieć od razu, kiedy Amazon ci coś wysłał, więc masz dostępny numer śledzenia. Jak to robisz?
Wyszukaj „Amazon” w swoim Gmailu i kliknij strzałkę w dół, aby utworzyć filtr. Słowo „Amazon” przywołuje każdy e-mail wysłany do Ciebie z Amazon.com, więc następnym krokiem jest dołączenie dodatkowych słów, które istnieją tylko w wiadomościach e-mail z potwierdzeniem wysyłki Amazon. W polu „ma słowa” wpisz „wysłano!” w cudzysłowie. Mówi to Gmailowi, że szukasz kombinacji słów „wysłano!” dokładnie tak, jak pojawia się w tekście: dwa słowa, spacja i wykrzyknik. Zauważysz, że lista znacznie się kurczy i zawiera tylko e-maile od Amazon, które zawierają zwrot „wysłano!”
Mimo to niektóre e-maile potrafią się przedostać, zwłaszcza jeśli sprzedajesz przedmioty w Amazon. Otrzymasz wiadomość z prośbą o wysłanie produktów. Nie ma problemu. Wystarczy wpisać kombinację słów „wysyłaj teraz” w wierszu „nie ma” i obserwuj, jak lista się kurczy. Wygląda teraz całkiem nieźle, prawda? Następnie utwórz filtr.

Następnie możesz zastosować etykietę do tych wiadomości e-mail, na przykład „wysłane z Amazon”. Od teraz wszystkie twoje przedmioty zamówione w Amazon zostaną starannie dostarczone do tej etykiety i możesz łatwo śledzić swoje przesyłki w przyszłość. Zastosuj filtr do wszystkich istniejących e-maili, a możesz nawet przeszukiwać swoją przeszłość.
5. Narzędzia zwiększające wydajność Gmaila
Teraz, gdy znasz się na Gmailu i jak korzystać z jego najbardziej zaawansowanych funkcji, czas przyjrzeć się dodatkowym ulepszeniom, które naprawdę sprawiają, że Gmail jest narzędziem zwiększającym wydajność.
5.1 Priorytetowa skrzynka odbiorcza i jej odmiany
Dążąc do usprawnienia działania poczty e-mail, Google uwzględnił wiele zaawansowanych algorytmów w Gmailu. Jedną z tych wspaniałych funkcji są różne style skrzynki odbiorczej, spośród których jest pięć: Klasyczna, Najpierw ważna, Najpierw nieprzeczytana, Najpierw oznaczona gwiazdką i Priorytetowa skrzynka odbiorcza. To, co każdy robi, waha się od prostych (klasyczne, najpierw nieprzeczytane) do nieco trudnych do wyjaśnienia (Skrzynka odbiorcza priorytetowa). Najlepszym sposobem na poznanie różnych stylów skrzynki odbiorczej jest po prostu eksperymentowanie z nimi i sprawdzenie, co działa najlepiej.

Priorytety sortuje wiadomości e-mail Jak posortować skrzynkę odbiorczą Gmaila według nadawcy, tematu i etykietyIstnieje kluczowy sekret zarządzania Gmailem: dowiedz się, jak sortować swoją skrzynkę odbiorczą Gmaila za pomocą filtrów takich jak temat, nadawca i etykiety. Czytaj więcej automatycznie i decyduje o tym, co powinieneś najpierw przeczytać i jak, ale nie dzieli twojej listy e-mail, a także innych typów skrzynek odbiorczych. Ważna pierwsza skrzynka odbiorcza, która w połączeniu z inteligentnymi tagami świetnie sobie radzi w organizacji skrzynki odbiorczej. Wszystkie wiadomości, które uważasz za ważne, pojawią się na górnej liście, a wszystko inne przejdzie na niższą listę, nawet jeśli jej nie przeczytałeś.
Aby zmienić typ skrzynki odbiorczej, kliknij W pudełku pod Ustawienia i dokonaj wyboru z menu rozwijanego. Pamiętaj, aby kliknąć Zapisz zmiany na dole po zakończeniu.
5.1.1 E-maile VIP vs. Regularne e-maile
Po pierwszym uruchomieniu Gmaila, zanim w ogóle pojawiła się Priorytetowa skrzynka odbiorcza, e-maile zostały uznane za ważne przez flagę w Outlooku lub gwiazdkę w Gmailu. Chociaż nadal jest to najlepszy i najprostszy sposób natychmiastowego „dodawania zakładek” do wiadomości e-mail, Gmail rozumie teraz, że niektóre z twoich kontaktów są dla Ciebie ważniejsze niż inne.
Gmail decyduje, które e-maile są ważniejsze, na podstawie tego, jak często czytasz i odpowiadasz na e-maile od określonego kontaktu oraz jak z nimi współpracujesz. Mechanizm Gmaila sam w sobie jest całkiem dobry, ale możesz bezpośrednio ingerować i nadawać niektórym e-mailom status VIP, zaznaczając je jako ważne. Możesz też usunąć wiadomości e-mail z ich ważności.
Możesz oznaczyć wiadomości e-mail jako ważne lub nieważne, klikając małą ikonę znacznika obok nich na głównej liście wiadomości e-mail lub na górze po wejściu do wiadomości (patrz rysunek poniżej).

Po kliknięciu i dostosowaniu wiadomości e-mail Gmail dostosuje również własny algorytm i odpowiednio zareaguje: nie trzeba zaznaczać wszystkich wiadomości od określonego kontaktu jako ważnych. Gmail przyłapie się po kilku ręcznych zmianach i oznaczy je dla Ciebie.
5.1.2 Wiadomości e-mail z gwiazdkami
Jak wspomniano powyżej, gwiazdy (odpowiednik flag w Outlooku) istnieją od samego początku i nadal są bardzo skuteczne w szybkim oznaczaniu wiadomości e-mail. Aby oznaczyć wiadomość e-mail gwiazdką, po prostu kliknij ikonę gwiazdki obok niej na głównej liście e-mail, tuż obok opisanego powyżej „znacznika” ważności.
Dlaczego chcesz oznaczać wiadomości e-mail gwiazdką, jeśli masz już zaawansowaną funkcję, taką jak skrzynka odbiorcza priorytet? Ponieważ czasami musisz po prostu szybko coś zapamiętać lub przypomnieć sobie, że chcesz coś zrobić z konkretnym adresem e-mail, a nie tylko uznać grupę e-mail za ważną. Pamiętaj, że gwiazdy działają tak samo zarówno w ważnych e-mailach, jak i w mniej ważnych e-mailach.
Na przykład e-maile z gwiazdkami, na które nie możesz od razu odpowiedzieć, ale chcesz odpowiedzieć na później w ciągu dnia lub gwiazdki e-maile zawierające ważne informacje, takie jak adresy i numery telefonów, których będziesz potrzebować później. Możesz wygodnie archiwizować wiadomości e-mail oznaczone gwiazdką, aby wyciągnąć je ze skrzynki odbiorczej i uzyskać do nich dostęp później z etykiety systemu „oznaczonej gwiazdką” w lewym górnym rogu. Gdy skończysz robić wszystko, co musisz zrobić z pocztą e-mail, odznacz ją gwiazdką, ponownie klikając ikonę gwiazdki.

5.2 Skróty klawiaturowe
Wydaje się, że wiele osób nie docenia mocy skrótów klawiaturowych i macha nimi w najlepszym wypadku irytacją. Ale powiem ci, że nie możesz zostań efektywnym użytkownikiem Gmaila 9 Niesamowitych funkcji Gmaila, których prawdopodobnie nie używaszKilka fajnych funkcji e-mail w Gmailu istniało od dawna i nikt nie zawracał sobie głowy ich używaniem. Zmieńmy to dzisiaj. Czytaj więcej bez opanowania co najmniej pary. Pomiędzy używaniem myszy do wszystkiego a wiedzą, jak szybko zorganizować skrzynkę odbiorczą w kilka sekund za pomocą tych skrótów, jest różnica dnia i dnia.
Zawsze możesz uzyskać dostęp do listy skrótów klawiaturowych w Gmailu, naciskając znak zapytania lub Shift + / (ukośnik do przodu), tak długo, jak nie piszesz e-maila (który oczywiście po prostu wstawiłby znak zapytania w treści twojego e-mail).

Zanim będziemy mogli użyć skróty klawiaturowe w Gmailu 5 Skróty klawiszowe Shift, które powinien znać każdy użytkownik GmailaGmail może mieć interfejs zwiększający produktywność, ale możesz go jeszcze bardziej zwiększyć za pomocą tych prostych, ale niezbędnych skrótów klawiaturowych. Czytaj więcej musimy jednak upewnić się, że są aktywowane. Aby to zrobić, przejdź do Ustawienia i przewiń w dół do Skróty klawiszowe aby je włączyć.
Nawigacja:
- wciśnij jot i K. klawisze do poruszania się w górę i w dół listy e-mail na ekranie głównym.
- naciśnij X aby wybrać rozmowę („zaznacz” lub zaznacz ją).
Wybranie wiadomości e-mail w ten sposób pozwala szybko wybrać wiadomości e-mail, które chcesz usunąć, zarchiwizować lub przenieść do innej etykiety. Po kilku ćwiczeniach przekonasz się, że wybieranie wiadomości e-mail w ten sposób jest znacznie szybsze niż używanie myszy. Gdy zaczniesz rozumieć moc skrótów klawiaturowych, będziesz gotowy na więcej.
Działania:
- naciśnij Wchodzić aby otworzyć wiadomość e-mail i przeczytać ją.
- naciśnij mi zarchiwizować wiadomość e-mail.
Działa to bezpośrednio z wiadomości e-mail lub z listy e-maili na ekranie głównym. Spróbuj wybrać wiele wiadomości e-mail (przesuwając listę w górę i w dół za pomocą jot i K. i wybieranie wiadomości za pomocą X) i naciśnij mi. Puf!
- naciśnij # (Shift + 3), aby usunąć e-maile.
Ponownie działa to w przypadku wielu wiadomości e-mail z głównej listy lub z otwartej wiadomości e-mail.
- W otwartym e-mailu naciśnij R odpowiadać nadawcy; naciśnij ZA aby odpowiedzieć wszystkim nadawcom.
- W otwartym e-mailu naciśnij sol i wtedy ja wrócić do skrzynki odbiorczej.
To są najważniejsze skróty. Prawdopodobnie możesz zobaczyć, jak za pomocą kilku dotknięć palców możesz teraz wybrać wiele wiadomości e-mail, odpowiedzieć wszystkim nadawcom naraz i szybko usunąć kilka wiadomości e-mail. Poćwicz je kilka razy, zanim przejdziesz do naprawdę fajnych skrótów.
Naprawdę fajne skróty klawiaturowe:
- W otwartym e-mailu naciśnij Shift + R odpowiadać w nowym oknie; naciśnij Shift + A aby odpowiedzieć wszystkim nadawcom w nowym oknie.
Jest to szczególnie przydatne na małych ekranach, gdzie potrzebujesz dodatkowej przestrzeni do czytania i odpowiadania na e-maile. Blokuje również czat i etykiety, umożliwiając skoncentrowanie się na wiadomości e-mail.
- W otwartym e-mailu naciśnij sol i wtedy K. aby przejść do listy zadań.
Czy pamiętasz, że Gmail integruje się z Zadaniami Google? Omówimy to później. Na głównej liście wiadomości e-mail zaznacz wiadomość e-mail (X) i naciśnij Shift + K aby dołączyć wiadomość e-mail do nowego elementu „do zrobienia” na liście zadań. Ta funkcja działa tylko ze skrótami klawiaturowymi! Nie ma na to myszy.
- naciśnij sol i wtedy P. aby wyświetlić okno telefonu i wykonać połączenie telefoniczne.
- naciśnij Shift + F. aby przekazać wiadomość e-mail.
- naciśnij Shift + U oznaczyć wiadomość e-mail jako nieprzeczytaną.
- naciśnij + lub – oznaczyć wiadomość e-mail jako ważną lub nieważną (jak omówiono powyżej).
Nie musisz znać wszystkich skrótów. Naucz się zapamiętywać te, których często używasz, i wykorzystaj je przez tydzień (nie używaj myszy!), Dopóki nie staną się drugą naturą. Przekonasz się, że nie chcesz wracać do korzystania z myszy w Gmailu i że znacznie szybciej radzisz sobie ze swoimi e-mailami za pomocą skrótów.
5.3 Zadania i listy rzeczy do zrobienia
Zadania Google w Gmailu są bardzo proste i nieco różnią się od w pełni funkcjonalnej aplikacji e-mail, ale są wygodne.
Uzyskaj dostęp do Zadań Google, klikając strzałkę w dół obok nagłówka Gmaila na czerwono w lewym górnym rogu. Spowoduje to wyświetlenie menu, które doprowadzi Cię do zadań lub kontaktów. Twoje zadania pojawią się w prawym dolnym rogu w oknie przypominającym wyskakujące okienko czatu. Możesz także uzyskać dostęp do zadań, naciskając b i wtedy K. w dowolnym miejscu w Gmailu, jak wspomniano wcześniej.
Zadania Google w Gmailu mogą być naprawdę przydatne. Możesz łatwo utworzyć zadanie, a następnie zagnieździć w nim zadania, „tabulując” nowe zadania po prawej stronie, czyniąc z nich podzadania z oryginalnymi. Jest to przydatne do uproszczenia projektu poprzez podzielenie go na mniejsze etapy po drodze. Ponieważ możesz łącz e-maile bezpośrednio z zadaniami 9 natychmiastowych sposobów na przekształcenie wiadomości e-mail w zadaniaNie możesz przestać wpisywać wiadomości e-mail w skrzynce odbiorczej, ale możesz zamienić je w zadania, aby lepiej nimi zarządzać. Oto kilka wskazówek, jak zmienić e-maile w zadania. Czytaj więcej możesz dołączyć do tego zadania przydatne informacje, takie jak linki, dane kontaktowe, a nawet pliki. Po wykonaniu zadania możesz je sprawdzić i zostać nagrodzonym przechodzącym przez nie przekreśleniem, które jest ukończone jako ukończone.
Kliknięcie dowolnego zadania otworzy opcję dodania notatek do zadania lub wybrania terminu. Jest to przydatne, zwłaszcza jeśli pracujesz z Kalendarzem Google, ponieważ listy zadań synchronizują się płynnie i pojawią się również w Twoim kalendarzu.
5.4 Zarządzanie kontaktami
Aby uzyskać dostęp do kontaktów, kliknij strzałka w dół obok Poczta w lewym górnym rogu, podobnie jak w przypadku zadań, lub naciśnij sol i wtedy do ze swojej skrzynki odbiorczej. Jeśli naprawdę potrzebujesz pomocy na początek, zajrzyj do Gmail dla początkujących - przewodnik Przewodnik dla początkujących po GmailuByć może masz już konto Gmail. Lub myślisz o zarejestrowaniu się. Ten przewodnik zawiera wszystko, czego potrzebujesz, aby w pełni wykorzystać nowe błyszczące konto Gmail. Czytaj więcej wspomniane wcześniej. Dlatego zajmiemy się tylko tym, jak skutecznie nimi zarządzać.
Zauważysz to po kliknięciu Łączność z listy rozwijanej zostaniesz przeniesiony na nową stronę. Tutaj możesz zobaczyć każdy ze swoich kontaktów wraz z ich adresem e-mail i numerem telefonu, jeśli dotyczy. Możesz także kliknąć Często się kontaktuję aby zobaczyć najnowsze komunikatory kontaktowe.
Podobnie jak w przypadku wiadomości e-mail, możesz tworzyć i edytować etykiety kontaktów dla firmy, szkoły i rodziny. To wspaniały sposób na oddzielenie kontaktów i łatwy dostęp. Możesz także wybrać sposób sortowania strony kontaktów, klikając Ustawienia od lewej i wybierając z imienia lub nazwiska dla porządku sortowania.

Obok każdego kontaktu możesz kliknąć Więcej (ikona z trzema kropkami), aby zmienić ich etykietę, usunąć je lub ukryć na liście kontaktów.
Najłatwiejszy sposób zarządzaj swoimi kontaktami 10 prostych wskazówek, jak uratować kontakty Google przed zaniedbaniemKontakty Google są prawdopodobnie najmniej zorganizowane ze wszystkich usług Google, z których korzystamy. Większość z nas to zaniedbuje. Oto kompletny przewodnik po wiosennym porządku i organizowaniu kontaktów Google. Czytaj więcej polega na zgrupowaniu ich z etykietami, aby można było szybko skontaktować się z nimi z Gmaila.
5.5 Dodatkowe funkcje laboratorium
Gmail zawiera kilka opcjonalnych funkcji, które mogą jeszcze bardziej zwiększ swoją produktywność 7 niezbędnych funkcji Gmail Lab w celu zwiększenia wydajności e-mailiGmail Labs jest domem dla kilku naprawdę świetnych eksperymentalnych funkcji, które mogą pomóc Ci zwiększyć produktywność e-maili. Czytaj więcej .
Są dostępne na stronie Labs zakładka w Ustawienia. Poniżej wymienię parę, które uważam za pomocne, uporządkowane według ich kolejności w obszarze Labs. Zapraszam do odkrywania i znajdowania więcej na własną rękę.

Inteligentne etykiety:
Jedna z moich ulubionych ulubionych, ta przydatna funkcja pozwala Gmailowi „odgadnąć”, które z twoich przychodzących wiadomości e-mail to powiadomienia, odpowiedzi z forów internetowych i zbiorcze (biuletyny i tym podobne). Gmail automatycznie dodaje etykiety do każdego rodzaju i zgaduje. Poprosi Cię również o „trenowanie” poprzez wybranie odpowiedniej etykiety na kilka dni po włączeniu. Wypróbuj i przekonaj się, jak wpływa to na Twoją organizację.
Odpowiedź w puszce:
Darem niebios, jeśli otrzymasz wiele e-maili, na które odpowiadasz w ten sam sposób. Włącz go, a następnie zredaguj wiadomość e-mail jako „szablon”. Zapisz go i użyj go następnym razem, gdy chcesz szybko odpowiedzieć. Jest to doskonałe na przykład w przypadku listów z podziękowaniami lub biuletynów.
5.6 Dodatki Gmaila
Aby znaleźć wiele dodatków do Gmaila, kliknij Ikona zębatki a następnie wybierając Uzyskaj dodatki. Tutaj możesz przeglądać narzędzia, które pomogą Ci zwiększyć produktywność 13 szybkich sztuczek i rozszerzeń, aby zostać zaawansowanym użytkownikiem GmailaJeśli jesteś użytkownikiem Gmaila, masz nieskończony strumień sztuczek i rozszerzeń, aby jak najlepiej z niego korzystać. Omówimy niektóre z najlepszych z nich w tym artykule. Czytaj więcej , bardziej zorganizowany lub lepszy komunikator. Chociaż opcje są ograniczone, nadal możesz polubić kilka z tych przydatnych narzędzi.
QuickBooks dla finansów, Trello do zarządzania projektami, Dialpad do komunikacji i Wynajem zasobów ludzkich to tylko niektóre z dostępnych opcji. Jeśli zdecydujesz się zainstalować dodatek, pamiętaj, że większość pochodzi ze źródeł zewnętrznych, więc możesz sprawdzić warunki po kliknięciu zainstalować i przed naciśnięciem Kontyntynuj.

Twoja skrzynka odbiorcza Gmaila opanowana
Otóż to! Mam nadzieję, że stałeś się lepszym użytkownikiem Gmaila, czytając to, i że to sprawia, że twoje życie jest trochę łatwiejsze. Cieszyć się!
Być może nadszedł czas, aby przenieść nasze opanowanie Gmaila na wyższy poziom i dowiedzieć się więcej ukryte funkcje Gmaila na Androidzie 9 ukrytych funkcji w Gmailu dla Androida, których powinieneś używaćWykorzystaj w pełni możliwości swojego Gmaila dla Androida dzięki tym wskazówkom i sztuczkom. Czytaj więcej .
Czy coś przeoczyliśmy? Co odkryłeś na temat Gmaila, co inni czytelnicy muszą wiedzieć? Podziel się z nami w komentarzach.
Źródło obrazu: mady70 /Depositphotos
Sandy pracowała przez wiele lat w branży IT jako kierownik projektu, kierownik działu i kierownik PMO. Następnie postanowiła spełnić swoje marzenie i teraz pisze o technologii w pełnym wymiarze godzin.