Reklama
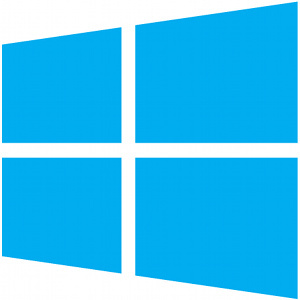 Wraz z wprowadzeniem systemu Windows 8 dodano wiele nowych, przyjaznych dotykowo funkcji, aby system operacyjny był przyjemny w użyciu na urządzeniach dotykowych. Jednak w przypadku typowych laptopów, które mają wyłącznie panele dotykowe, wprowadzanie myszy może być nieco mylące, aby uzyskać takie same wyniki. Dlatego, mając kilka wskazówek i sterowników w ręku, oto jak możesz łatwo skorzystać z nowych gadżetów Modern UI w Windows 8.
Wraz z wprowadzeniem systemu Windows 8 dodano wiele nowych, przyjaznych dotykowo funkcji, aby system operacyjny był przyjemny w użyciu na urządzeniach dotykowych. Jednak w przypadku typowych laptopów, które mają wyłącznie panele dotykowe, wprowadzanie myszy może być nieco mylące, aby uzyskać takie same wyniki. Dlatego, mając kilka wskazówek i sterowników w ręku, oto jak możesz łatwo skorzystać z nowych gadżetów Modern UI w Windows 8.
Sterowniki Synaptics
Zanim zaczniemy, należy zauważyć, że system Windows 8 obsługuje także niektóre gesty touchpada, a także po prostu przesuwając wskaźnik myszy w określone obszary ekranu. Nie musisz nic robić, jeśli kupiłeś komputer z już zainstalowanym systemem Windows 8, ale jeśli sam dokonałeś aktualizacji do systemu Windows 8, może być konieczne przejście do Strona internetowa Synaptic i pobierz ich najnowsze sterowniki, aby włączyć obsługę gestów.
Pasek Charms

Pasek paneli jest wyświetlany po prawej stronie ekranu w celu uzyskania dostępu do ustawień aplikacji i systemu, przycisku Start i kilku innych elementów. Użytkownicy ekranu dotykowego mogą do niego dotrzeć, przesuwając palcem w lewo od prawej krawędzi ekranu. Użytkownicy touchpada mają jednak trzy opcje - albo wepchnij wskaźnik myszy w prawy górny lub prawy dolny róg, a następnie przesuń na środek prawej krawędzi, połóż palec na prawej krawędzi touchpada i przeciągnij do środka lub naciśnij Win + C na klawiatura.
Przełącznik aplikacji
Dostęp do przełącznika aplikacji jest bardzo podobny do sposobu uzyskiwania dostępu do paska Charms, z wyjątkiem strony przeciwnej. Dlatego użytkownicy ekranu dotykowego mogą przesuwać w prawo od lewej krawędzi ekranu. Użytkownicy tabliczki dotykowej mogą przesunąć wskaźnik myszy w lewy górny lub lewy dolny róg, a następnie przejść do środka lewą krawędź, połóż palec na lewej krawędzi touchpada i przeciągnij do środka lub naciśnij Win + Tab na swoim klawiatura. Należy zwrócić uwagę na jedno - wszystkie aplikacje komputerowe są zgrupowane w aplikację „Desktop”, więc przełączanie między tymi aplikacjami komputerowymi nadal można uzyskać dzięki sprawdzonej klawiaturze Alt + Tab połączenie.
Pasek aplikacji

Jeśli chcesz uzyskać dostęp do paska aplikacji natywnej aplikacji Windows 8, masz nieco inne opcje. Użytkownicy ekranu dotykowego mogą po prostu przesunąć palcem w dół od górnej krawędzi ekranu, a użytkownicy touchpada mogą zrobić to samo, przeciągając palcem w dół od górnej krawędzi touchpada. Możesz także kliknąć prawym przyciskiem myszy w dowolnym miejscu aplikacji lub nacisnąć kombinację klawiszy Win + Z.
Przewijanie w poziomie
Przewijanie w poziomie to kolejna funkcja w systemie Windows 8, do której można łatwo uzyskać dostęp. Użytkownicy ekranu dotykowego i touchpada mogą przewijać w poziomie, przesuwając dwoma palcami w lewo lub w prawo. Jeśli używasz myszy, możesz przewijać w poziomie, przewijając kółko w górę lub w dół. Powodem, dla którego przewijanie koła w górę lub w dół odpowiada przewijaniu w poziomie, jest to, że ekran startowy, podobnie jak wszystkie aplikacje systemu Windows 8, rozwijają się w poziomie, a nie w pionie.
Powiększanie i obrót
Możesz także powiększać i pomniejszać oraz obracać. Powiększanie i pomniejszanie można osiągnąć, umieszczając dwa palce na touchpadzie, a następnie rozkładając je lub składając. Możesz także użyć kombinacji klawiszy Ctrl i +, aby powiększyć, lub kombinacji Ctrl i -, aby pomniejszyć. Obrót można osiągnąć za pomocą dwóch palców, a następnie obracając je, aby naśladować obracanie koła. Obrót nie ma jednak skrótu klawiaturowego.
Wyłączanie ich

Chociaż fajnie jest mieć te gesty, aby uzyskać łatwiejszy dostęp do interfejsu użytkownika systemu Windows 8, może przeszkadzać produktywne nawyki, jeśli często przesuwasz po tabliczce dotykowej w taki sam sposób, jak zdefiniowane gesty Windows 8. Jeśli chcesz je wyłączyć, istnieje sposób na zmianę wpisów w rejestrze, które kontrolują, czy gesty są włączone, czy wyłączone. Aby to zrobić, otwórz Notatnik, skopiuj i wklej do niego następujący kod:
Edytor rejestru systemu Windows w wersji 5.00
[HKEY_CURRENT_USER \ Software \ Synaptics \ SynTPEnh \ ZoneConfig \ TouchPadPS2 \ Right Edge Pull]
„ActionType” = dword: 00000000
[HKEY_CURRENT_USER \ Software \ Synaptics \ SynTPEnh \ ZoneConfig \ TouchPadPS2 \ Left Edge Pull]
„ActionType” = dword: 00000000
[HKEY_CURRENT_USER \ Software \ Synaptics \ SynTPEnh \ ZoneConfig \ TouchPadPS2 \ Right Edge Pull Extended Zone]
„ActionType” = dword: 00000000
[HKEY_CURRENT_USER \ Software \ Synaptics \ SynTPEnh \ ZoneConfig \ TouchPadPS2 \ Top Edge Pull]
„ActionType” = dword: 00000000
Następnie zapisz ten plik gdzieś na komputerze jako „gestures.reg”. Wystarczy wybrać „Wszystkie typy plików” w oknie dialogowym Zapisz jako, a następnie wpisać całą nazwę pliku, w tym rozszerzenie pliku. Następnie znajdź właśnie zapisany plik i uruchom go, klikając Tak dla wszystkich wyskakujących ostrzeżeń. Po zakończeniu musisz ponownie uruchomić komputer, aby załadować nowe ustawienia.
Możesz także włączyć je ponownie, jeśli wcześniej wyłączyłeś je przy użyciu tej samej sztuczki. Musisz jednak wkleić ten kod do swoich gestów. Reg:
Edytor rejestru systemu Windows w wersji 5.00
[HKEY_CURRENT_USER \ Software \ Synaptics \ SynTPEnh \ ZoneConfig \ TouchPadPS2 \ Right Edge Pull]
„ActionType” = dword: 00000002
[HKEY_CURRENT_USER \ Software \ Synaptics \ SynTPEnh \ ZoneConfig \ TouchPadPS2 \ Left Edge Pull]
„ActionType” = dword: 00000002
[HKEY_CURRENT_USER \ Software \ Synaptics \ SynTPEnh \ ZoneConfig \ TouchPadPS2 \ Right Edge Pull Extended Zone]
„ActionType” = dword: 00000002
[HKEY_CURRENT_USER \ Software \ Synaptics \ SynTPEnh \ ZoneConfig \ TouchPadPS2 \ Top Edge Pull]
„ActionType” = dword: 00000002
Wniosek
Mamy nadzieję, że możesz lepiej wykorzystać swój nowy system Windows 8, gdy znasz już te porady dotyczące korzystania z systemu operacyjnego z touchpadem. Chociaż nadal uważam, że system operacyjny lepiej nadaje się do rzeczywistych ekranów dotykowych, nadal łatwo jest utrzymać produktywność za pomocą typowego touchpada do laptopa. A jeśli te nieprzyzwoite instrukcje nie zapadną Ci w pamięci, być może ten film trochę ci pomoże. Ponadto, jeśli masz inne problemy z systemem Windows 8, sprawdź Ten artykuł 7 Windows 8 Niggles rozwiązanyWindows 8 ma wiele funkcji, które mogą być denerwujące dla doświadczonych użytkowników tradycyjnego pulpitu Windows. Od dodania menu Start do wyłączenia nieporęcznej wstążki, głośnych kafelków na żywo i niepotrzebnej blokady ... Czytaj więcej lub jeśli dopiero zaczynasz korzystać z nowego systemu operacyjnego, sprawdź nasz przewodnik po systemie Windows 8 Przewodnik po systemie Windows 8W tym przewodniku po systemie Windows 8 opisano wszystko, co jest związane z systemem Windows 8, od tabletu początkowego do nowej koncepcji „aplikacji” po znajomy tryb pulpitu. Czytaj więcej !
Czego używasz w systemie Windows 8, tabliczce dotykowej, ekranie dotykowym lub obu tych urządzeniach? Co sądzisz o którejkolwiek z tych opcji wprowadzania? Daj nam znać w komentarzach!
Danny jest senior na University of North Texas, który lubi wszystkie aspekty oprogramowania open source i Linuksa.