Reklama
Jeśli podpiszesz wszystkie lub większość swoich e-maili w ten sam sposób, możesz utworzyć podpis e-mail. Pokazuje profesjonalizm w komunikacji biznesowej i działa jak cyfrowa wizytówka. Dobrze zaprojektowany podpis e-mail może również służyć jako narzędzie promocyjne do prawie wszystkiego, np. Firmy, strony internetowej, bloga lub książki.
Omówiliśmy, jak to zrobić dodaj podpis e-mail w Outlooku na pulpicie Jak zarządzać podpisem e-mail w programie OutlookPodpisy e-mail mają wiele zalet. Pokażemy Ci, jak tworzyć, dodawać, formatować i zmieniać podpis w Microsoft Outlook. To łatwe i skuteczne. Czytaj więcej . Ale co, jeśli korzystasz z aplikacji Microsoft Outlook Web App w Office 365? W tym artykule pokażemy, jak dodawać, wstawiać i zmieniać podpis w aplikacji sieci Web Outlook w Office 365.
Krok 1: Zaloguj się do Microsoft Office 365
Do uzyskać dostęp do Microsoft Outlook online, przejdź do witryny Microsoft Office i zaloguj się przy użyciu osobistego konta Microsoft. Lub możesz zalogować się przy użyciu firmowe lub szkolne konto Microsoft.
Następnie kliknij Perspektywy pod Aplikacje.
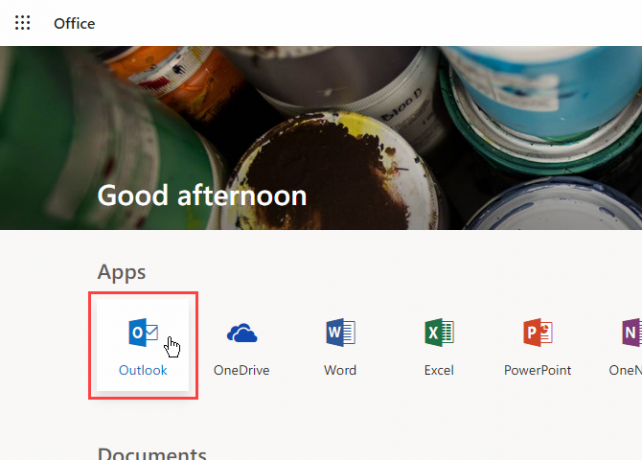
Krok 2: Otwórz Ustawienia Microsoft Outlook
Kliknij Ustawienia ikona koła zębatego w prawym górnym rogu okna.
Następnie kliknij Wyświetl wszystkie ustawienia programu Outlook na dole Ustawienia szkło.
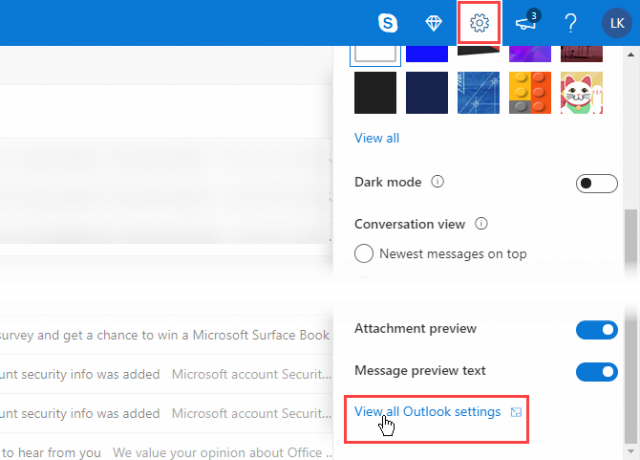
Krok 3: Uzyskaj dostęp do podpisu e-mail w Ustawieniach
Na Ustawienia kliknij przycisk Poczta w lewym okienku. Następnie kliknij Utwórz i odpowiedz w środkowym okienku.
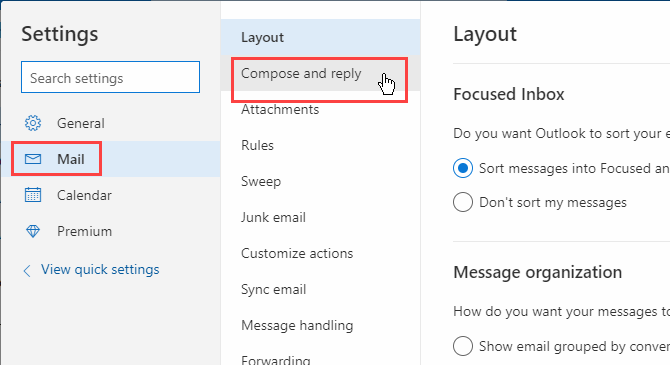
Krok 4: Sformatuj swój podpis e-mail
The Podpis E-mail pole ma pasek narzędzi u góry, który pozwala sformatować swój podpis. Możesz pogrubić, pochylić lub podkreślić tekst, a także zmienić rozmiar i wyrównanie tekstu.
Podczas testowania paska narzędzi formatowania zastosował on formatowanie wybrane na początku podpisu, niezależnie od tego, gdzie znajdował się kursor. Może być więc konieczne umieszczenie sformatowanego tekstu na początku podpisu, a następnie skopiowanie go i wklejenie tam, gdzie chcesz.
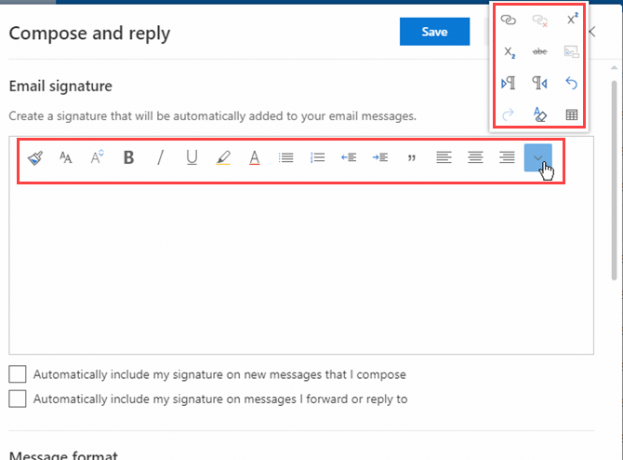
Krok 5: Dodaj podpis e-mail Office 365
Wpisz żądany tekst w swoim podpisie w Podpis E-mail pudełko. Jeśli nie jesteś pewien, co umieścić, są świetne generatory podpisów online 5 najlepszych generatorów podpisów e-mail, które sprawią, że Twoje maile pojawią sięPodpis e-mail wiele mówi. Oto, jak możesz tworzyć wspaniałe podpisy e-mail za pomocą tych aplikacji i witryn. Czytaj więcej to może pomóc.
Aplikacja internetowa Outlook nie pozwala na wstawienie pliku obrazu do podpisu. Ale możesz skopiować obraz z innego programu i wkleić go do podpisu. Dowolny tekst lub obrazy, które wklejasz, są wstawiane przy kursorze, a nie na początku podpisu, podobnie jak w przypadku formatowania omówionego w poprzednim kroku.
Możesz też użyć bezpłatnej aplikacji do generowania wiadomości e-mail, aby zaprojektować i wkleić ją tutaj.
Istnieją dwie opcje automatycznego dołączania podpisu do wiadomości e-mail:
- Aby automatycznie dołączyć podpis do wszystkich nowych wiadomości, zaznacz Automatycznie dołączaj mój podpis do nowych wiadomości, które tworzę pudełko.
- Aby automatycznie dołączyć podpis podczas odpowiadania na wiadomości lub przekazywania wiadomości, zaznacz pole Automatycznie dołącz mój podpis do wiadomości, które przekazuję lub na które odpowiadam pudełko.
Ponieważ w aplikacji Outlook Web App dozwolony jest tylko jeden podpis, podpis jest taki sam w przypadku nowych wiadomości e-mail oraz odpowiedzi i wiadomości przesyłanych dalej. Aplikacja komputerowa Outlook pozwala na to różne podpisy dla odpowiedzi i nowe e-maile.
Kliknij Zapisać i kliknij X w prawym górnym rogu, aby zamknąć Utwórz i odpowiedz Okno dialogowe.
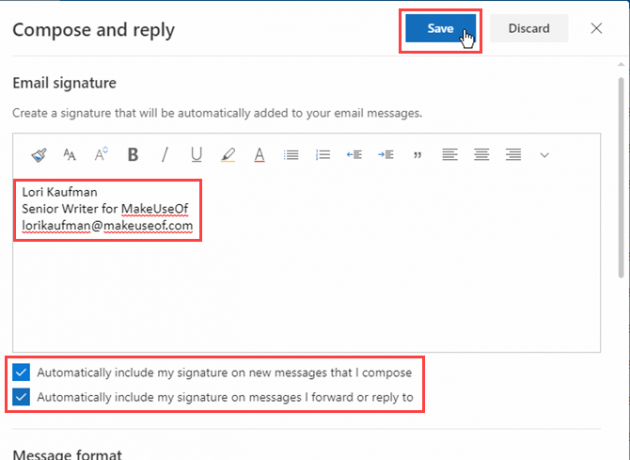
Jeśli używasz zarówno aplikacji Outlook Web App, jak i aplikacji komputerowej Outlook, podpis utworzony w jednym z nich nie będzie dostępny w drugim. Musisz utworzyć podpis osobno w każdej aplikacji. Aplikacja internetowa umożliwia utworzenie tylko jednego podpisu. Ale możesz utworzyć jeden domyślny podpis i wiele alternatywnych podpisów w aplikacji komputerowej Outlook.
Krok 6: Automatycznie wstaw swój podpis e-mail
Jeśli wybierzesz automatyczne wstawianie podpisu do wszystkich nowych wiadomości e-mail, po kliknięciu zobaczysz swój podpis w treści wiadomości Nowa wiadomość.
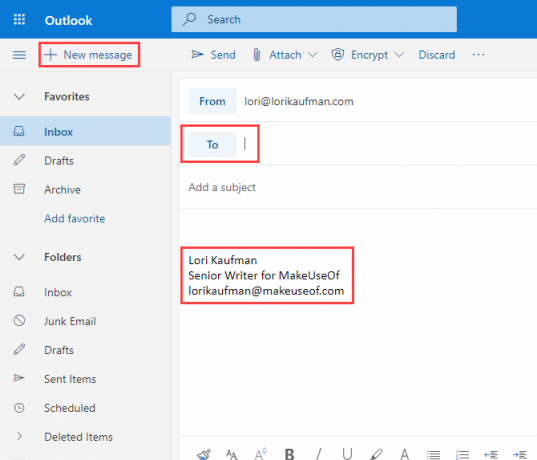
Krok 7: Ręcznie wstaw swój podpis e-mail
Jeśli nie chcesz automatycznie dodawać podpisu do wszystkich wiadomości e-mail w aplikacji Outlook Web App, możesz dodać go ręcznie, klikając przycisk menu u góry wiadomości e-mail i wybierając Wstaw podpis.
Podpis jest wstawiany do wiadomości e-mail, a kursor jest umieszczany na początku treści wiadomości. Po prostu nie zapomnij dodać odbiorców i tematów.
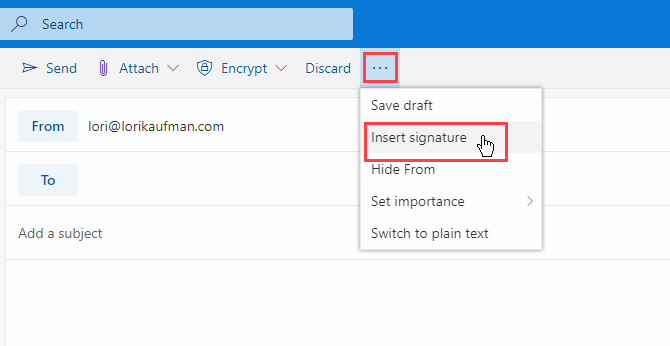
Krok 8: Zmień podpis e-mail programu Outlook w Office 365
Aby zmienić swój podpis w aplikacji sieci Web Outlook w Office 365, po prostu wróć do Utwórz i odpowiedz ekran w Ustawienia i zmień treść w Podpis E-mail pudełko.
Twój poprawiony podpis zostanie wstawiony we wszystkich nowych wiadomościach e-mail, odpowiedziach i dalej od tego momentu.
Profesjonalnie komunikuj się z podpisem e-mail
Podpisy e-mail pozwalają łatwo i szybko zrobić dobry osobisty lub profesjonalne wrażenie 7 porad dotyczących tworzenia idealnego profesjonalnego podpisu e-mailDużo pisaliśmy o tym, jak wysyłać e-maile jak profesjonalista, ale jednym z aspektów, który jest często pomijany, jest podpis e-mail. Oto jak skonfigurować idealny profesjonalny podpis e-mail. Czytaj więcej osobiście. Tylko upewnij się, że ty nie rób złego wrażenia swoim podpisem e-mail Jak upewnić się, że podpis w e-mailu nie robi złego wrażeniaPodpis e-mail to twoja fala pożegnań. W ten sposób robisz wrażenie. Albo nie. Oto kilka wskazówek na temat tego, co możesz zrobić z własnym podpisem e-mail. Czytaj więcej .
Lori Kaufman jest niezależnym pisarzem technicznym mieszkającym w Sacramento w stanie Kalifornia. Jest gadżetem i maniakiem technologii, który uwielbia pisać artykuły instruktażowe na różne tematy. Lori uwielbia także czytać tajemnice, hafty, teatr muzyczny i Doctor Who. Połącz się z Lori na LinkedIn.