Reklama
 Pozwól, że przedstawię ten post, mówiąc, że jest skierowany przede wszystkim do młodych ludzi. W końcu to wy będziecie wezwani do pomocy. W twoim najlepszym interesie jest pomoc krewnym i pokazanie im, jak utrzymywać z tobą kontakt poprzez inne sposoby niż okazjonalne spotkanie rodzinne.
Pozwól, że przedstawię ten post, mówiąc, że jest skierowany przede wszystkim do młodych ludzi. W końcu to wy będziecie wezwani do pomocy. W twoim najlepszym interesie jest pomoc krewnym i pokazanie im, jak utrzymywać z tobą kontakt poprzez inne sposoby niż okazjonalne spotkanie rodzinne.
Komputery zdecydowanie nie są tylko zabawką dla młodego pokolenia. W rzeczywistości komputery są o wiele bardziej przydatne dla osób, które mają problemy z mobilnością i przede wszystkim utrzymują kontakt ze światem.
Jednocześnie osoby o ograniczonym wzroku mogą mieć poważne trudności w korzystaniu z komputerów, ponieważ technologia wciąż jest opracowywana jako atrakcyjna dla młodych. Na przykład rozdzielczość ekranu stała się ogromna, zapewniając więcej miejsca na pulpicie, aw rezultacie mniejsze ikony i tekst. Wszystko jest mniejsze, szybsze i bardziej czułe. Koszmar dla powolnej osoby o złym wzroku i sztywnych rękach.
Na szczęście system Windows oferuje wiele opcji przywracania tych „funkcji” i udostępniania komputerów osobom starszym. System Windows jest także wyposażony w narzędzia poprawiające widoczność i dostępność. Pokażę ci niektóre z nich.
1. Rozdzielczość ekranu
Wysoka rozdzielczość ekranu jest cudowna, ponieważ więcej rzeczy znajduje miejsce na pulpicie. Jednak wysoka rozdzielczość zmniejsza również rozmiar wszystkiego, a tekst staje się bardzo trudny do odczytania. Dlatego może pomóc zmniejszyć rozdzielczość ekranu. To nie jest bardzo eleganckie rozwiązanie, ale jest dość łatwe.
Kliknij prawym przyciskiem myszy pusty obszar> pulpitu i wybierz > Właściwości. Zostanie otwarte okno Właściwości wyświetlania. Przejdź do > Ustawienia i zmniejsz rozdzielczość ekranu do 1024 x 768 lub 800 x 600 pikseli. Jeśli używasz płaskiego ekranu, zobaczysz, że zmniejszenie rozdzielczości ekranu również zmniejszy ostrość. Musisz po prostu znaleźć odpowiednią równowagę dla siebie.
Aby zachować ostrość i widoczność, możesz również zwiększyć DPI (punkty na cal). Pamiętaj, że ten krok może wymagać ponownego uruchomienia lub instalacyjnego dysku CD z systemem Windows. W obrębie > Ustawienia kliknij kartę > Zaawansowane przycisk, przejdź do > Ogólne tab i pod > DPI ustawienie wybierz > Duży rozmiar (120 DPI) z menu rozwijanego.
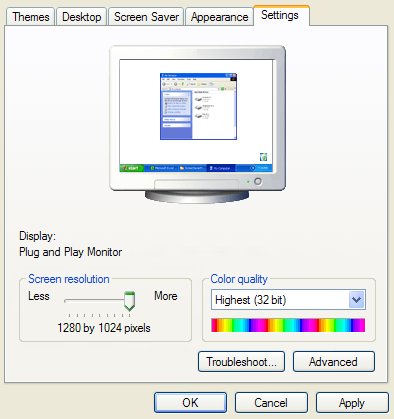
2. Kontrast
Oprócz większego tekstu i ikon (do tego dojdziemy), dobry kontrast poprawia czytelność. Na szczęście istnieją pewne domyślne rozwiązania systemu Windows.
Nadal jesteśmy w menu Właściwości wyświetlania z poprzedniego punktu. Przejdź do > Wygląd patka. Pod > Windows i przyciski Wybierz > Windows Classic styl. Teraz możesz wybrać > Wysoki kontrast> Kolorystyka z odpowiedniego menu rozwijanego.
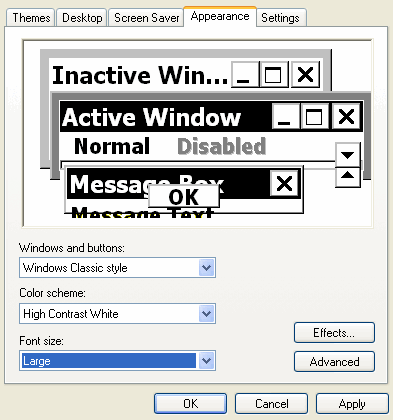
3. Rozmiary
Dotknęliśmy tego już w pierwszym punkcie. Rozmiar ma znaczenie. A gdy jesteśmy we właściwościach wyświetlania, zobaczmy, co jeszcze możemy tutaj zrobić. Na przykład możesz zwiększyć > Czcionka rozmiar.
Ponadto możesz kliknąć > Efekty i sprawdź > Używaj dużych ikon opcja.
Wreszcie wracam > Właściwości wyświetlania, Kliknij > Zaawansowane i spójrz na > Przedmioty możesz edytować tutaj. Na przykład możesz zwiększyć rozmiar czcionki w menu lub rozmiar przycisków napisów lub rozmiar tekstu w oknach wiadomości. Style i kolory czcionek są również pod twoją kontrolą.
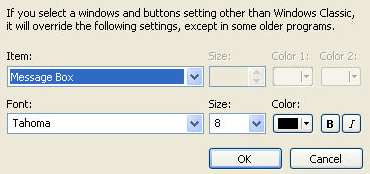
Zanim opuścimy Ustawienia wyświetlania, dam jeszcze jedną radę. Możesz zapisać wszystkie te ustawienia jako motyw. W ten sposób możesz je łatwo przywrócić lub udostępnić. W obrębie > Ustawienia wyświetlania okno, przejdź do > Tematy kartę i kliknij > Zapisz jako. Jestem pewien, że potrafisz ustalić resztę.
4. Przyciski menu Start
Za pomocą menu Start możesz szybko nawigować do często używanych lub standardowych programów. Możesz dostosować menu Start, aby wyświetlać duże ikony.
Kliknij prawym przyciskiem myszy na > pasek zadań, Wybierz > Właściwości. Przejdź do > Menu Start kliknij kartę > Dostosuj i wybierz > Duże ikony dla programów. Tutaj możesz także zmienić domyślne programy internetowe i e-mail.
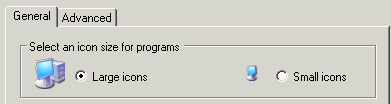
5. Lupa
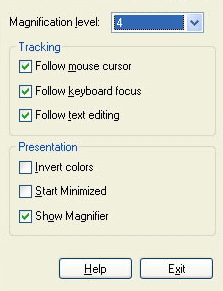 System Windows jest wyposażony w narzędzie, które pozwala powiększać rzeczy, których nie widać pomimo wszystkich ustawień.
System Windows jest wyposażony w narzędzie, które pozwala powiększać rzeczy, których nie widać pomimo wszystkich ustawień.
Znajdziesz narzędzie pod > Start> Wszystkie programy> Akcesoria> Folder ułatwień dostępu> Magnifier. W tym samym folderze możesz także znaleźć Kreatora ułatwień dostępu, Narratora i Klawiaturę ekranową.
Lupa zarezerwuje trochę ekranu u góry i otworzy > Lupa Okno ustawień.
Za pomocą ustawień możesz zwiększyć poziom powiększenia oraz zmienić śledzenie i prezentację. Odwracanie kolorów może poprawić kontrast i czytelność.
Samo okno powiększenia można przesuwać po ekranie i można zmienić jego rozmiar. Ponieważ po uruchomieniu odepchnie otwarte okna, możesz wybrać > Uruchom zminimalizowane następnym razem będziesz tego potrzebować.
6. Klawisze
Trafienie w odpowiednie klawisze lub kilka klawiszy jednocześnie może być problemem, gdy palce są sztywne. Windows zapewnia pewną ulgę.
Iść do > Start> Panel sterowania (widok klasyczny)> Opcje ułatwień dostępu i przejdź do > Klawiatura patka. Dostępne opcje to: > StickyKeys,> FilterKeys, i > ToggleKeys.
Kiedy > Użyj StickyKeys jest zaznaczone, klawisze [SHIFT], [CTRL], [ALT] i [WINDOWS] są zablokowane po naciśnięciu, co pozwoli ci naciskać jeden klawisz na raz. Na przykład, aby utworzyć wielką literę A, możesz nacisnąć [SHIFT], zwolnić klawisz, a następnie nacisnąć [A].
Kliknięcie > Użyj FilterKeys skutkuje mniej sensowną klawiaturą. Krótkie lub szybko powtarzane naciśnięcia klawiszy zostaną po prostu zignorowane. To powinno zmniejszyć liczbę błędów. Jest to jednak zły wybór dla maszyn do pisania dotykowego.
Czek > Użyj ToggleKeys być powiadamianym dźwiękiem o naciśnięciu klawiszy [CAPS LOCK], [NUM LOCK] i [SCROLL LOCK].
Odpowiedni > Ustawienia przyciski zapewniają jeszcze więcej opcji dostrajania zachowania klawiatury.
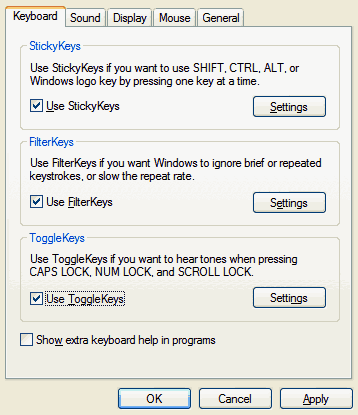
W ciągu Opcje ułatwień dostępu możesz zmienić wiele innych ustawień, na przykład przekształcając dźwięki systemowe na ostrzeżenia wizualne, zwiększając kontrast wyświetlacza oraz częstotliwość i szerokość migania kursora i wiele więcej.
7. Mysz
Mysz to kolejny ważny element do rozważenia.
Otworzyć > Właściwości myszy przez > Start> Panel sterowania (widok klasyczny)> Mysz i przejdź do > Wskaźniki patka. Zmiana schematu i wybór dużego wskaźnika zwiększy jego widoczność. W obrębie > Opcje wskaźnika zakładkę można dodatkowo dostosować jego widoczność i prędkość. Nie zapomnij dostosować przewijania za pomocą myszy> Kółko.
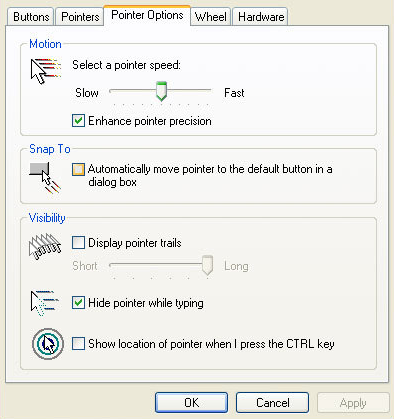
Dzięki tym domyślnym opcjom systemu Windows możesz wiele zrobić, aby komputery były dostępne dla osób starszych lub niepełnosprawnych. Jaką najstarszą osobę znasz za pomocą komputera? Czy twoja babcia jest już online? Myślę, że najwyższy czas!
Kredyty obrazkowe: Brybs
Tina pisze o technologii konsumenckiej od ponad dekady. Posiada doktorat z nauk przyrodniczych, dyplom z Niemiec oraz tytuł magistra ze Szwecji. Jej doświadczenie analityczne pomogło jej osiągnąć sukces jako dziennikarki technologicznej w MakeUseOf, gdzie zarządza badaniami i operacjami dotyczącymi słów kluczowych.


