Reklama
Microsoft Word może zrobić znacznie więcej niż tylko pisanie dokumentów i raportów. Od zmiany orientacji poszczególnych stron, dodania ukośnych linii w tabelach, do osadzania czcionek - jest wiele rzeczy, które możesz zrobić, aby dostosować swoje dokumenty do swoich potrzeb.
Sztuczka 1: Osadzanie czcionek w dokumentach
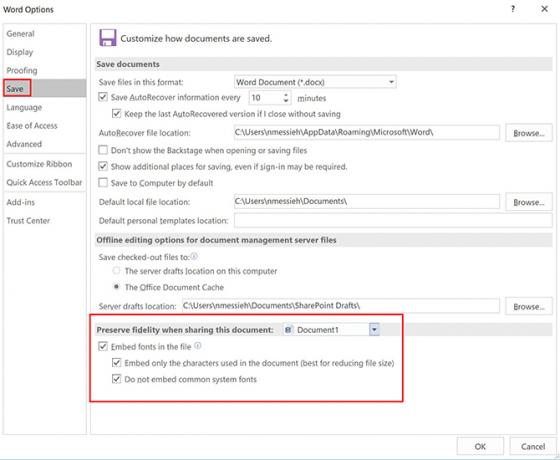
Jeśli chcesz udostępnić dokument Word przyjacielowi lub współpracownikowi do edycji, chcesz, aby zobaczyli dokument dokładnie tak, jak go utworzyłeś. Jednym z głównych elementów tego może być czcionka. Ale jeśli twój przyjaciel lub kolega nie ma zainstalowanej tej czcionki na swoim komputerze, nie zobaczą jej.
I tu właśnie pojawia się osadzanie czcionek. Aby osadzić czcionkę w dokumencie Word, wykonaj następujące czynności:
- Kliknij Logo / plik pakietu Office > Opcje.
- Idź do Zapisać patka.
- Pod Zachowaj wierność podczas udostępniania tego dokumentu możesz sprawdzić Osadź czcionki w tym pliku.
Możesz nie osadzać wspólnych plików systemowych, co jest zdecydowanie zalecane. Możesz także osadzić tylko znaki w czcionce użytej w dokumencie. Jest to przydatne, jeśli chcesz zachować mały rozmiar pliku, ale nie jest zalecane, jeśli od odbiorcy oczekuje się edycji dokumentu.
To, o ile rozmiar pliku wzrośnie, zależy całkowicie od kroju pisma, a może wzrosnąć jeszcze bardziej, jeśli dodasz pogrubioną czcionkę i kursywę.
Ta funkcja będzie działać tylko z Czcionki TrueType OTF vs. Czcionki TTF: Który lepszy? Co za różnica?Obecnie większość czcionek to OTF lub TTF, ale co to znaczy? Jakie są różnice? Czy powinno cię to obchodzić? Czytaj więcej (TTF), które umożliwiają osadzanie. W zależności od licencji czcionki, możesz nie być w stanie ich osadzić.
Sztuczka 2: Wstaw linie ukośne do tabel
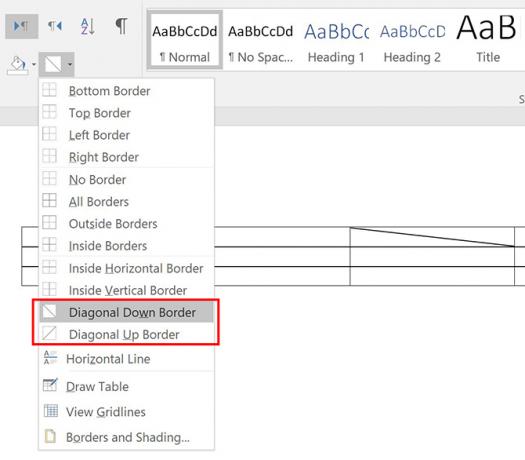
Wstawianie ukośnych linii w tabelach jest przydatnym elementem projektu służącym do podziału tabel i wykazania, że niektóre komórki zawierają unikalne informacje.
- Po utworzeniu tabeli umieść kursor w komórce, w której chcesz wstawić linię ukośną.
- w Dom zakładka znajdź Ustęp kliknij panel Granice menu rozwijane.
- Możesz wybrać między ukośną linią przechodzącą od lewej do prawej lub linią przechodzącą od lewej do prawej.
Chociaż tworzy to linię podziału w komórce, tak naprawdę nie tworzy dwóch osobnych komórek do wpisania.
Sztuczka 3: Zmień orientację konkretnej strony
Jeśli masz długi dokument wypełniony wykresami lub tabelami, może się okazać, że wybranie orientacji poziomej dla kilku stron.
- Wybierz tekst na stronie, którą chcesz zmienić na poziomą.
- Idź do Układ i kliknij strzałkę w rogu Ustawienia strony płyta.
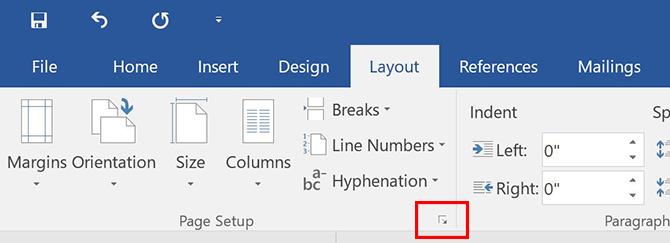
- w Marginesy tab, pod Orientacja, Kliknij Krajobraz.
- Pod Zapowiedź dla Zastosuj do, Wybierz Wybrany tekst z menu rozwijanego.
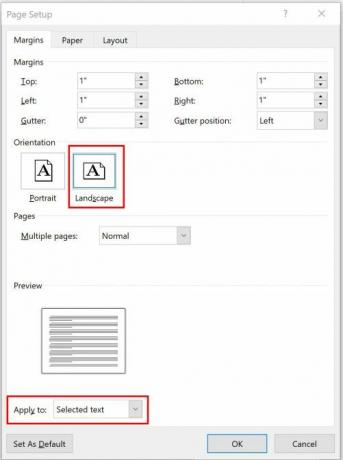
Źródło zdjęcia: dennizn /Depositphotos
Nancy jest pisarką i redaktorką mieszkającą w Waszyngtonie. Wcześniej była redaktorką na Bliskim Wschodzie w The Next Web, a obecnie pracuje w think tanku z siedzibą w DC na temat komunikacji i zasięgu mediów społecznościowych.