Reklama
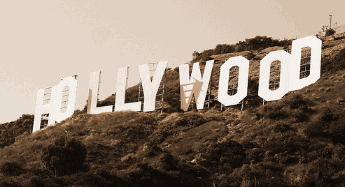 Po zakupie nowej kamery nagle wpadłem w fascynujący świat wideo robienie i redagowanie. W dzisiejszych czasach bardzo łatwo jest tworzyć profesjonalnie wyglądające filmy w zaledwie 15 minut. Po wypróbowaniu kilku programów w końcu zdecydowałem się na Windows Movie Maker i jest to absolutna wygoda w użyciu.
Po zakupie nowej kamery nagle wpadłem w fascynujący świat wideo robienie i redagowanie. W dzisiejszych czasach bardzo łatwo jest tworzyć profesjonalnie wyglądające filmy w zaledwie 15 minut. Po wypróbowaniu kilku programów w końcu zdecydowałem się na Windows Movie Maker i jest to absolutna wygoda w użyciu.
Jeśli używasz systemu Windows na swoim komputerze, Windows Movie Maker powinien być również domyślnie zainstalowany. Wystarczy sprawdzić menu Start, aby je znaleźć.
Zacznijmy więc starać się zostać kolejnym Quentin Tarantino…
Przede wszystkim potrzebujesz kabla USB, aby podłączyć kamerę do komputera. Większość nowoczesnych kamer jest łatwo wyposażona w kable USB, ale jeśli go nie masz, musisz go kupić. Musisz mieć możliwość przeniesienia materiału filmowego na pulpit. Najpierw podłącz kamerę do komputera za pomocą kabla USB.
Następnie uruchom Movie Maker (MM).
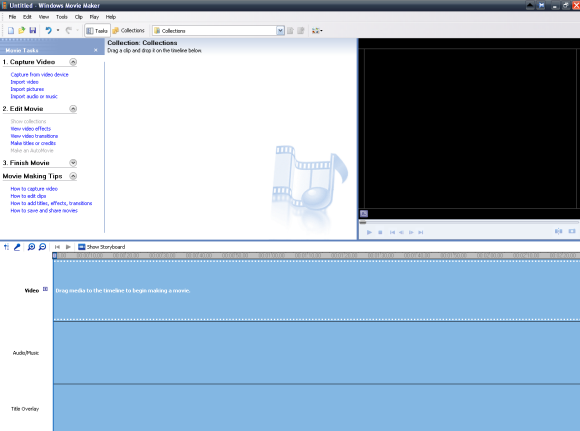
Aby rozpocząć tworzenie filmu, pierwszym krokiem jest „przechwycenie” wideo z kamery. Dlatego po upewnieniu się, że kabel USB kamery jest podłączony, przejdź do „Przechwyć z urządzenia wideo” na pasku po lewej stronie.
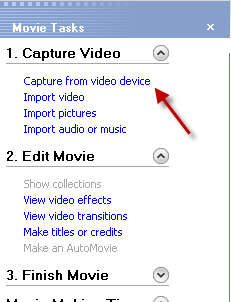
Spowoduje to wyświetlenie okna z pytaniem, jak chcesz nazwać nowy plik wideo i gdzie na komputerze chcesz zapisać materiał wideo. Dokonaj wyboru, a następnie naciśnij przycisk „Dalej”.

To pole pojawi się obok. Musisz zdecydować, czy chcesz mieć jakość odtwarzania na komputerze, czy planujesz oglądać materiał na płycie DVD w telewizji. To okno pokazuje również, ile miejsca na komputerze zajmie plik filmowy, a także typ pliku (który utknął w .wmv) i prędkość pliku.
Po podjęciu decyzji i kliknięciu przycisku Dalej w następnym polu zostanie wyświetlone pytanie, czy chcesz przechwycić całą taśmę, czy tylko jej części. Jeśli zużyłeś całą kasetę na ten sam film, możesz po prostu pozwolić MM uchwycić całą partię. Ale jeśli chcesz przechwycić tylko część taśmy (być może, jeśli masz kilka filmów na tej samej taśmie i chcesz pracować tylko na jednej), wybierz drugą opcję.
Po podjęciu decyzji pojawi się okno do przechwytywania. Zrobiłem ten zrzut ekranu z Grafiki Google, ponieważ nie mogłem wyświetlić obrazu wideo na zrzucie ekranu. Więc proszę, nie myślcie, że jestem fetyszyzmem toalety czy coś takiego!
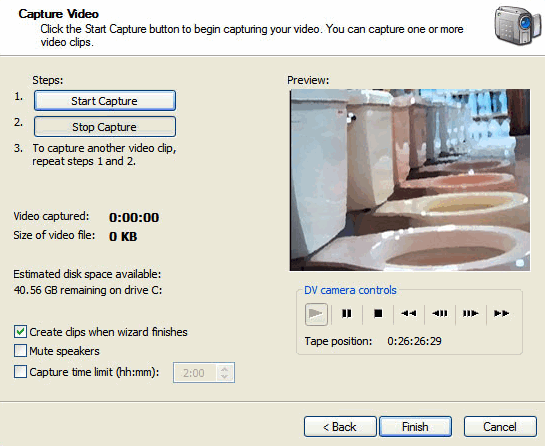
Wszystko tutaj jest dość oczywiste. Pozostaw zaznaczoną opcję „Utwórz klipy po zakończeniu działania kreatora”. Możesz wyciszyć głośniki, jeśli chcesz (ja nie). Możesz także ustawić limit czasu przechwytywania wideo (ale nie widzę sensu, ponieważ możesz sam go zatrzymać, gdy masz to, czego potrzebujesz).
Przed naciśnięciem przycisku „rozpocznij przechwytywanie” użyj elementów sterujących pod obrazem, aby przewinąć do tyłu / do przodu do miejsca, w którym chcesz rozpocząć przechwytywanie. Następnie naciśnij „Rozpocznij przechwytywanie”. Zobaczysz wtedy, że „przechwycone wideo” i „rozmiar pliku audio” zaczynają się zwiększać. Upewnij się, że masz wystarczająco dużo miejsca na komputerze, aby przechowywać wszystko! Po przechwyceniu wszystkich nagrań naciśnij „Zatrzymaj przechwytywanie”, a następnie przycisk „Zakończ”.
Materiał filmowy zostanie następnie podzielony na „klipy”. Ułatwia to edycję filmu, a także ogólny przegląd całego projektu.
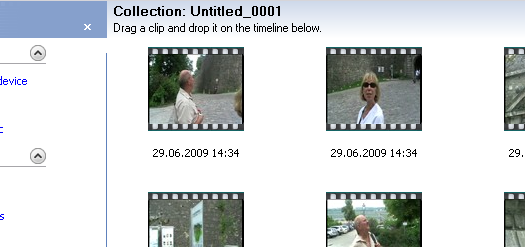
Aby rozpocząć edycję, zaznacz wszystkie klipy, które chcesz w filmie, a następnie przeciągnij go na dół na oś czasu. Wszystko zostanie następnie przeniesione w dół i możesz rozpocząć edycję.
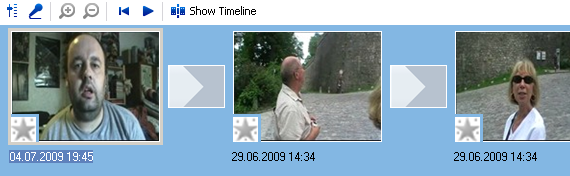
To wszystko na część pierwszą. W część druga Jak zrobić profesjonalnie wyglądające filmy za pomocą Windows Movie Maker Czytaj więcej , Pokażę, jak edytować materiał, a także dodawać niektóre efekty specjalne, takie jak dodawanie plików filmowych AVI i WMV, a także muzyki i napisów.
** AKTUALIZACJA ** Zwrócono mi uwagę na to, że program Portable Movie Maker, który został pierwotnie opisany w tym artykule, ma plik oznaczony przez AVG jako wirus. To nie jest wirus w mojej wersji programu (w ten sposób nie dowiedziałem się o nim przed publikacją ten artykuł), ale późniejsza kontrola nowego pobrania aplikacji rzeczywiście ujawnia, że plik jest oflagowany przez AVG.
Ze względów bezpieczeństwa wszystkie linki i wzmianki o aplikacji przenośnej zostały usunięte z tego artykułu. Jeśli już go pobrałeś, proponuję usunąć go, aby był bezpieczny i zamiast tego użyć w pełni zainstalowanej wersji Movie Maker na PC. Lub przynajmniej przeskanuj swoją kopię za pomocą programu antywirusowego.
Zwykle wszystko dokładnie sprawdzamy pod kątem wirusów przed publikacją. Ponieważ jednak pobrałem tę aplikację kilka miesięcy temu i AVG początkowo przekazała ją jako bezpieczną, ta mija mnie. Przepraszam.
Mark O'Neill jest niezależnym dziennikarzem i bibliofilem, który publikuje artykuły od 1989 roku. Przez 6 lat był redaktorem zarządzającym MakeUseOf. Teraz pisze, pije za dużo herbaty, zmaga się z psem z ręką i pisze trochę więcej. Możesz go znaleźć na Twitterze i Facebooku.


