Reklama
Eksplorator Windows to aplikacja do zarządzania plikami, która obsługuje pulpit systemu Windows i pasek zadań i umożliwia dostęp do plików. Bez ładnego interfejsu graficznego sterowanie komputerem byłoby znacznie bardziej skomplikowane. To pewnie Aplikacja Windows, z którą najczęściej wchodzisz w interakcje, dlatego warto przyjrzeć się ulepszeniom, dzięki którym jest ona jeszcze bardziej przydatna i wydajna.
1. Dostosuj opcje folderów
Korzystając z opcji folderów, możesz poprawić wygląd i zachowanie folderów. Możesz ujawniać ukryte pliki, edytować wyświetlanie ikon i miniatur lub kontrolować sposób wyszukiwania.
Dostęp do opcji folderów systemu Windows 7 można uzyskać na kilka różnych sposobów. Gdy obecnie masz otwarty folder, kliknij Zorganizować w lewym górnym rogu, a następnie wybierz Opcje folderów i wyszukiwania z menu. Innym sposobem jest wyszukanie terminu „opcje folderu„W menu Start wyszukaj i otwórz odpowiedni wynik pod Panel sterowania nagłówek. Wreszcie możesz uzyskać dostęp do opcji folderów za pośrednictwem
Panel sterowania pod wygląd i personalizacja (zrzut ekranu poniżej).
Kliknięcie na Opcje folderu uruchomi okno wyświetlone poniżej. W obrębie Generał Na karcie możesz dostosować podstawowe rzeczy, takie jak zachowanie okienka nawigacji Eksploratora. Bardzo polecam zaznaczenie obu pól. Zanim to zrobisz, otwórz folder i zobacz, jak się zachowuje po uderzeniu Zastosować.
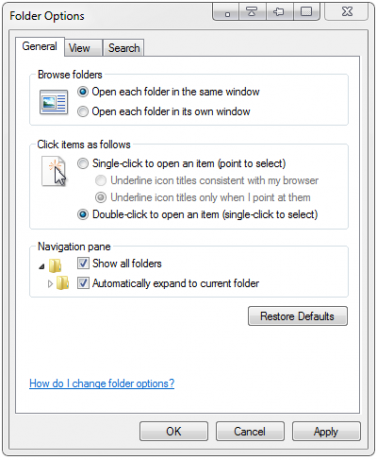
Przełączanie na Widok na karcie można uzyskać bardziej szczegółowe informacje, takie jak włączenie panelu menu folderu, włączenie przywracania poprzednich okien folderów podczas logowania lub włączenie pól wyboru do wyboru elementów. Przykład niestandardowego folderu pokazano na zrzucie ekranu poniżej.
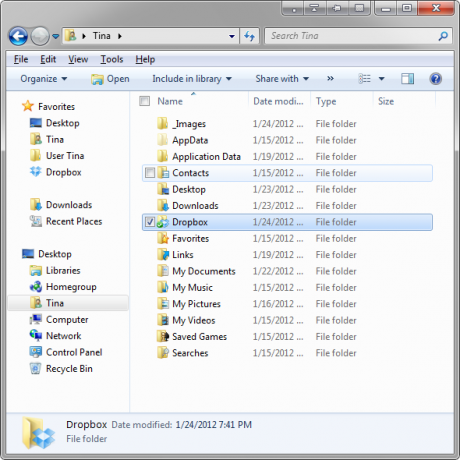
2. Zoptymalizuj widok i podgląd pliku
Jak wolisz oglądać pliki w folderze? Czy lubisz przeglądać listę ze szczegółami czy tylko ikony? Możesz ustawić inny widok dla każdego folderu, co jest bardzo wygodne, ponieważ foldery zawierają różne rzeczy, które wymagają ustawienia niestandardowego. Aby przełączać różne opcje widoku, wystarczy kliknąć odpowiedni przycisk (czerwony).
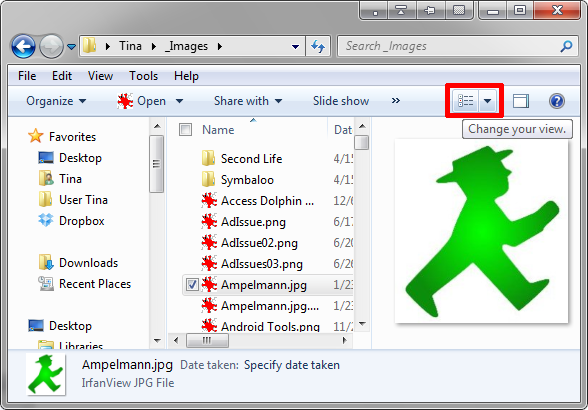
Na powyższym zrzucie ekranu po prawej stronie widać podgląd wybranego obrazu. Możesz włączyć lub wyłączyć panel podglądu, a także inne panele, w obszarze> Zorganizować > Układ.
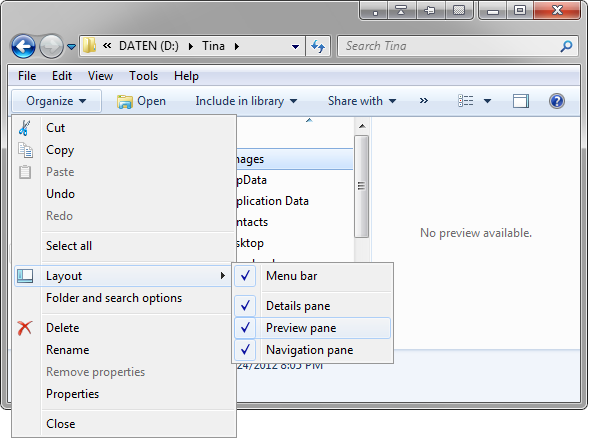
3. Przypnij ulubione foldery do listy szybkiego dostępu eksploratora
Lista przeskoków to lista opcji pojawiających się po kliknięciu dowolnego elementu na pasku zadań prawym przyciskiem myszy. Aby szybciej uzyskać dostęp do określonych folderów, możesz przypiąć je do listy szybkiego dostępu Eksploratora. Może to pomóc w uporządkowaniu pulpitu. Po prostu kliknij prawym przyciskiem myszy ikonę folderu w Eksploratorze i przeciągnij folder na pasek zadań (czarny). Zostanie automatycznie dodany do listy skoków Eksploratora.
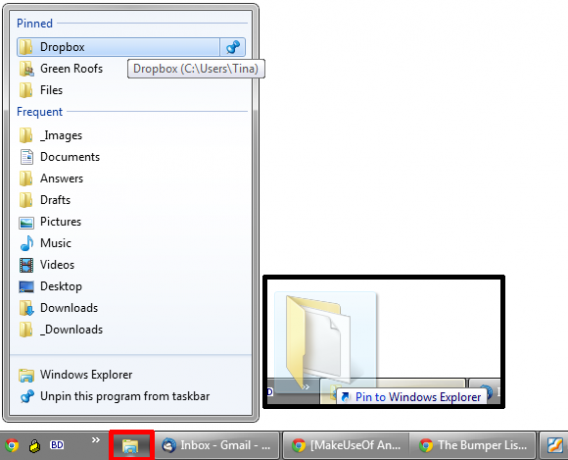
Nawiasem mówiąc, jeśli Eksplorator Windows nie jest obecnie przypięty do paska zadań (ikona z czerwoną ramką w zrzut ekranu powyżej), po prostu otwórz dowolny folder, np. komputer, kliknij prawym przyciskiem myszy jego ikonę na pasku zadań i Wybierz Przypnij ten program do paska zadań z menu.
Czy te ulepszenia nie były wystarczająco dobre? Możesz zajrzeć do alternatywnych menedżerów plików, aby zastąpić Eksploratora Windows, na przykład:
- SE-Explorer: przenośna w pełni funkcjonalna alternatywa dla Eksploratora Windows Najlepsze przeglądarki internetowe dla systemu WindowsJaka jest twoja domyślna przeglądarka internetowa? Mimo że jesteśmy rozpieszczani wyborem, większość z nas trzyma się sprawdzonych głównych graczy. Jakie są lepsze alternatywy dla wykorzystania zasobów, szybkości i bezpieczeństwa? Czytaj więcej
- Zapomnij o Eksploratorze Windows, Explorer ++ to idealna, potężna alternatywa Zapomnij o Eksploratorze Windows, Explorer ++ to idealna, potężna alternatywa Czytaj więcej
- 5 dobrych darmowych menedżerów plików systemu Windows 5 dobrych darmowych menedżerów plików systemu Windows Czytaj więcej
Jeśli zastąpienie Eksploratora Windows jest dla Ciebie zbyt radykalne, być może z przyjemnością po prostu go trochę edytujesz. Pomocne mogą być następujące narzędzia:
- Ulepsz menu kontekstowe Eksploratora Windows za pomocą Narzędzi Shell Ulepsz menu kontekstowe Eksploratora Windows za pomocą narzędzi powłoki Czytaj więcej
- 7 najlepszych narzędzi do poprawiania i dostosowywania systemu Windows 10 8 najlepszych narzędzi do poprawiania i dostosowywania systemu Windows 10Chcesz nadać komputerowi niepowtarzalny wygląd? Dowiedz się, jak dostosować system Windows 10 za pomocą tych zaawansowanych narzędzi do dostosowywania, które zaspokoją wszystkie Twoje potrzeby. Czytaj więcej
Możesz także być na bieżąco z artykułem uzupełniającym na temat zaawansowanych sztuczek i porad dotyczących pracy z Eksploratorem Windows.
Jakie znasz wskazówki i udoskonalenia Eksploratora Windows?
Tina pisze o technologii konsumenckiej od ponad dekady. Posiada doktorat z nauk przyrodniczych, dyplom z Niemiec oraz tytuł magistra ze Szwecji. Jej doświadczenie analityczne pomogło jej osiągnąć sukces jako dziennikarki technologicznej w MakeUseOf, gdzie zarządza badaniami i operacjami dotyczącymi słów kluczowych.


