Reklama
Skróty klawiaturowe to jedne z najszybszych sposobów wykonywania działań na komputerze Mac. Często jednak problem polega na tym, że jest o wiele za dużo do zapamiętania. Jeśli więc nie używasz tych samych skrótów każdego dnia, prawdopodobnie zamiast tego zwrócisz się do myszy lub gładzika.
W systemie macOS można tworzyć niestandardowe skróty klawiaturowe, które pomogą rozwiązać ten problem. W ten sposób masz skróty do czynności, które regularnie wykonujesz przy użyciu wybranych kluczy, dzięki czemu łatwiej je zapamiętać.
Oto 15 fajnych niestandardowych skrótów klawiaturowych dla komputerów Mac, których możesz użyć lub łatwo dostosować do własnych potrzeb.
Wyświetlanie bieżących skrótów klawiaturowych
Lokalizacja, którą musisz odwiedzić, aby utworzyć niestandardowe skróty klawiaturowe, to ta sama lokalizacja, w której znajdują się wszystkie bieżące niestandardowe skróty na komputerze Mac. Dlatego przed zrobieniem własnego projektu warto sprawdzić, które z nich już istnieją, o których możesz nie wiedzieć.
Otwórz Preferencje systemowe, klikając Menu Apple > Preferencje systemu z paska menu. Możesz także użyć Spotlight, aby wyszukać „Preferencje systemowe” lub kliknąć Preferencje systemu ikona w Docku, jeśli wolisz.
Wybierz Klawiatura z listy, a następnie w oknie preferencji kliknij Skróty na górze.
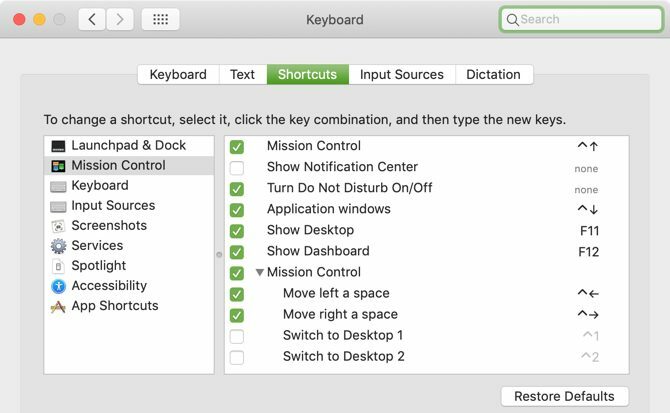
Po lewej stronie zobaczysz listę lokalizacji, usług i aplikacji ze skrótami klawiaturowymi. Po prawej stronie zobaczysz, jakie są te skróty dla każdego z nich. Włączone są tylko te ze znacznikiem wyboru; możesz wyłączyć te, których nie chcesz używać, odznaczając je.
Edycja bieżących skrótów klawiaturowych
Możesz edytować istniejące skróty globalne, aby działały one dla Ciebie. A jeśli niestandardowy skrót, który planujesz utworzyć, znajduje się już na liście, to jesteś o krok do przodu!
Na przykład może chcesz, aby skrót klawiaturowy wyświetlał narzędzie Launchpad. Po lewej stronie okna preferencji wybierz Launchpad i stacja dokująca. I spójrz na to; jest już skrót do Pokaż Launchpad to nie jest używane.
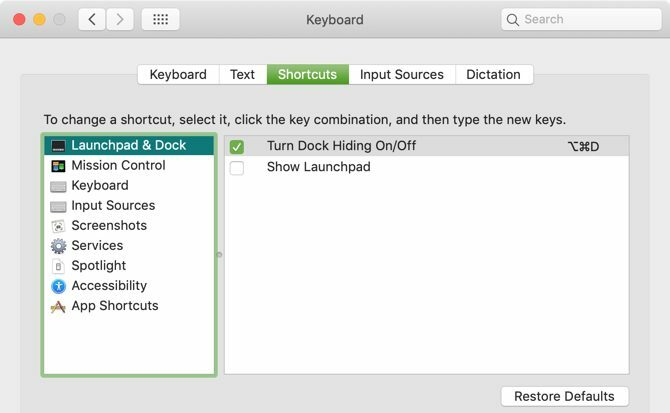
Teraz wystarczy włączyć skrót, zaznaczając pole wyboru i dodając po prawej stronie kombinację klawiszy, której chcesz użyć. Wejdziemy Cmd + Opcja + Przestrzeń.
Po tym możesz napotkać mały problem. Ten żółty symbol, który się pojawi, oznacza błąd w wprowadzonej kombinacji klawiszy. Jest już używany przez inną akcję; wydaje się, że jest w Reflektor Sekcja.
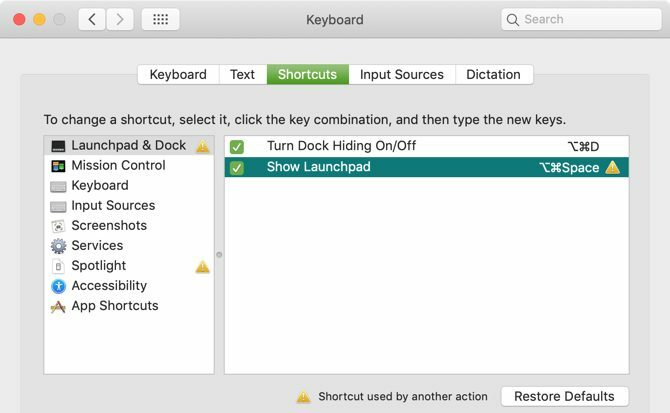
Jeśli klikniesz Reflektor po lewej stronie zobaczysz wskaźnik pokazujący, co robi ten skrót klawiaturowy. Jest to pomocny sposób, aby upewnić się, że nie skonfigurujesz kombinacji klawiszy duplikacji.
Aby to naprawić, wróć do sekcji, którą zmieniłeś. To jest Launchpad i stacja dokująca w naszym przykładzie. Kliknij dwukrotnie kombinację klawiszy i wprowadź nową; Cmd + Opcja + N. wygląda dobrze.
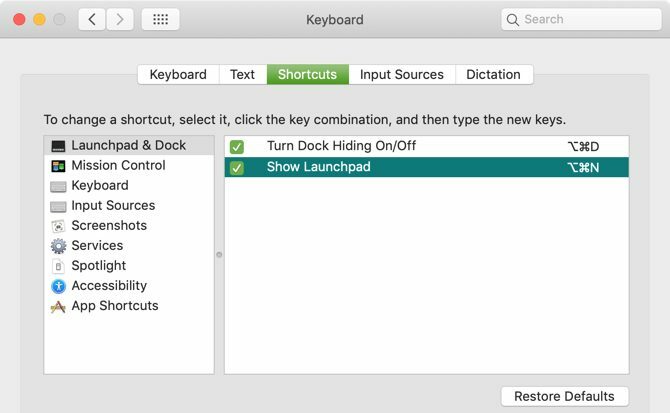
To pokazuje ważną kwestię: jeśli edytujesz istniejące skróty klawiaturowe, upewnij się, że kombinacja klawiszy nie jest już używana. Jeśli chcesz wyjść poza to, co zapewnia wbudowany panel, powinieneś spojrzeć na aplikacje innych firm, które zmieniają zachowanie klawiatury komputera Mac 6 aplikacji do dostosowania zachowania klawiatury komputera MacTe aplikacje na klawiaturę Mac zwiększą produktywność na wyższy poziom. Oto kilka świetnych aplikacji na klawiaturę do szybszego pisania, nawigacji i innych. Czytaj więcej .
Tworzenie niestandardowych skrótów klawiaturowych na komputerze Mac
Teraz nadszedł czas, aby utworzyć własne niestandardowe skróty klawiaturowe. Po lewej stronie okna preferencji kliknij Skróty do aplikacji. Następnie kliknij przycisk ze znakiem plus w dół, aby dodać skrót.
Otworzy się małe okno, w którym możesz utworzyć skrót. Aby to zrobić:
- Wybierz opcję w Podanie upuścić pudło.
- Wpisz nazwę polecenia w Tytuł menu
- Dodaj kombinację klawiszy w Skrót klawiszowy. Spróbuj użyć kluczy, które zapamiętasz i które mają pewien związek z poleceniem.
- Kliknij Dodaj.
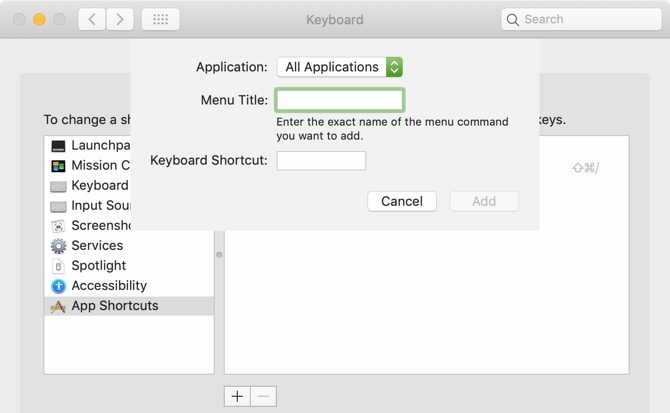
Musisz wykonać te same kroki dla każdego niestandardowego skrótu klawiaturowego utworzonego w tym samouczku. Każdy skrót zawiera Podanie, Tytuł menui zalecane Skrót klawiszowy.
Ważne uwagi dotyczące tworzenia skrótów
The Tytuł menu Twój skrót musi mieć dokładną nazwę jako polecenie menu. Jeśli więc na końcu polecenia znajduje się wielokropek, dodaj go. A jeśli polecenie znajduje się w podmenu, będziesz używać Łącznik + Lepszy niż (->) bez spacji oznaczających podmenu.
Przykłady obu z nich znajdziesz w niestandardowych skrótach poniżej.
Ponadto, w przeciwieństwie do edycji istniejących skrótów, jeśli utworzysz nowy skrót z kombinacją klawiszy, która jest już w użyciu, skrót po prostu nie zadziała. Dlatego ważne jest, aby przetestować skrót natychmiast po jego utworzeniu i w razie potrzeby zmienić kombinację klawiszy. Widzieć Strona Apple na temat niestandardowych skrótów klawiaturowych po więcej informacji.
Skróty klawiaturowe specyficzne dla aplikacji
Zacznijmy od utworzenia skrótów do aplikacji i działań, których będziesz używać najczęściej.
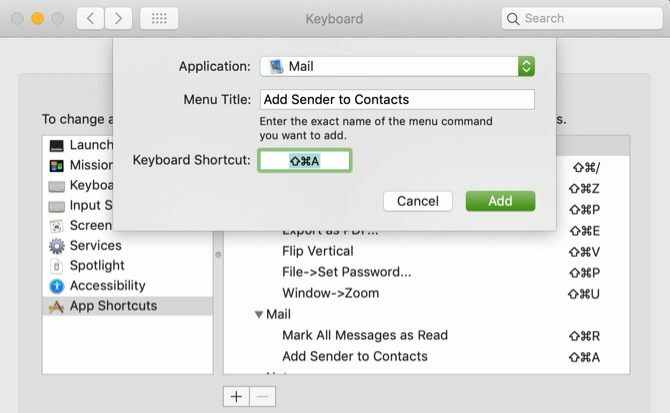
Aplikacja poczty
1. Dodaj nadawcę do listy kontaktów
Podanie: Poczta
Tytuł menu: Dodaj nadawcę do kontaktów
Skrót klawiszowy: Shift + Command + A
2. Oznacz wszystkie wiadomości w skrzynce pocztowej jako przeczytane
Podanie: Poczta
Tytuł menu: Oznacz wszystkie wiadomości jako przeczytane
Skrót klawiszowy: Shift + Command + R.
Aplikacja Notes
3. Przypnij notatkę do góry
Podanie: Uwagi
Tytuł menu: Pin Uwaga
Skrót klawiszowy: Shift + Command + P
4. Zablokuj notatkę (monit o utworzenie hasła)
Podanie: Uwagi
Tytuł menu: Uwaga blokady
Skrót klawiszowy: Shift + Command + L
Safari
5. Zamknij bieżącą kartę
Podanie: Safari
Tytuł menu: Zamknij kartę
Skrót klawiszowy: Shift + Command + X
6. Wyczyść historię przeglądania (monit o wybranie odległości wstecz)
Podanie: Safari
Tytuł menu: Czysta historia…
Skrót klawiszowy: Shift + Command + B
Liczby
7. Pokaż opcje sortowania na pasku bocznym
Podanie: Liczby
Tytuł menu: Pokaż opcje sortowania
Skrót klawiszowy: Shift + Command + O
8. Pokaż ostrzeżenia w arkuszu
Podanie: Liczby
Tytuł menu: Widok-> Pokaż ostrzeżenia
Skrót klawiszowy: Shift + Command + W.
Strony
9. Dodaj galerię zdjęć do dokumentu
Podanie: Strony
Tytuł menu: Wstaw-> Galeria zdjęć
Skrót klawiszowy: Shift + Command + I
10. Wyświetl i ukryj pasek boczny Format
Podanie: Strony
Tytuł menu: Widok-> Inspektor-> Format
Skrót klawiszowy: Shift + Command + F.
Systemowe skróty klawiaturowe
Niektóre aplikacje używane na komputerze Mac mają wspólne polecenia na pasku menu. Jeśli więc często korzystasz z akcji w kilku aplikacjach, wypróbuj przydatny skrót.
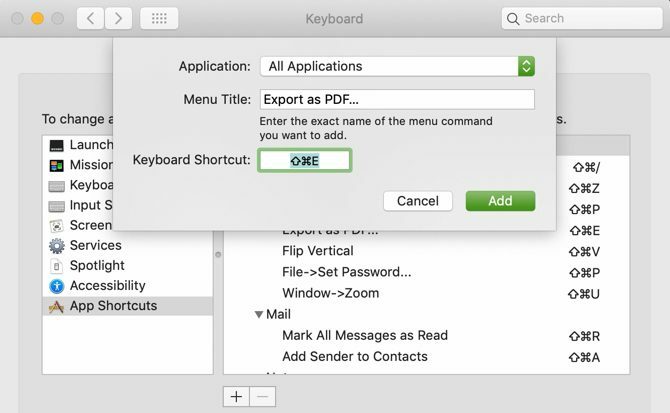
11. Wyeksportuj element jako plik PDF
Podanie: Wszystkie aplikacje
Tytuł menu: Eksportuj jako PDF…
Skrót klawiszowy: Shift + Command + E.
12. Odwróć element w poziomie
Podanie: Wszystkie aplikacje
Tytuł menu: Przerzuć w poziomie
Skrót klawiszowy: Shift + Command + Z
13. Odwróć element w pionie
Podanie: Wszystkie aplikacje
Tytuł menu: Odwróć w pionie
Skrót klawiszowy: Shift + Command + V.
14. Ustaw hasło do dokumentu (monit o utworzenie i zweryfikowanie hasła)
Podanie: Wszystkie aplikacje
Tytuł menu: Plik-> Ustaw hasło…
Skrót klawiszowy: Shift + Command + P
15. Powiększanie i pomniejszanie bieżącego okna
Podanie: Wszystkie aplikacje
Tytuł menu: Okno-> Powiększenie
Skrót klawiszowy: Shift + Command + U
Oszczędzaj czas bez palców, pozostawiając klawiaturę
Prawdopodobnie nie będziesz używać tych niestandardowych skrótów klawiaturowych i prawdopodobnie możesz pomyśleć o wielu innych. Ale mam nadzieję, że daje to dobry pomysł na oszczędność czasu dzięki szybszemu dostępowi do poleceń menu dla aplikacji, z których korzystasz każdego dnia.
Aby uzyskać dodatkową pomoc, sprawdź skróty klawiaturowe dla pakietu Microsoft Office na komputerze Mac wraz z bardziej przydatne skróty klawiaturowe dla komputerów Mac Najbardziej przydatne skróty klawiaturowe dla komputerów MacŚciągawka do wydruku zawierająca najbardziej przydatne skróty klawiaturowe dla komputerów Mac, jakich kiedykolwiek będziesz potrzebować. Czytaj więcej .
Sandy pracowała przez wiele lat w branży IT jako kierownik projektu, kierownik działu i kierownik PMO. Następnie postanowiła spełnić swoje marzenie i teraz pisze o technologii w pełnym wymiarze godzin.
