Reklama
Ludzie lubią skróty we wszystkich aspektach życia; komputery nie są wyjątkiem. Skróty, zwłaszcza te wykonywane za pomocą klawiatury, mogą zaoszczędzić wiele godzin, jeśli zostaną prawidłowo zastosowane. Wcześniej zaokrąglaliśmy w górę fajne skróty klawiaturowe, ale dzisiaj jesteśmy tutaj, aby opracować najlepszy przewodnik po skrótach klawiaturowych Windows (znanych również jako skróty klawiszowe Windows).
Po sprawdzeniu, jak przydatne mogą być skróty, najpierw przyjrzymy się skrótom uniwersalnym, które wykonują tę samą funkcję w prawie każdym programie, którego możesz użyć. Następnie zajmiemy się konkretnymi programami i zakończymy wyborem alternatywnych sztuczek. Pozostań na pokładzie, a opanujesz te sztuczki w mgnieniu oka!
Po co zawracać sobie głowę skrótami?
Jeśli nie jesteś przyzwyczajony do ich używania, skróty klawiaturowe mogą wydawać się stratą czasu. W końcu możesz dokonuj wyboru za pomocą myszy, pracuj z opcjami paska narzędzi (takimi jak Plik, Edytuj i Narzędzia), uruchamiaj programy i nawiguj po stronach internetowych. Jednak mysz nie jest wcale wymagana do korzystania z komputera; mógłbyś
poruszaj się za pomocą samej klawiatury Nawigacja w systemie Windows za pomocą samych skrótów klawiaturowychByć może znasz wiele skrótów klawiaturowych, ale czy wiesz, że możesz poruszać się po systemie Windows bez myszy? Oto jak. Czytaj więcej gdybyś musiał.Prawdopodobnie masz tylko jedną rękę na myszy. Trzymanie tej drugiej ręki na klawiaturze i nauka niektórych skrótów klawiaturowych to doskonały pomysł; twoja wolna ręka prawdopodobnie nie robi nic więcej produktywnego!
Jeśli pisałeś artykuł w programie Word, a zapisywanie dokumentu zajmowało dziesięć sekund przez ręczne kliknięcie Plik> Zaoszczędź, spędzasz dwie minuty każdej godziny na oszczędzaniu! Szybkie dotknięcie Ctrl + S zajmuje ułamek sekundy i nie odrywa rąk (i umysłu) od pisania na klawiaturze, tak jak robi to mysz.
Teraz nie musisz dać się ponieść emocjom. Nie martw się, jeśli Twoja pamięć nie jest w stanie zapamiętać setek skrótów. Koncentrując się na kilku typowych skrótach Najlepsze sposoby na poznanie wszystkich skrótów klawiszowych, których będziesz kiedykolwiek potrzebowaćIstnieje wiele skrótów klawiaturowych, których nie używasz. Zapewniamy Ci wszystkie odpowiednie zasoby, aby nauczyć Cię wszystkiego, co musisz wiedzieć o skrótach klawiaturowych. Zapamiętaj skróty klawiaturowe, aby uzyskać natychmiastową produktywność. Czytaj więcej a włączenie ich do codziennego użytku sprawi, że wkrótce będą drugą naturą. Kiedy już o nich nie myślisz, dodaj kilka do swojego repertuaru i kontynuuj cykl!
Pamiętaj, że nie każdy skrót jest wart polecenia dla każdej osoby. Jeśli nigdy nie odtwarzasz muzyki na komputerze, nie będziesz używać skrótów szybkiego przewijania do przodu, więc pomiń je!
Kilka wskazówek dotyczących skrótów klawiaturowych
Dla jasności ten przewodnik został napisany dla klawiatur systemu Windows. Klawisze na klawiaturze nie powinny powodować żadnych dwuznaczności, ale tylko ze względu na spójność:
- Wszystkie klawisze i kombinacje pojawiają się w pogrubienie.
- Skróty klawiaturowe, które należy nacisnąć jednocześnie, będą używać plus symbol (np. Ctrl + S).
- Kombinacje, które należy naciskać jeden po drugim, używają Lepszy niż symbol (np. Ctrl> T).
- W miarę upływu czasu będziemy udostępniać różne strategie wprowadzania skrótów do pamięci, w tym subtelnie pogrubione litery poleceń pasujące do ich skrótów. Jeśli nie uważasz, że są pomocne, polej je!
- The Zmiana Klawisz służy jako funkcja „wstecz” dla wielu kombinacji klawiszy. Na przykład, Przestrzeń przeskoczy w dół o określoną ilość na stronie internetowej, więc Shift + spacja cofnie się o tę samą kwotę. Zanotujemy, gdy dotyczy to skrótu.
- Kontrola będzie skracane jako Ctrl.
- Klawisz Windows jest skracany jako Zdobyć.
- Lewo, Dobrze, W górę, i Na dół odnoszą się do klawiszy strzałek.
- Pamiętaj, że nie ma dwóch takich samych klawiatur; niektóre klawiatury laptopów mogą mieć Funkcja (FN) klawisze, które wykonują własne funkcje na F1-F12 Klucze.

Uniwersalne skróty klawiaturowe systemu Windows
Oczywiście nie są one w 100% gwarantowane, ale istnieją skróty, które będą identyczne w prawie każdym rogu systemu Windows lub dowolnego używanego programu. Większość z nich istnieje od zawsze, więc być może znasz już garstkę.
Wiele z tych podstawowych skrótów ma również wygodne kombinacje klawiszy, które pasują do ich funkcji (np Ctrl + S dla S.ave), co sprawia, że jest to chęć do nauki.
Najczęstsze i przydatne skróty
Zdobyć otworzy menu Start w systemie Windows 7 i 10 i pozwoli Ci od razu zacząć wpisywać wyszukiwane hasło. Przekonasz się, że jest to znacznie szybsze niż ręczne przesuwanie myszy do przycisku Start, a następnie pisanie. Użytkownicy systemu Windows 8 lub 8.1 przejdą do ekranu Start z tym kluczem.
Prawdopodobnie najbardziej wszechobecnym z naszych nawyków są skróty do edycji tekstu:
Wytnij, skopiuj i wklej za pomocą klawiatury
- Ctrl + X wyciąć podświetlony tekst (usuń go i umieść go w schowku 6 darmowych menedżerów historii schowka do śledzenia tego, co kopiujesz i wklejaszPotrzebujesz menedżera schowka, ponieważ może on zapamiętać wszystkie rzeczy, które kopiujesz i wklejasz. Zebraliśmy pięć najbardziej funkcjonalnych narzędzi do zarządzania historią schowka. Czytaj więcej )
- Ctrl + C aby skopiować tekst (umieść kopię tekstu w schowku)
- Ctrl + V. aby wkleić tekst (skopiuj schowek do pozycji kursora)
Skróty te znajdują się w jednym rzędzie na standardowej klawiaturze QWERTY, co ułatwia ich zlokalizowanie.
Aby zachować ich prostotę, pomyśl o X jak robić cięcie, do stoi za kopią, a potem V., pozostaje tylko strzałka skierowana w dół do upuszczania lub wstawiania tego, co zostało zapisane do schowka. Nie zapominaj, że wklejanie kopii działa nie tylko na tekst; obrazy są również uczciwą grą.

Zaznacz wszystko
Aby zaznaczyć wszystko w bieżącym miejscu, użyj Ctrl + A. Jeśli na przykład piszesz w polu tekstowym w Chrome, ten skrót spowoduje zaznaczenie całego wpisanego tekstu. Jeśli klikniesz dowolny punkt na stronie, wybierzesz każdy element, w tym obrazy i inne formatowanie.
Zaznaczenie wszystkiego jest najbardziej przydatne, gdy próbujesz pracować z wieloma plikami na raz lub być może złapać wszystko, co właśnie napisałeś i użyć go w innym miejscu. Ręczne przeciąganie myszą nad zaznaczeniem jest znacznie wolniejsze.
Cofnij i ponów
Ctrl + Z cofnie każdą czynność i jest najlepszym przyjacielem podczas wykonywania jakichkolwiek prac na komputerze, szczególnie zadań podatnych na błędy, takie jak edycja obrazu lub formatowanie dokumentu. Jego odpowiednik, Ctrl + Y, powtórzy poprzednio cofnięte działanie. Używaj tych dwóch regularnie, a twoje błędy znikną natychmiast!
Usuń procedury
Podczas pisania zamiast używać Backspace aby usunąć jeden znak na raz, użyj Ctrl + Backspace aby usunąć całe słowa na raz. Działa to również z Ctrl + Del aby usunąć jedno słowo przed kursorem.
Zapisz, otwórz i wydrukuj pliki
Posługiwać się Ctrl + S do skorzystaj z dowolnego pliku, nad którym pracujesz - i rób to często, aby nie stracić pracy! W przeglądarce można również użyć tego do zapisania strony do przeglądania w trybie offline. Skrót klawiaturowy dla Zapisz jako (zapisanie pliku pod nową nazwą) zależy od używanej aplikacji. W Word to jest F12; korzysta z wielu innych programów Ctrl + Shift + S.
Ctrl + O Wola onapisz plik do dowolnego programu, którego używasz.
Trzymać w Ctrl rodzina, Ctrl + P jest uniwersalnym poleceniem dla print.
Zamknij Windows i Tabs
Porozmawiamy o używaniu skrótów do otwierania programów w systemie Windows, ale możesz równie łatwo zakończyć pracę za pomocą kilku dotknięć. Próbować ALT + F4 aby zamknąć dowolne okno (identyczne jak kliknięcie X w prawym górnym rogu) lub Ctrl + F4 aby zamknąć tylko bieżącą kartę. Alternatywnie, Ctrl + W zamknie również twoją kartę.
Wyszukaj dokumenty
Kiedy jesteś utknąłem szukając słowa Jak znaleźć i zamienić słowa w wielu plikachCo robisz, jeśli musisz zamienić jedno słowo w dziesiątki lub nawet tysiące plików tekstowych? Zachowaj spokój i pobierz Notepad ++ lub Zamień tekst, aby wykonać zadanie w kilka sekund. Czytaj więcej w dużym dokumencie PDF, stronie internetowej lub innej aplikacji, Ctrl + F. otworzy fapasek ind. Wpisz cokolwiek i możesz użyć Wchodzić przyciągnąć do następnego wyniku; Shift + Enter cofnie jedno trafienie.
Poruszaj się między systemem Windows, kartami i monitorami
Jak często przełączasz się między programami, klikając ich ikony na pasku zadań? Za pomocą Alt + Tab jest szybszy, ponieważ pozwala błyskawicznie przełączać się między dwiema ostatnio otwartymi aplikacjami.
Trzymać Alt pozwala zobaczyć wszystko, co jest otwarte i pozwala Patka do dowolnego programu. Możesz użyć Zmiana cofnąć się, lub Win + Tab i ten sam proces, jeśli chcesz, aby zmiana była nieco bardziej wymyślna. Pamiętaj, że w systemie Windows 10 Win + Tab otworzy ekran wirtualnego pulpitu (patrz poniższa sekcja na temat skrótów Windows 10).
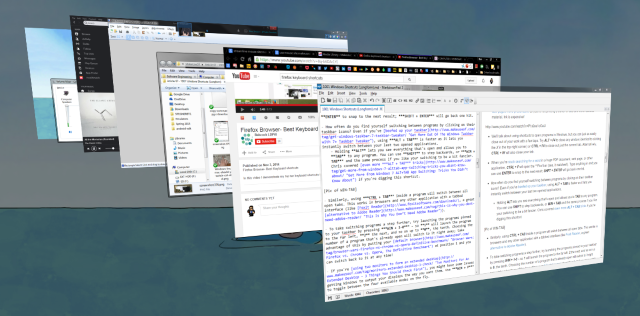
Podobnie za pomocą Ctrl + Tab wewnątrz program przełącza się między wszystkimi otwartymi kartami. Działa to w przeglądarkach i innych aplikacjach z interfejsem z kartami.
Aby przejść o krok dalej, spróbuj uruchomić programy przypięte do paska zadań, naciskając Wygraj + 1-0. uruchomi program z lewej strony, 2 następny i tak dalej do 0, dziesiąty. Wybranie numeru programu, który jest już otwarty, spowoduje natychmiastowe przejście do niego. Skorzystaj z tego, ustawiając domyślną przeglądarkę na pozycji 1 i możesz wrócić do niej w dowolnym momencie!
Jeśli jesteś używając dwóch monitorów, aby utworzyć rozszerzony pulpit, możesz mieć problemy z uzyskaniem przez system Windows wyświetlania ekranów tak, jak chcesz. Posługiwać się Win + P aby przełączać się między czterema dostępnymi trybami w locie. Z wieloma monitorami możesz także korzystać Win + Shift + Lewo / Prawo aby przenieść bieżące okno między ekranami.
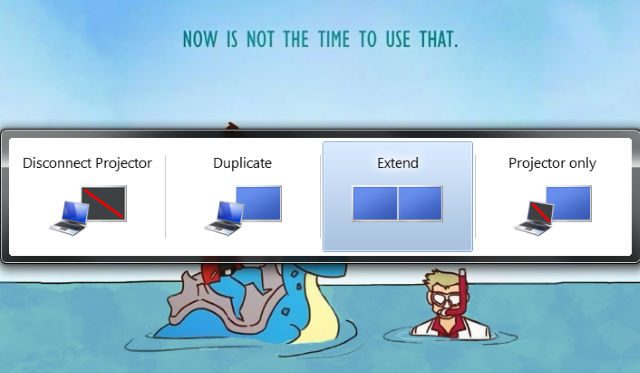
Otwórz Eksploratora plików i Właściwości systemu
Eksplorator plików pozwala przeglądać wszystkie pliki na twoim komputerze; jednym z miejsc, w którym prawdopodobnie skończysz najbardziej, jest Komputer stronę, aby wyświetlić podłączone dyski i urządzenia. Dotrzyj tam natychmiast dzięki Win + E.
Groźny Win + Pauza wywoła Właściwości systemu panel z podstawowe informacje o komputerze, które powinieneś znać 10 najważniejszych funkcji, które powinieneś wiedzieć o swoim komputerze z systemem WindowsJako użytkownik systemu Windows, oto niektóre z najważniejszych szczegółów systemu, które należy wiedzieć o komputerze. Czytaj więcej .
Pokaż pulpit
Kiedy masz mnóstwo otwartych okien i potrzebujesz dostępu do pliku na pulpicie (lub po prostu chcesz podziwiać tapetę), naciśnij Win + D aby natychmiast wyświetlić pulpit. Możesz go stuknąć ponownie, aby wrócić do miejsca, w którym byłeś.

Minimalizuj i maksymalizuj system Windows
Podobnie, jeśli chcesz na chwilę oczyścić umysł z szaleństwa pracy, naciśnij Win + M skrót, aby zminimalizować wszystkie okna. Gdy będziesz gotowy na powrót do akcji, użyj Shift + Win + M aby wszystko ponownie otworzyć.
W większości programów korzystanie z F11 skrót pełnoekranowy spowoduje rozwinięcie okna i zajmie cały monitor.
Zablokuj komputer
Dużo czytałeś zabezpieczanie komputera 6 najlepszych metod blokowania komputera z systemem WindowsZablokowanie komputera jest niezbędne w celu zapobiegania nienadzorowanemu dostępowi. Oto kilka świetnych sposobów, aby to zrobić w dowolnej wersji systemu Windows. Czytaj więcej , ale żaden z twoich środków nie przyniesie wiele dobrego, jeśli twój system będzie dostępny dla każdego, kto przejdzie. Za szybko ldokuj komputer, gdy wstajesz, aby odejść, użyj Win + L. Jeśli kiedykolwiek zdarzyło Ci się, że ktoś zostawił ci głupią aktualizację na Facebooku, gdy nie masz dostępu do komputera, docenisz ją.
Otwórz ekran zabezpieczeń i Menedżera zadań
Jednym ze skrótów tak starych jak sam system Windows jest to, z którego korzysta większość osób, gdy ich system zawiesza się Ctrl + ALT + Del. W nowoczesnych wersjach systemu Windows pojawi się ekran zabezpieczeń systemu Windows, który umożliwia zmianę hasła lub wylogowanie się między innymi zadaniami.
Program, którego prawdopodobnie szukasz, to Menedżer zadań, do którego bezpośredni dostęp ma Ctrl + Shift + Esc kombinacja. Gdy tam będziesz, upewnij się, że wiesz, co się dzieje z naszymi wskazówki dotyczące Menedżera zadań.

Skróty klawiaturowe w systemie Windows 8 / 8.1
Windows 8 i 8.1 (ty nie powinien już używać systemu Windows 8 Dlaczego warto uaktualnić system Windows po zakończeniu rozszerzonej pomocy technicznejOstatecznie wsparcie dla każdej wersji Windows wygasa, pozostawiając komputery pełne dziur, punktów wejścia dla złośliwego oprogramowania i możliwości dla hakerów. System Windows 8 ostatnio osiągnął status końca wsparcia - pokażemy Ci, dlaczego i jak ... Czytaj więcej ponieważ Microsoft go nie obsługuje), zawierają własny zestaw kluczowych kombinacji, które mogą nie mieć zastosowania w systemie Windows 7 lub wcześniejszym. Oto kilka skrótów, które warto znać, jeśli korzystasz z systemu Windows 8.
Otwórz pasek Charms i wyszukaj
Win + C otworzy dopasek szkody, centralne centrum wyszukiwania, udostępniania i uzyskiwania dostępu do ustawień. Możesz także skorzystać z gestów machnięcia w Windows 8, ale są one denerwujące i mogą zostać aktywowane przez przypadek.
Ponieważ nie możesz po prostu dotknąć Zdobyć i zacznij szukać jak w Windows 7, użyj Win + Q aby otworzyć urok wyszukiwania z dowolnego miejsca. Umożliwia to wyszukiwanie plików, ustawień, a nawet Internetu, jeśli chcesz.
Inne ważne przedmioty Uroku również mają skróty. Win + I przejdzie do ustawień, podczas gdy Win + W pozwala rozpocząć wyszukiwanie ustawień (świetne, jeśli chcesz znaleźć zakopany element Panelu sterowania).
Uzyskaj dostęp do narzędzi systemowych
Win + X uruchamia menu szybkiego dostępu, przydatne menu zawierające skróty do popularnych narzędzi, takich jak Panel sterowania, Menedżer urządzeń lub menu Programy. Ponieważ menu Start, które zawierało wszystkie te skróty, zostało usunięte w systemie Windows 8, ta grupa poleceń jest dość wygodna.
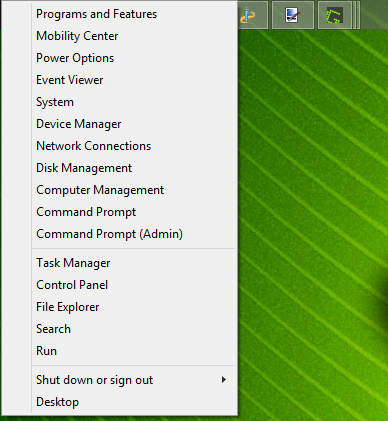
Pamiętaj, że w systemie Windows 7 to menu nie istnieje, więc Win + X zamiast tego wyświetla Windows Mobility Center. Nadal jest przydatny, szczególnie na laptopach, na których Ty zmień ustawienia, takie jak jasność ekranu, głośność i tryb wyświetlania często.
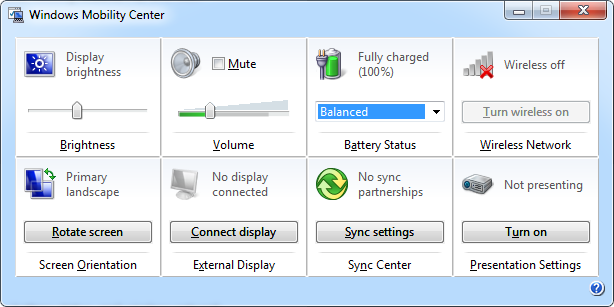
Snap Windows
Możesz przyciągaj okna po obu stronach ekranu do pracy w dwóch szybach. Wygrana + okres przyciąga bieżącą aplikację do prawej strony ekranu i Win + Shift + Period rzuca w lewo.
Otwórz nowoczesny pasek poleceń aplikacji
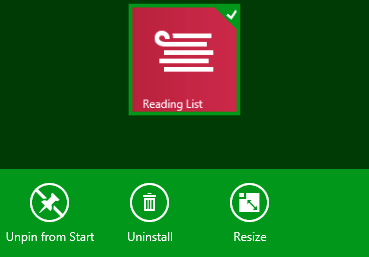 Nowoczesne aplikacje systemu Windows 8 mają unikalne paski poleceń aplikacji, które pojawiają się u dołu ekranu. Na przykład ekran Start zawiera opcje odpinania, odinstalowywania lub zmiany rozmiaru aplikacji. Kliknięcie prawym przyciskiem myszy lub przesunięcie w górę od dołu ekranu spowoduje ich otwarcie Win + Z.
Nowoczesne aplikacje systemu Windows 8 mają unikalne paski poleceń aplikacji, które pojawiają się u dołu ekranu. Na przykład ekran Start zawiera opcje odpinania, odinstalowywania lub zmiany rozmiaru aplikacji. Kliknięcie prawym przyciskiem myszy lub przesunięcie w górę od dołu ekranu spowoduje ich otwarcie Win + Z.
Skróty klawiaturowe w systemie Windows 10
Windows 10 jest aktualną wersją systemu Windows i uzupełnia źle odebrany system Windows 8. Zawiera zupełnie nowe skróty, których nie było w 7 lub 8. Jeśli nie masz jeszcze systemu Windows 10, możesz go zainstalować bezpłatnie.
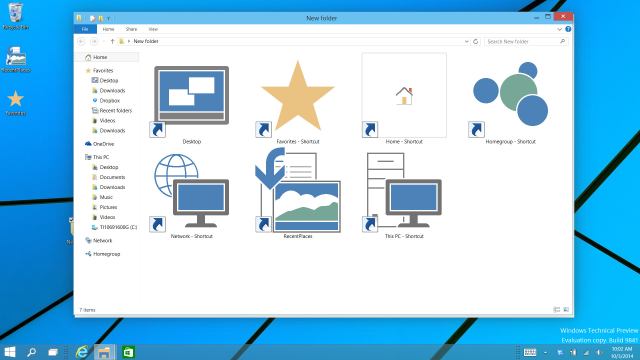
Snap Windows
Windows 10 zwiększa funkcjonalność przyciągania okien. Oprócz Win + Left i Win + Right, próbować Win + Up i Win + Down do przyciągania okien pionowo obok siebie. Używając wszystkich czterech, możesz teraz wyświetlać cztery okna jednocześnie na siatce 2 x 2.
Wirtualne komputery stacjonarne
Wcześniej trzeba było do tego wykorzystywać narzędzia innych firm, ale Windows 10 zawiera wirtualne komputery stacjonarne Wprowadzenie do wirtualnego pulpitu i widoku zadań w Windows 10Nowe funkcje wirtualnego pulpitu i widoku zadań w systemie Windows 10 to ulepszenia jakości życia, których nie należy przeoczyć. Oto, dlaczego są one przydatne i jak możesz teraz zacząć z nich korzystać. Czytaj więcej .
- Win + Tab przechodzi z wyświetlania ładnego efektu wizualnego (w systemie Windows 7) do nowego, niezbędnego menu: widoku zadań. Po naciśnięciu kombinacji klawiszy możesz puścić przyciski i wybierać między otwartymi programami w bieżącym środowisku wirtualnym.
- ALT + Tab jest taki sam jak poprzednio, tyle że można przełączać programy z dowolnego pulpitu.
Na temat wirtualnych pulpitów będziesz także chciał skorzystać Win + Ctrl + D stworzyć nowy wirtualny reśrodowisko esktop. Win + Ctrl + F4 zamyka twój aktywny pulpit (pamiętaj o tym ALT + F4 zamyka otwarte okna, więc jest to ten sam pomysł) i Win + Ctrl + Lewo / Prawo będzie przełączać się między otwartymi pulpitami.
Otwórz aplikację Ustawienia i Centrum akcji
Windows 10 nie zawiera już paska Charms. Win + I, które wcześniej otwierało Ustawienia paska paneli, teraz otwiera aplikację Ustawienia. Aby otworzyć nowe Centrum akcji, które zbiera powiadomienia i udostępnia przydatne przełączniki, naciśnij Win + A.
Cortana
Cortana jest Twoim cyfrowym asystentem w systemie Windows 10. Możesz ją wezwać Win + Q, gdzie natychmiast będzie gotowa do wyszukiwania za pomocą wpisanego tekstu. Jeśli masz włączony tryb słuchania, możesz porozmawiać z Cortaną po naciśnięciu Win + C.
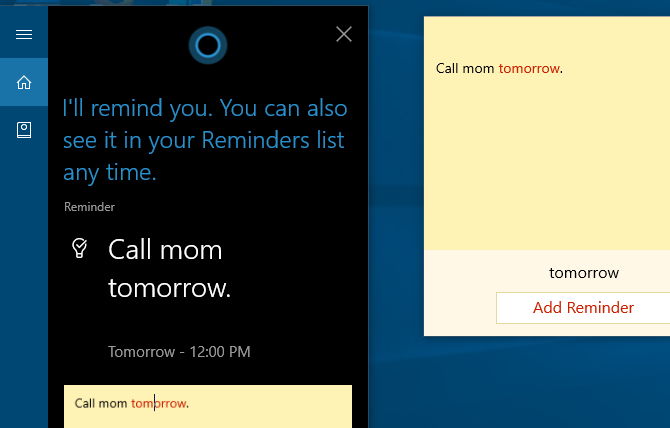
Więcej funkcji systemu Windows 10
Powinieneś znać kilka innych skrótów, które nie pasują do kategorii. W dowolnym polu tekstowym naciśnij Wygrana + okres aby otworzyć panel emoji i wybrać idealne emoji dla swojego nastroju. Podczas gry użyj Win + G aby otworzyć pasek gry, który umożliwia łatwe robienie zrzutów ekranu lub nagrywanie, przełączanie ustawień związanych z grą i nie tylko.
Nawiguj w wierszu polecenia
Windows 10 zawiera kilka długo oczekiwanych nowych skrótów za pomocą wiersza polecenia Jak opanować wiersz polecenia w systemie Windows 10W tym artykule można uzyskać dostęp do wiersza polecenia systemu Windows 10 i znacznie bardziej przydatny. Dowiedz się, jak uruchamiać wiele poleceń, uzyskać pomoc dotyczącą dowolnego polecenia i nie tylko. Czytaj więcej dużo bardziej przyjazny dla użytkownika. Zamiast klikać prawym przyciskiem myszy i wybierać Wklej, możesz w końcu użyć Ctrl skróty do edycji tekstu w wierszu poleceń.
Zanim spróbujesz, musisz je włączyć. Kliknij prawym przyciskiem myszy pasek tytułu wiersza polecenia, wybierz Nieruchomościi pod Eksperymentalny zaznacz pole obok Włącz nowe skróty klawiszowe Ctrl.
- Podobnie jak w innych miejscach w systemie Windows, możesz teraz używać Ctrl + C aby skopiować tekst, Ctrl + V. wkleić tekst i Ctrl + A aby zaznaczyć wszystko w oknie konsoli.
- Zarządzanie wieloma wierszami poleceń jest znacznie łatwiejsze w użyciu Shift + strzałki przesunąć kursor i zaznaczyć tekst; w górę iw dół poruszaj się o jedną linię, podczas gdy w lewo i w prawo poruszaj się po jednym znaku na raz. Trzymać Ctrl + Shift + strzałki przesunie jedno słowo na raz. Trzymaj się Zmiana aby wybrać więcej tekstu.
- Shift + Home / End przesunie kursor na początek lub koniec bieżącego wiersza, zaznaczając wraz z nim cały tekst w tym wierszu. Dodawanie Ctrl ten skrót spowoduje przejście do początku lub końca całej produkcji.
- Trzymać Shift + Page Up / Down przewija kursor o cały ekran i, jak można się domyślić, zaznacza również tekst na stronie.
- Za pomocą Ctrl + Góra / Dół pozwala przewijać jedną linię na raz (podobnie jak przy użyciu paska przewijania po prawej stronie), podczas gdy Ctrl + Page Up / Down przesuwa całą stronę w górę lub w dół.
- Ctrl + M pozwala wejść w „tryb zaznaczania”, aby zaznaczyć tekst. Ponieważ możesz teraz wyróżnić tekst za pomocą Zmiana, możesz nie potrzebować tego skrótu.
- Możesz w końcu użyć Ctrl + F. aby wyszukać tekst w wierszu polecenia.
Czytać:Niezbędne polecenia Windows CMD, które powinieneś znać Niezbędne polecenia Windows CMD, które powinieneś znaćPonury interfejs wiersza polecenia jest bramą do zaawansowanych narzędzi systemu Windows. Pokażemy niezbędne polecenia CMD, które pozwolą ci uzyskać do nich dostęp. Czytaj więcej
Określone skróty oprogramowania
Teraz, gdy widzieliśmy skróty, które działają w systemie Windows, rzućmy okiem na oszczędność czasu najlepsze oprogramowanie Windows.
Wszystkie przeglądarki
Niezależnie od tego, czy surfujesz w przeglądarce Chrome, Firefox, Opera, lub Microsoft Edge, te skróty pomogą Ci uzyskać mniejszą liczbę kliknięć.
Przełącz i otwórz karty
- Ctrl + 1-8 natychmiast przełączy się na tę numerowaną kartę, podobnie jak Wygraj + 1-0 przełącza do programów na pasku zadań. Również, Ctrl + 9 przeskakuje do ostatniej karty, nawet jeśli masz otwartych wiele kart.
-
Ctrl + T otworzy nową kartę. W połączeniu z zaawansowanymi omnibokami przeglądarki możesz od razu zacząć wpisywać wyszukiwane hasło po użyciu tego skrótu.
- Jeśli chcesz ponownie otworzyć właśnie zamkniętą kartę, Ctrl + Shift + T. sprawia, że pojawia się ponownie w mgnieniu oka.
Otwórz linki
Jeśli chcesz otworzyć link, ale nie chcesz, aby przejął twoją bieżącą stronę, Ctrl + lewy przycisk myszy aby otworzyć go w nowej karcie. Możesz także Środkowe kliknięcie link do tego samego wyniku. Ctrl + Shift + lewy przycisk myszy zrobi to samo co powyżej, ale zostaniesz przeniesiony do nowej karty zamiast pozostawionej na później.
Cofnij się i cofnij, odśwież i zatrzymaj ładowanie
Zamiast używać przycisków Wstecz i Dalej w przeglądarce, Alt + lewy wróci i Alt + Prawo idzie do przodu, jeśli dotyczy. Ponieważ tak często, jak poruszasz się po stronach, zdecydowanie warto nabrać nawyku korzystania.
Gdy musisz szybko odświeżyć stronę internetową, F5 zrobi to za ciebie. Aby zastąpić pamięć podręczną przeglądarki i całkowicie przeładować stronę, jeśli jest wybredna, użyj Ctrl + F5. Jeśli chcesz zatrzymać ładowanie strony, wyjście zaprzestanie aktywności na stronie.
Idź do domu
Poświęcając czas na stworzenie niesamowitej strony głównej, będziesz chciał ją odwiedzić, kiedy tylko będziesz mógł. Alt + Home przywróci cię tam, gdzie jest serce.
Wysłać
Ten nie robi nic w samej przeglądarce, ale wiele stron internetowych (w tym wysyłanie wiadomości e-mail z dowolnym dostawcą i publikowanie wiadomości na Facebooku i Twitterze) używa Ctrl + Enter jako odpowiednik kliknięcia Wyślij lub Enter.
Powiększ lub pomniejsz
Czasami zbyt trudno jest odczytać tekst na stronie lub może trzeba sprawdzić obraz z bliska. Aby szybko przewijać, użyj Ctrl + Plus / Minus wejść lub wyjść. Możesz także przytrzymać Ctrl i przesuń kółko myszy zamiast używać przycisków plus i minus w celu szybszego skalowania. Aby wrócić do standardowego powiększenia, wystarczy dotknąć Ctrl + 0 sprawia, że wszystko znów wygląda normalnie.
Skróty paska adresu
Ctrl + L natychmiast skupia kursor na pasku adresu, dzięki czemu możesz wkleić adres URL lub wyszukać termin. Raz w pasku adresu Ctrl + Enter Doda www. przed tekstem i .com do końca. Zamiast ręcznie wpisywać www.makeuseof.com, możesz po prostu pisać zrobić użytek z, następnie naciśnij Ctrl + Enter a Twoja przeglądarka wypełni nudne części.
Nawiguj po menu
Użyj kilku skrótów, aby przejść do podmenu przeglądarki. Ctrl + H otwiera historię, Ctrl + J przeniesie Cię do swoich plików do pobrania, Ctrl + D dodaje bieżącą witrynę do twoje zakładki Kreatywne sposoby uporządkowania zakładekAle jaki naprawdę jest najlepszy sposób zapisywania i organizowania zakładek? Oto kilka kreatywnych sposobów, w zależności od stylu i sposobu korzystania z przeglądarki. Czytaj więcej , i Ctrl + Shift + Del otwiera monit o wyczyszczenie historii przeglądania.
Inne programy
W przeszłości pisaliśmy obszernie o skrótach do określonych programów, więc nie będziemy tutaj zbędni. Jeśli chcesz szybciej poruszać się po swoim ulubionym oprogramowaniu, artykuły te zapewnią ci dobrą drogę.
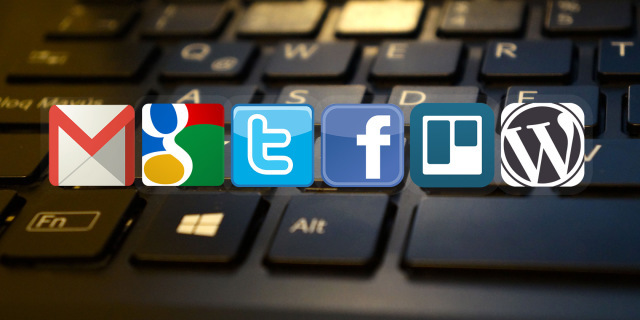
- Evernote to fantastyczne narzędzie do robienia notatek, a sprawne poruszanie się jest niezbędne. Nasz przewodnik po Evernote Jak korzystać z Evernote: nieoficjalny podręcznikNauka samodzielnego korzystania z Evernote zajmuje dużo czasu. Właśnie dlatego przygotowaliśmy ten przewodnik, aby pokazać, jak w pełni korzystać z najważniejszych funkcji Evernote. Czytaj więcej zawiera skróty, które zapewniają kontrolę nad swoimi rzeczami.
- Gmail: Napisaliśmy zaawansowana instrukcja obsługi Gmaila Przewodnik dla zaawansowanych użytkowników GmailaTen darmowy przewodnik po Gmailu jest przeznaczony dla tych, którzy już korzystają z Gmaila jako klienta poczty e-mail i chcą maksymalnie wykorzystać jego wiele funkcji zwiększających wydajność. Czytaj więcej , ale każdy, kto korzysta z usługi pocztowej Google, może skorzystać z kilku Skróty Gmaila Najbardziej przydatne skróty klawiaturowe Gmaila, które każdy powinien wiedziećNajłatwiejszym sposobem na zwiększenie wydajności Gmaila jest rozpoczęcie korzystania ze skrótów klawiaturowych do typowych zadań. Czytaj więcej .
- Microsoft Office: Aplikacje biurowe, takie jak Word i Excel, mają własny zestaw skrótów, które powinieneś znać. Omówiliśmy 60 przydatnych skrótów do pakietu Microsoft Office 60 Niezbędne skróty klawiaturowe Microsoft Office dla programów Word, Excel i PowerPointSetki skrótów klawiaturowych są dostępne w pakiecie Office, ale są to najważniejsze, o których powinieneś wiedzieć, ponieważ pozwolą ci zaoszczędzić dużo czasu. Czytaj więcej , włącznie z skróty specyficzne dla programu Outlook Ponad 25 skrótów klawiaturowych programu Outlook, aby zwiększyć produktywnośćOutlook jest obecnie jednym z najpopularniejszych stacjonarnych klientów poczty e-mail. Jeśli jesteś jednym z tych wielu użytkowników programu Outlook, poniższe skróty klawiaturowe z pewnością zaoszczędzą Ci dużo czasu. Czytaj więcej .
- Photoshop: Adobe Photoshop ma tak wiele narzędzi, że szukanie ich za pomocą myszy zajmie ci wieczność. Uczyć się najbardziej przydatne skróty programu Photoshop Adobe Photoshop Skróty klawiaturowe 101Niezależnie od tego, czy jesteś początkującym, czy profesjonalistą, te skróty klawiaturowe Adobe Photoshop pozwolą Ci zaoszczędzić wiele godzin. Czytaj więcej zamiast tego pracować wydajniej.
- Kodi: Ten niezwykle popularny odtwarzacz multimedialny nie jest pozbawiony skrótów. Spójrz na największe skróty klawiaturowe Kodi 50 skrótów klawiszowych Kodi, które naprawdę musisz znaćJeśli odkryłeś Kodi, prawdopodobnie nie mógłbyś teraz bez niego żyć. Jeśli jednak masz dość kontrolowania Kodi za pomocą aplikacji do zdalnego sterowania, możesz zamiast tego użyć tych skrótów klawiaturowych. Czytaj więcej jeśli jesteś zaawansowanym użytkownikiem.
- Domyślne aplikacje Windows: Jeśli korzystasz z programów takich jak kalkulator, Paint i innych, powinieneś się uczyć najlepsze skróty klawiaturowe we wbudowanym oprogramowaniu Windows Najlepsze skróty klawiaturowe w domyślnych programach WindowsSkróty klawiaturowe zwiększają wydajność dowolnej aplikacji, w tym starych dobrych programów wbudowanych w system Windows! Pokażemy, jak wyciąć róg w programie Microsoft Paint, kalkulatorze i Windows Magnifier. Czytaj więcej .
Wpisz znaki specjalne
Czasem trzeba pisać znaki specjalne (takie jak ¡lub ®), ale kopiowanie ich z Internetu za każdym razem jest denerwujące. Jeśli nie chcesz korzystać z witryny takiej jak copypastecharacter szybko wykonać pracę, za pomocą Alt i klawiatura numeryczna pozwala wbić je w dowolnym momencie.
Twórz własne skróty
Jeśli nie jesteś zadowolony z różnorodności dostępnych skrótów klawiszowych Windows, czas na twórz własne skróty Ponad 12 niestandardowych skrótów klawiaturowych Windows dla maniaków w tobieWindows zawiera setki skrótów klawiaturowych, ale możesz tworzyć własne skróty do prawie wszystkiego, co chcesz. Oto, jak dostosować skróty do systemu Windows. Czytaj więcej . Ponieważ są tworzone przez użytkowników, są niezwykle wszechstronne. Możesz ich użyć, aby otworzyć kilka swoich ulubionych programów lub tworzyć szczegółowe skróty, które wykonują szereg funkcji za Ciebie. Oto podstawowy przegląd tego, co możesz zrobić.
Uruchom program za pomocą skrótu
Programy, z których ciągle korzystasz, nie powinny znajdować się w odległości większej niż kilka dotknięć. Aby utworzyć niestandardowy skrót, najpierw znajdź program, którego chcesz użyć, i utwórz dla niego ikonę skrótu. Umieść skrót w dowolnym miejscu, a następnie kliknij go prawym przyciskiem myszy. Wybierz Właściwości, a następnie w polu Właściwości skrótu wpisz kombinację w przycisku Skrót.
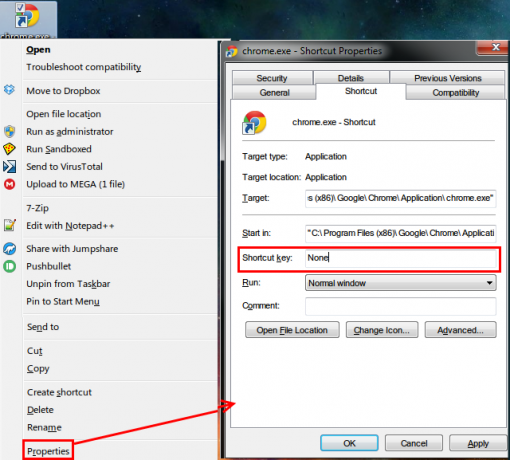
Pamiętaj, że chociaż wszystkie tutaj utworzone skróty zaczynają się od Ctrl + Alt, nie może to być kombinacja, która jest już używana gdzie indziej, więc wybierz coś wyjątkowego.
Uzyskaj pomoc od AutoHotKey
Jeśli chcesz otworzyć kilka programów, możesz skorzystać z potężnych narzędzi innych firm, aby stworzyć skróty. Ponieważ omawialiśmy ten temat w przeszłości, polecam dać potężny AutoHotKey strzał. Pozwala ci robić prawie wszystko, co chcesz dzięki automatyzacji. Nasz przewodnik AutoHotKey dla początkujących Szybki przewodnik AutoHotkey dla początkującychAutoHotkey to potężne bezpłatne narzędzie Microsoft Windows o otwartym kodzie źródłowym, które może automatyzować powtarzalne zadania. Dowiedz się, jak go używać tutaj. Czytaj więcej pomoże Ci nauczyć się podstaw tego niesamowitego narzędzia.
Jak utworzyć skrót na pulpicie
Poświęciliśmy pełny artykuł na ten temat. Sprawdzić najprostsze sposoby na utworzenie skrótu na pulpicie Jak w prosty sposób tworzyć skróty pulpitu systemu WindowsInteligentne skróty na pulpicie pozwalają zaoszczędzić bezmyślnego przeglądania menu i folderów. Pokazujemy szybkie i łatwe sposoby ich tworzenia. Czytaj więcej w dowolnej wersji systemu Windows.
Gdy skróty klawiaturowe ulegną awarii
Niesamowite, jak skróty klawiaturowe, czasami ty aktywuj kombinację klawiszy przez pomyłkę Ups! 10 skrótów klawiaturowych Użytkownicy mylnie uderzająCzy Twoja klawiatura nie pisze się poprawnie? Oto typowe skróty klawiaturowe, które powodują problemy i sposób ich rozwiązania. Czytaj więcej , co prowadzi do różnego rodzaju zwariowanych rzeczy. Zobaczmy niektóre z typowych sprawców i dowiedzmy się, jak faktycznie skorzystać z tego, co robią!
- Ctrl + Alt + klawisze strzałek zmieni ekran na 0, 90, 180 lub 270 stopni. Jeśli nie masz komputera typu Tablet, prawdopodobnie nigdy nie będziesz chciał, aby Twój ekran był przesunięty, więc użyj Ctrl + Alt + strzałka w górę aby ponownie ustawić ją prawą stroną do góry. Jeśli jesteś złośliwym typem, ta funkcja jest świetnym żartem na PC, aby grać z przyjaciółmi.
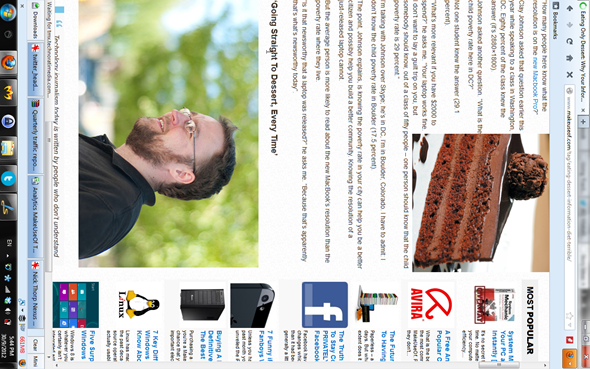
- Naciskając Zmiana pięć razy z rzędu usłyszysz sygnał dźwiękowy i zobaczysz komunikat informujący o Sticky Keys. To Funkcja ułatwień dostępu w systemie Windows Krótki przewodnik po narzędziach ułatwień dostępu w systemie Windows 10Niezależnie od tego, czy zmagasz się ze słabym wzrokiem, czy chcesz poznać kontrolę mowy, system Windows 10 oferuje wiele narzędzi ułatwiających dostęp. Pokażemy Ci, jak je znaleźć i jak z nich korzystać. Czytaj więcej pozwala osobom, które mają problem z naciśnięciem dwóch klawiszy jednocześnie, na korzystanie z klawiatury. Na przykład, aby nacisnąć Ctrl + Alt + Del z włączonymi klawiszami lepkimi możesz stuknąć Ctrl, następnie Alt, i wtedy Del, pojedynczo.
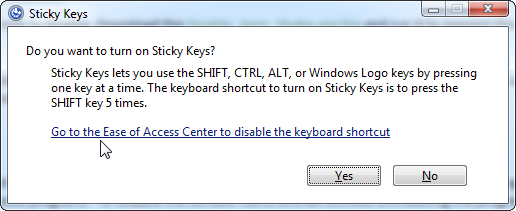
Dla większości jest to po prostu irytacja systemu Windows 6 najbardziej irytujących funkcji systemu Windows i jak je naprawićWindows ma wiele problemów. Oto irytujące sytuacje, w których każdy użytkownik systemu Windows musi żyć, oraz sposoby na ulepszenie ich. Czytaj więcej nigdy nie będziesz chciał włączać, więc mądrze jest wyłączyć monit, aby przestać być z tego powodu dręczony. Kran Zmiana pięć razy, aby wyświetlić wyskakujące okienko (jeśli się nie pojawi, już je wyłączyłeś), a następnie wybierz Centrum ułatwień dostępu, w którym możesz wyłączyć skrót.
W życiu są skróty
Udało ci się to dzięki naszej ogromnej liście skrótów klawiaturowych Windows! Chociaż skompilowaliśmy ich mnóstwo, jest jeszcze wiele innych, które nie są tak ogólnie przydatne.
Pamiętaj, że nie musisz pamiętać ani nawet używać wszystkich prezentowanych tutaj skrótów! Wybierz te, z których najczęściej korzystasz w ciągu dnia i przeprowadź je zgodnie z rutyną. Zostały zaprojektowane, aby Ci pomóc, i założę się, że jeśli do tej pory nie korzystałeś z wielu skrótów, będziesz zadowolony ze swojej zwiększonej wydajności. Jeśli ci to pomoże, stwórz własne mnemoniki, aby jeszcze szybciej dostać się do twojej głowy.
Masz ochotę na jeszcze więcej skrótów? Sprawdzić jak dodać skróty do menu prawym przyciskiem myszy. Jak dodawać i usuwać wpisy z menu systemu Windows prawym przyciskiem myszyWszyscy kochają skróty. Tymczasem menu kontekstowe jest zaśmiecone wpisami, których nigdy nie dotykasz. Pokażemy Ci, jak dostosować menu prawym przyciskiem myszy za pomocą skrótów, których faktycznie chcesz używać. Czytaj więcej
Ben jest zastępcą redaktora i menedżerem postów sponsorowanych w MakeUseOf. On trzyma B.S. w Computer Information Systems z Grove City College, gdzie ukończył Cum Laude i z wyróżnieniem w swojej specjalności. Lubi pomagać innym i jest pasjonatem gier wideo jako medium.


