Reklama
Jeśli lubisz Linuksa, ale lubisz estetykę Maca, masz szczęście! Za chwilę zapoznasz się z prostymi krokami wymaganymi do tego, aby komputer z systemem Linux zachowywał się i wyglądał jak macOS Apple.
Przeprojektowanie Linuksa, aby przypominało macOS, jest proste. W końcu komputery stacjonarne Macintosh mają dwie podstawowe funkcje: dok aplikacji i pasek menu. Ten przewodnik spróbuje naśladować je w systemie Linux wraz z innymi rzeczami.
Jak sprawić, by Linux wyglądał jak macOS
Uczynienie Linuksa podobnym do pulpitu macOS jest dość proste. Zależy to jednak od używanego środowiska pulpitu. W tym przewodniku opisujemy skórowanie Linuksa, aby wyglądał jak komputer Mac przy użyciu pięciu środowisk pulpitu:
- GNOM
- Xfce
- Plazma KDE
- Pulpit cynamonowy Linux Mint
- Jedność
Jednak zanim zaczniesz, potrzebujesz trzech rzeczy, aby Linux wyglądał jak macOS: motyw, odpowiednie ikony i dok.
Podstawowe tematy
Przede wszystkim, jeśli chcesz, aby Twój komputer wyglądał jak komputer Mac, musisz zainstalować odpowiednie motywy. Temat systemu Linux o nazwie
macOS Sierra robi dokładnie to. Aby go pobrać, otwórz terminal i wprowadź:mkdir $ HOME / .themesMożesz już mieć /.themes/ folder (będziesz wiedział, czy terminal zgłasza błąd). W takim przypadku po prostu pomiń to polecenie. Kolejny:
cd $ HOME / .themes wget https://github.com/B00merang-Project/macOS-Sierra/archive/master.zipJeśli nie masz wget, po prostu skopiuj link do przeglądarki i pobierz go ręcznie. Pamiętaj, aby umieścić go w /.themes/ teczka!
Wreszcie:
rozpakuj master.zipPóźniej będziesz mógł wybrać motyw z ulepszenia wyglądu swojej dystrybucji.
Motywy ikon
Motyw Gnome Yosemite jest ściśle zgodny z wyglądem macOS. Podobnie jak w przypadku motywów aplikacji, sposób ich dostosowania różni się w zależności od komputera. Poniższe polecenia terminala skupiają się na instalacji:
sudo add-apt-repository ppa: numix / ppa && sudo apt-get update sudo apt install numix-icon-theme-circle(Zauważ, że jeśli używasz ostatniej dystrybucji opartej na Debianie, może być konieczne zainstalowanie wspólnych właściwości oprogramowania, aby włączyć komendę add-apt-repository.)
Ten motyw jest oparty na motywie Ikona Numix Circle, który jest instalowany jako pierwszy. Nie działa tak, jak zamierzono po wyjęciu z pudełka, więc potrzebujesz tej poprawki:
sudo sh -c "curl https://raw.githubusercontent.com/Foggalong/hardcode-fixer/master/fix.sh | bash "curl https://raw.githubusercontent.com/ActusOS/GnomeYosemiteIcons/master/download_from_github.sh | shDrugie polecenie pobiera skrypt, który automatycznie instaluje i ustawia Gnome Yosemite jako motyw ikony. Jeśli polecenia nie działają, upewnij się, że najpierw zainstalowałeś cURL:
sudo apt install curlNowy w cURL? Oto niektóre przydatne rzeczy, które możesz zrobić za pomocą cURL Uzyskaj CURLY: 10 przydatnych rzeczy, które możesz zrobić z CURLLinux Terminal ma tak wiele sposobów na interakcję i manipulowanie danymi, i być może najlepszym sposobem na to jest cURL. Te 10 porad i wskazówek pokazuje, jak potężny jest ... Czytaj więcej .
The Plank Dock
Oprócz Jedności inni przewodnicy zakładają, że masz Deskę. Jest to pasek zadań, który dobrze integruje się z kompozycją Linux macOS. Aby go zainstalować, wpisz następujące polecenie:
Sudo apt install deskiNastępnie uruchom dok, wchodząc do ALT + skrót F2i wchodząc deska - preferencje.
Niezależnie od pulpitu, powinno to uruchomić Plank wraz z jego oknem konfiguracji. w Wygląd w sekcji zmień motyw na Gtk +. Spowoduje to, że dok będzie wyglądał jak ten w systemie macOS po dokonaniu późniejszych korekt.
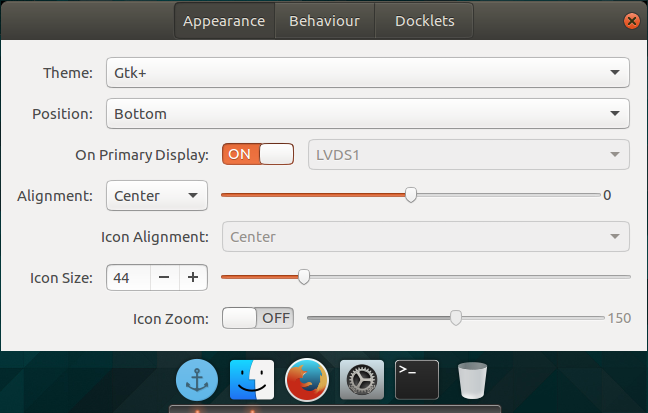
Wygląda dobrze, ale możesz chcieć ukryć tę ikonę kotwicy. Oznacza to dostosowanie ukrytego ustawienia:
gsettings set net.launchpad.plank.dock.settings: / net / launchpad / plank / docks / dock1 / show-dock-item falseTeraz, gdy Linux wygląda jak macOS, musisz wprowadzić kilka drobnych poprawek, aby zakończyć.
Dostosuj GNOME, aby Ubuntu wyglądał jak komputer Mac
Ubuntu korzysta ze środowiska graficznego GNOME i wymaga tylko kilku poprawek, aby nadać mu wygląd macOS.
The Dock
Jeśli postępujesz zgodnie z instrukcjami na początku tego artykułu, powinieneś mieć teraz dok. Aby jednak nadal go używać podczas ponownego uruchamiania, musisz dodać go do aplikacji startowych. Najłatwiej to zrobić poprzez GNOME Tweak Tool. Zainstaluj go za pomocą tego polecenia:
sudo apt install gnome-tweak-toolOtwórz program, wpisując gnome-tweak-tool do terminalu. Alternatywnie możesz po prostu wyszukać program w menu działań. Przejdź do Aplikacje startowe wejście. Stamtąd wystarczy dodać Deskę. Jeśli już działa, nie musisz go szukać - będzie na samym szczycie.
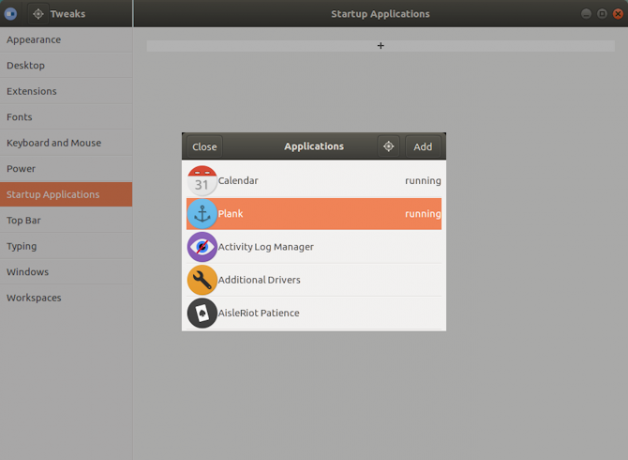
Zmiana motywu
Wewnątrz narzędzia GNOME Tweak przejdź do Wygląd Sekcja. Zmień motyw GTK + na MacOS-Sierra-master. Zarówno okna aplikacji, jak i dok Plank powinny się zmienić. Na koniec zmień tapetę, przechodząc do Pulpit sekcja narzędzia Tweak. Tam kliknij Lokalizacja w tle przycisk.
Zostanie wyświetlony sposób wyboru nowej tapety. Motyw podobny do Maca znajduje się z Twoim motywem (o nazwie Wallpaper.jpg), więc przejdź do niego pod adresem ~ / .themes / macOS-Sierra-master. Być może będziesz musiał pokazać ukryte pliki, aby zobaczyć ten folder. W takim przypadku kliknij prawym przyciskiem myszy okno wyboru pliku i kliknij Pokaż ukryte pliki wejście.
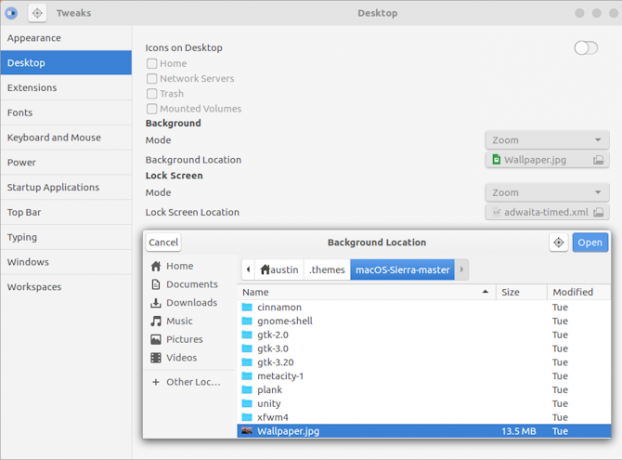
Skin Xfce wygląda jak macOS
Jeśli korzystasz ze środowiska graficznego Xfce, możesz uzyskać nowy wygląd systemu macOS w ciągu zaledwie kilku minut. Dzięki motywowi Yosemite GTK3 Twój system Linux będzie przypominał komputer Mac przy minimalnym wysiłku.
Jak zapewne wiesz, Xfce już trochę przypomina macOS dzięki włączeniu stacji dokującej.
Zacznij od pobrania motywu Yosemite z GitHub.
Pobieranie: Motyw Yosemite dla Xfce
Następnie rozpakuj plik do /.themes/ katalog w folderze domowym. Postępuj zgodnie z tym, otwierając Ustawienia> Wygląd i wybierając OS-X-Yosemite.
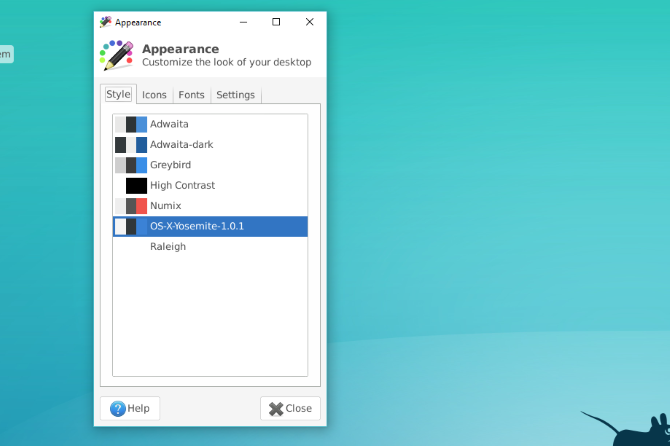
Nowy motyw macOS dla Linuksa zostanie natychmiast zastosowany; Kliknij dobrze akceptować.
Spraw, by KDE Plasma wyglądało jak macOS
Wraz z wydaniem Plazmy 5.9 możliwe jest uczynienie z pulpitu KDE bardzo podobnego do komputera Mac.
Oferta KDE szczyci się swoją mocą i elastycznością. W związku z tym może wyglądać trochę lepiej niż w systemie GNOME. Jednak zajmie to trochę więcej pracy.
Pasek menu plazmy
Począwszy od Plazmy 5.9, możesz teraz mieć globalne menu, takie jak macOS. Aby rozpocząć, kliknij prawym przyciskiem myszy pulpit i wybierz Dodaj panel> pasek menu aplikacji. U góry ekranu pojawi się pusty panel. Kliknij na znak zagrożenia w środku tego. Spowoduje to otwarcie okna ustawień, które pozwoli Ci zmienić sposób wyświetlania pasków menu aplikacji.
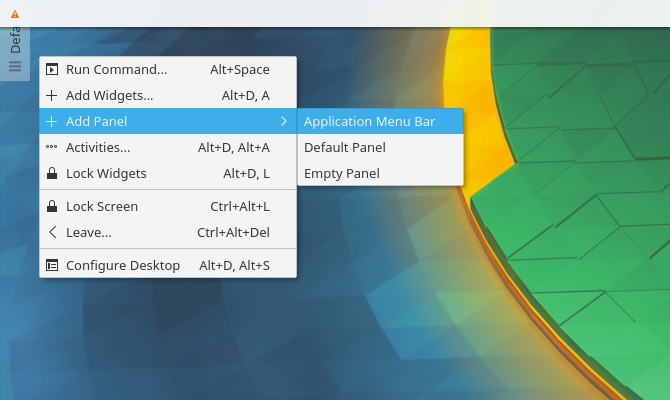
Iść do Dostrajanie> Styl paska menu> Widżet Menu aplikacji. Po zastosowaniu tego ustawienia znak zagrożenia powinien zniknąć, a menu aplikacji powinny pojawić się na górze. Z jakiegoś powodu, chociaż pasek menu był widoczny w przeglądarce Firefox, nie działał. Twój przebieg może się różnić!
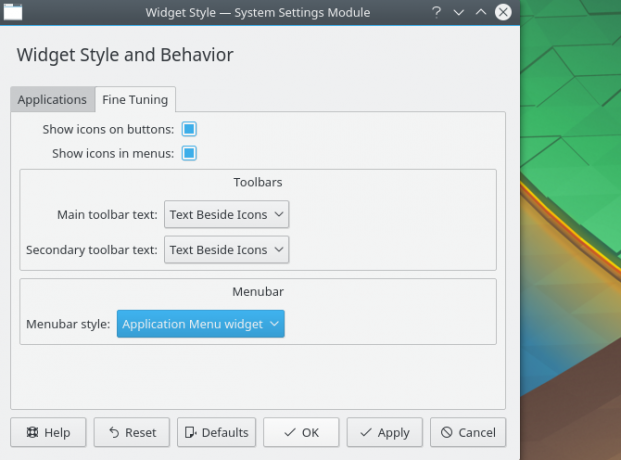
Po zakończeniu wypełnij panel odpowiednimi widżetami, klikając go prawym przyciskiem myszy i wybierając Dodaj widżety opcja. Sugeruję użycie podobnych widżetów do dolnego panelu. Po tym wszystkim usuń dolny panel, klikając menu hamburgera i wybierając Więcej ustawień> Usuń panel.
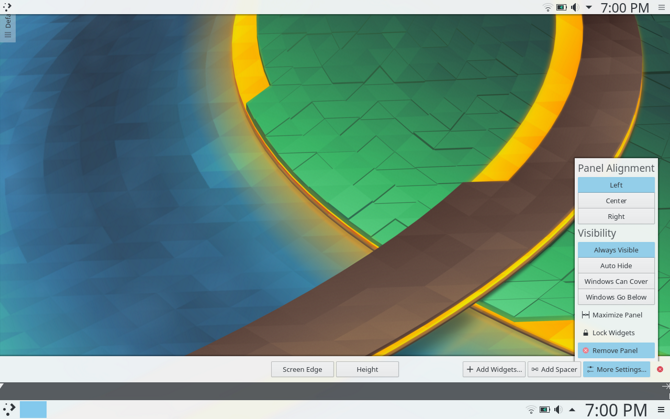
Automatyczne uruchamianie deski
W ustawieniach systemu przejdź do Obszar roboczy> Uruchomienie i zamknięcie> Autostart> Dodaj program. Powinieneś być w stanie znaleźć Deskę znajdującą się w części Narzędzia. Uniemożliwia to ręczne uruchamianie stacji dokującej za każdym razem, gdy logujesz się na pulpicie.
Dostosowywanie wyglądu
Co ciekawe, Plasma umieszcza motywy ikon w innym miejscu. Z tego powodu musisz przenieść folder motywu ikony macOS w inne miejsce. Aby to zrobić, użyj następujących poleceń terminalu:
cd $ HOME / .icons cp -r GnomeYosemiteIcons-master / ../.local/share/iconsTeraz, po otwarciu ustawień systemu i przejdź do Wygląd> Ikony i wybierz Ikony Yosemite motyw ikony.
Po wykonaniu tej czynności wróć do menu ustawień i przejdź do Wygląd> Styl aplikacji> Styl aplikacji GNOME. Pod Tematy GTK sekcji wybierz macOS-Sierra-master. Następnie zmień motyw ikony na Ikony Yosemite.
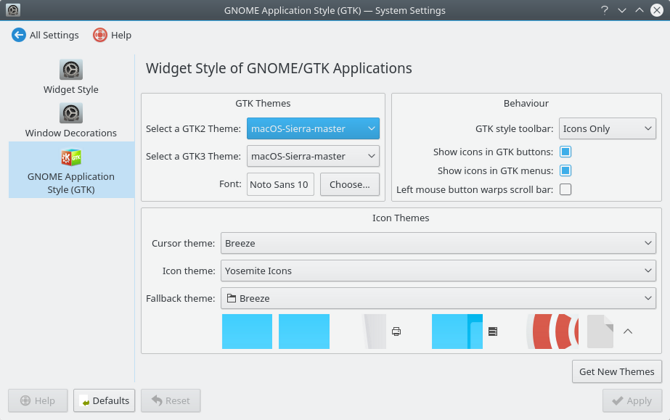
Następnie idź do Dekoracje okiennei wybierz Zdobądź nowe dekoracje opcja. Wyszukaj motyw o nazwie Breezemite i zainstaluj. Ustaw go jako motyw dekoracji.
Na koniec, aby ukryć przybornik w rogu pulpitu, kliknij go i wybierz Skonfiguruj pulpit. w Poprawki menu, które się pojawi, wyłącz Pokaż przybornik na pulpicie opcja.
Jak sprawić, by Linux Mint Cinnamon wyglądał jak komputer Mac
Bez żadnych modyfikacji pulpit Cinnamon wygląda bardziej jak Windows niż macOS. Na szczęście jest to bardzo łatwe zmień pulpit Cinnamon Dodaj pikanterii motywom - to proste!Czy kiedykolwiek chciałeś dostosować swój komputer z systemem Linux, ale po prostu nie mogłeś znaleźć tego idealnego motywu? Jeśli Twoim obecnym środowiskiem graficznym jest Cinnamon, tworzenie własnego motywu jest łatwe do nauczenia. Czytaj więcej .
Przesuń dolny panel na górę, klikając go prawym przyciskiem myszy, a następnie przechodząc do Zmień panel> Przenieś panel. To powinno dać ci coś nieco bardziej podobnego do Maca. Następnie usuń ikony pulpitu w panelu, klikając je prawym przyciskiem myszy i wybierając Usunąć opcja.
Możesz także usunąć aplet listy okien (jeśli wolisz niż menu globalne), klikając go prawym przyciskiem myszy i wybierając Skonfiguruj listę okien, a następnie klikając Usunąć przycisk.
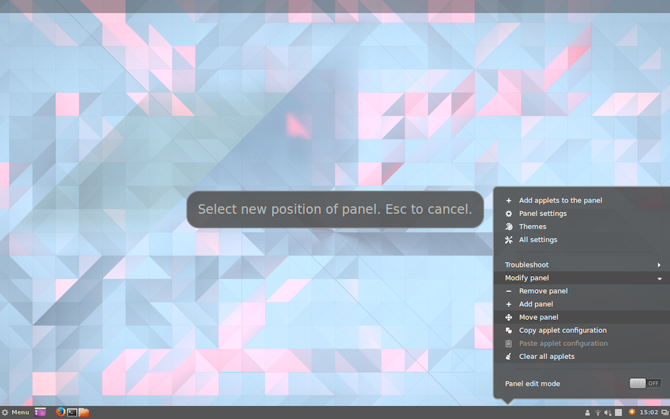
Automatyczne uruchamianie deski
Jeśli wykonałeś kroki opisane na początku artykułu, Plank powinien być aktywny na pulpicie. Jednak nie pojawi się przy ponownym uruchomieniu. Aby to naprawić, otwórz Aplikacje startowe menu w menedżerze ustawień. Stamtąd poszukaj deski na liście aplikacji (są one posortowane alfabetycznie).
Teraz, jeśli ponownie uruchomisz sesję pulpitu, nie będziesz musiał ręcznie uruchamiać dokowania.
Cynamon tematyczny
Pulpit z cynamonem wymaga nieco więcej ulepszeń niż inne komputery stacjonarne. otwarty Ustawienia systemowe> Wygląd> Tematy. Pojawi się kilka opcji motywu. Zmień wszystko oprócz pozycji Ikony i Wskaźnik myszy na macOS-Sierra-master. Następnie zmień Ikony wejście do użycia GnomeYosemiteIcons-master.
W przypadku ostatnich poprawek możesz zmienić tapetę na coś bardziej podobnego do komputera Mac. Otworzyć Tła ustawienie, a następnie dodaj ~ / .themes / macOS-Sierra-master folder jako nowy katalog w tle. Może być konieczne pokazanie ukrytych folderów, aby je zobaczyć.
Stary system Ubuntu? Niech Unity wygląda jak macOS
Pulpit Unity można znaleźć w starszych wersjach Ubuntu. Ponieważ pobiera pewne wskazówki z systemu macOS, można go również łatwo zmienić.
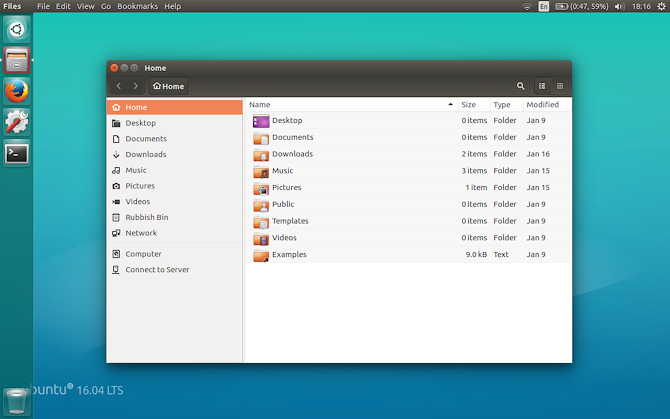
Jak widać, Unity ma już domyślnie stację dokującą i pasek menu. Wszystko, co musisz zrobić, to wprowadzić zmiany wizualne. Można to łatwo osiągnąć za pomocą narzędzia Unity Tweak Tool, które pozwala zmienić niektóre ukryte opcje pulpitu. Zainstaluj go za pomocą tego polecenia terminala:
sudo apt install unity-tweak-toolPo zainstalowaniu otwórz narzędzie, wyszukując je w menu Unity. Następnie idź do Launcher> Wygląd> Pozycja. Zobaczysz, że dok aplikacji ma dwie zmienne pozycje: jedną po lewej (domyślnie) i jedną na dole (jak macOS). Będziesz chciał wybrać Dolny pozycja.
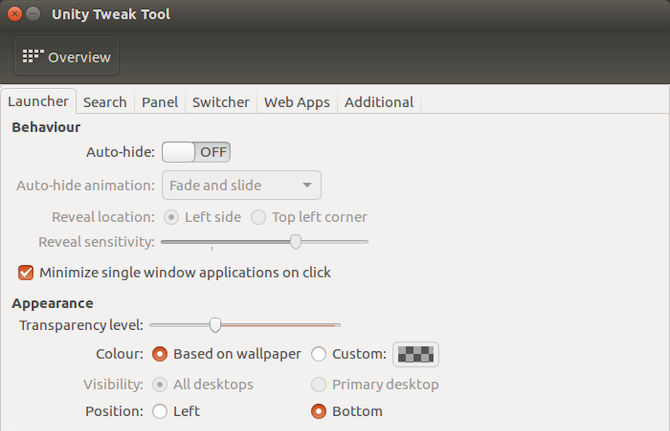
Ostatnie dotknięcia
W narzędziu Unity Tweak wróć do Przegląd menu. Stamtąd znajdź Wygląd> Motyw i wybierz Macos-sierra-master. Twoje aplikacje powinny być teraz bardzo podobne do komputerów Mac.
Motyw ma również ładną tapetę. Aby się do niego dostać, najpierw naciśnij Ctrl + L w menedżerze plików. To pozwala wprowadzić lokalizację:
/home/USER/.themes/macOS-Sierra-master/Znajdź obraz o nazwie Wallpaper.jpg, kliknij prawym przyciskiem myszy i wybierz Ustaw jako tapetę opcja.
Domyślnie pasek menu Unity pokazuje opcje tylko po najechaniu na niego myszką. Aby działał jak macOS, otwórz Ustawienia systemowe, następnie idź do Osobiste> Wygląd> Zachowanie> Widoczność menu. Wybierz zawsze wyświetlane opcja pod nim.
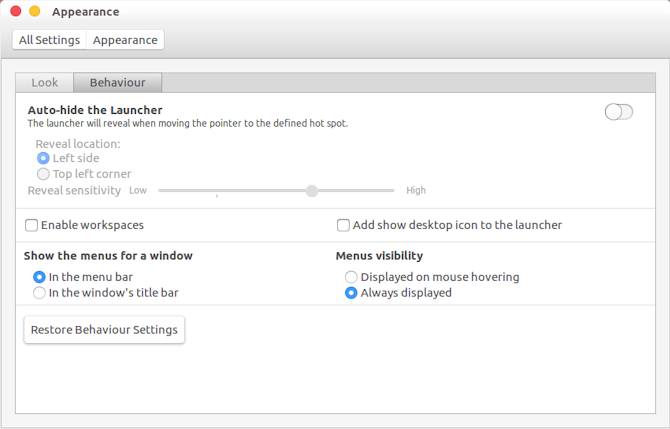
Jaki jest najlepszy sposób, aby Linux wyglądał jak macOS?
Jak widać, niezależnie od pulpitu, można uzyskać dokładne przybliżenie pulpitu macOS.
GNOM
Tutaj wszystko wygląda dobrze, chociaż pasek menu jest nieco inny.
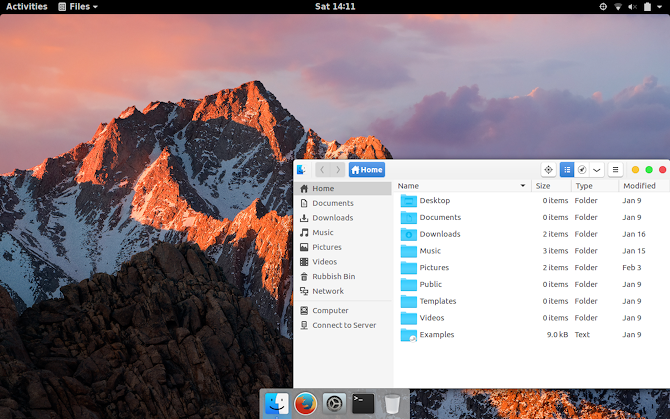
Xfce
Sprawienie, by Xfce wyglądał jak macOS, jest prawdopodobnie najłatwiejszą z dostępnych opcji. Rezultat nie jest tak doskonały jak inne, ale pozwoli ci zaoszczędzić trochę czasu. Możesz rozważyć dodanie pakietu ikon o tematyce macOS, aby poprawić wynik.
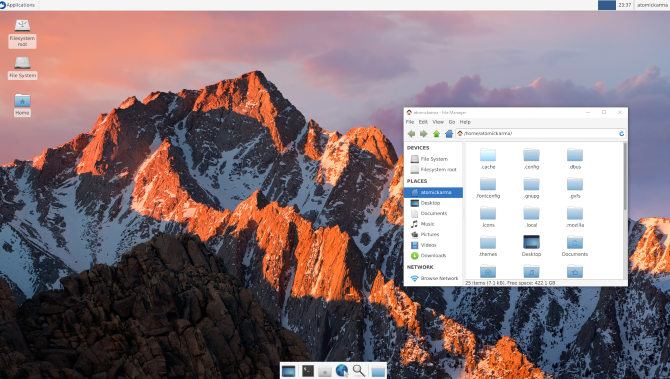
Osocze
Motyw ikony w Plazmie nie pasuje zbyt dobrze, ale mimo to zapewnia dobre wrażenia podobne do Maca.
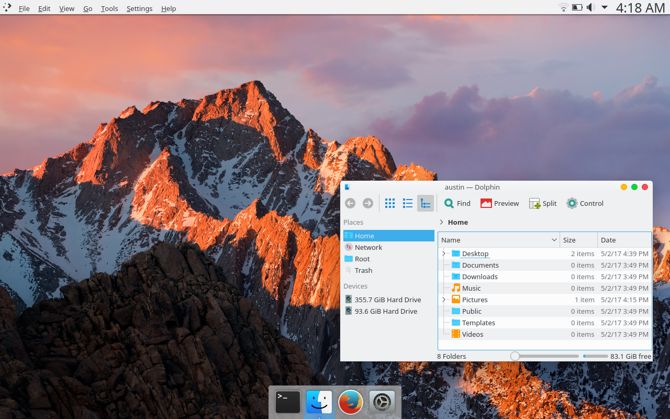
Cynamon
Prawdopodobnie jest to pulpit Cinnamon, który jest najbardziej zbliżony do macOS.

Jedność
Kolor i wyrównanie doku ujawnia fakt, że tak naprawdę nie jest to macOS. Korzystanie z Plank nie było opcją - utrudniałoby uruchamianie programów.
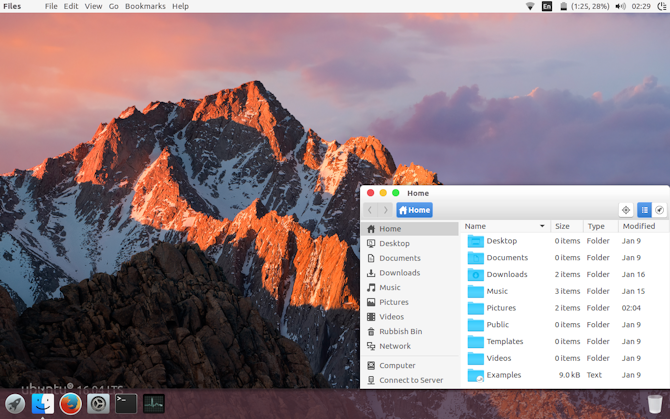
Ponownie skonfiguruj pulpit systemu Linux jako macOS już dziś
Linux jest niezwykle elastyczny - jeśli nie podoba ci się to, co widzisz, możesz go zmienić. Niezależnie od tego, czy tworzysz własne poprawki, czy instalujesz motywy, paczki ikon i inne dodatki, zależy od Ciebie.
Jeśli chcesz mieć najłatwiejszą opcję, aby Linux wyglądał jak komputer Mac, zalecamy użycie pulpitu Xfce.
Oznacza to jednak, że możesz wybierać spośród szerokiej gamy środowisk i dystrybucji komputerów stacjonarnych. Niektóre dystrybucje systemu Linux wyglądają nawet jak macOS. A jeśli chcesz zachować oba systemy operacyjne, zobacz jak uruchomić podwójnie system Linux na komputerze Mac Jak zainstalować i uruchomić podwójny system Linux na komputerze MacOto jak zainstalować system Linux na komputerze Mac. Możesz wypróbować Ubuntu z podwójnym uruchomieniem lub całkowicie zastąpić macOS Linuksem! Czytaj więcej .
Christian Cawley jest zastępcą redaktora ds. Bezpieczeństwa, Linux, DIY, programowania i technologii. Jest także producentem The Really Useful Podcast i ma duże doświadczenie w obsłudze komputerów stacjonarnych i oprogramowania. Współtwórca magazynu Linux Format, Christian majsterkowicz Raspberry Pi, miłośnik Lego i miłośnik gier retro.
