Reklama
The Microsoft Store (dawniej Sklep Windows) to oficjalny rynek Microsoft do pobierania aplikacji. Niektóre aplikacje Windows są dostępne wyłącznie na nim. To jeszcze bardziej frustruje, gdy oficjalny sklep Windows przestaje działać lub nie otwiera się szybko.
Zaokrągliliśmy kroki, które pomogą naprawić Microsoft Store. Niezależnie od tego, czy jest to narzędzie do rozwiązywania problemów, które automatycznie wykrywa i naprawia problemy lub czyści pamięć podręczną, istnieje szansa, że jedna z pomocnych wskazówek poniżej spełni swoje zadanie.
Czytaj dalej, aby zapoznać się z najlepszym przewodnikiem rozwiązywania problemów i naprawy w sklepie Microsoft Store.
1. Skorzystaj z narzędzia do rozwiązywania problemów z aplikacjami ze Sklepu Windows
Firma Microsoft ma narzędzie do rozwiązywania problemów, które skanuje system i wykrywa wszelkie problemy, które mogą uniemożliwiać prawidłowe działanie aplikacji Microsoft Store. Następnie, jeśli to możliwe, automatycznie naprawia je bez robienia czegokolwiek.
Narzędzie do rozwiązywania problemów można uzyskać, naciskając Klawisz Windows + I aby otworzyć Ustawienia. Iść do Aktualizacja i bezpieczeństwo> Rozwiązywanie problemów. Odnaleźć Aplikacje ze Sklepu Windows na liście kliknij ją i kliknij Uruchom narzędzie do rozwiązywania problemów.
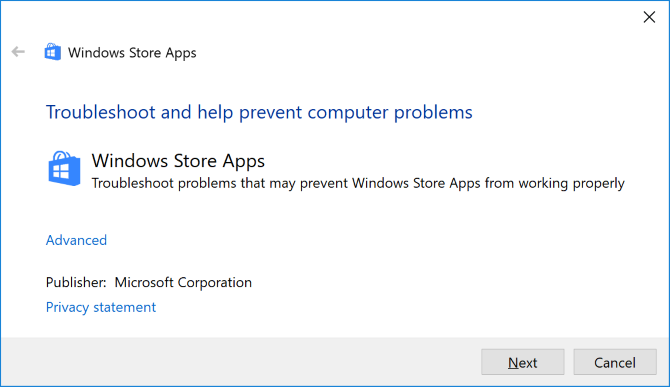
Otworzy się okno, które rozpocznie wykrywanie problemów. Nie powinno to potrwać dłużej niż kilka minut.
W przypadku wykrycia problemów narzędzie do rozwiązywania problemów spróbuje je rozwiązać. Alternatywnie, może dać ci kroki, jak zrobić to sam. Możesz także być w stanie kliknąć Kolejny aby zobaczyć wiele rozwiązań.
Narzędzie do rozwiązywania problemów może nie być w stanie rozwiązać problemów lub może nawet nie znaleźć żadnych problemów, ale i tak warto spróbować.
2. Sprawdź czas swojego komputera
Może to zabrzmieć dziwnie, ale sklep Microsoft Store może się nie otworzyć, jeśli data i godzina komputera są niedokładne. Wynika to z faktu, że Sklep sprawdza, czy czas, który śledzi, jest zsynchronizowany z czasem komputera.

naciśnij Klawisz Windows + I aby otworzyć Ustawienia. Kliknij Czas i język. Upewnij się, że Strefa czasowa jest poprawne. Następnie przesuń Ustaw czas automatycznie do Poza, poczekaj na przetworzenie, a następnie przesuń go z powrotem Na.
3. Zresetuj Sklep Microsoft
Możesz zresetować aplikacje systemu Windows, co spowoduje wyczyszczenie zapisanych danych i przywrócenie ich do wartości domyślnych. Chociaż wyczyści to twoje ustawienia, nie stracisz żadnych zakupów ani zainstalowanych aplikacji.
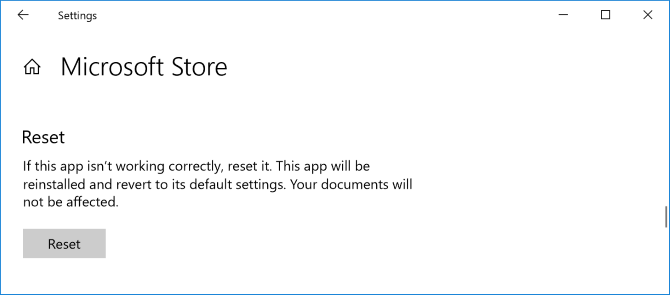
naciśnij Klawisz Windows + I aby otworzyć Ustawienia i kliknąć Aplikacje. Przewiń listę i kliknij Microsoft Store. Następnie kliknij Opcje zaawansowane> Resetuj. Wyświetli ostrzeżenie, że dane aplikacji zostaną usunięte, więc kliknij Resetowanie jeszcze raz.
4. Wyczyść pamięć podręczną sklepu
Wyczyszczenie pamięci podręcznej Sklepu może pomóc rozwiązać problemy z instalacją lub aktualizacją aplikacji. W rzeczywistości, wyczyszczenie pamięci podręcznej może rozwiązać wiele problemów z systemem Windows 7 ukrytych pamięci podręcznych systemu Windows i jak je usunąćPliki w pamięci podręcznej mogą zajmować wiele bajtów. Chociaż dedykowane narzędzia mogą pomóc Ci zwolnić miejsce na dysku, mogą nie wyczyścić wszystkiego. Pokażemy, jak ręcznie zwolnić miejsce w pamięci. Czytaj więcej . Jest niezwykle prosty w obsłudze i zajmuje tylko pół minuty.

naciśnij Klawisz Windows + R. aby otworzyć Uruchom, a następnie wprowadź wsreset.exe i kliknij dobrze. Otworzy się puste okno wiersza polecenia, ale możesz mieć pewność, że wyczyści pamięć podręczną. Po około dziesięciu sekundach okno zostanie zamknięte, a Sklep otworzy się automatycznie.
5. Zresetuj składniki usługi Windows Update
Jeśli masz problemy z aktualizacją Sklepu lub samych aplikacji, spróbuj zresetować składniki usługi Windows Update. Do tego jest zautomatyzowane narzędzie do naprawy. Możesz to uzyskać od Repozytorium skryptów Microsoft.
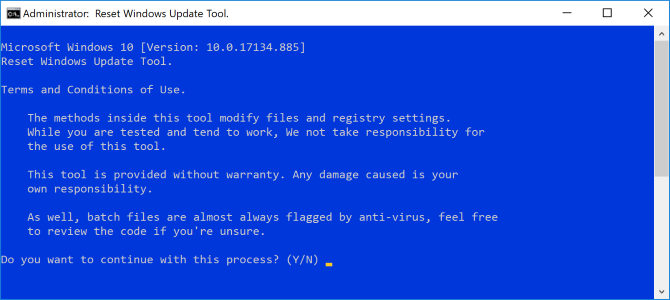
Pobierz plik ZIP i rozpakuj go. Kliknij prawym przyciskiem myszy plik ResetWUEng.cmd i kliknij Uruchom jako administrator.
naciśnij Y następnie Wchodzić aby potwierdzić, że chcesz kontynuować. Następnie naciśnij 2 wybrać Resetuje składniki usługi Windows Update i wtedy Wchodzić potwierdzać. Poczekaj na zakończenie procesu.
Jeśli to nie pomoże, sprawdź nasz przewodnik na rozwiązywanie problemów z Windows Update Jak rozwiązać problemy z Windows Update w 5 łatwych krokachCzy Windows Update zawiódł cię? Być może pobieranie utknęło lub aktualizacja odmówiła instalacji. Pokażemy Ci, jak rozwiązać najczęstsze problemy z Windows Update w Windows 10. Czytaj więcej dla niektórych innych rozwiązań.
6. Edytuj rejestr błędów połączenia
Jeśli pojawi się błąd połączenia podczas uruchamiania sklepu, pobierania aplikacji lub aktualizowania aplikacji, czas przejść do rejestru. Należy ściśle przestrzegać tych instrukcji, ponieważ nieprawidłowe zmiany w rejestrze mogą powodować dalsze problemy.

Najpierw naciśnij Klawisz Windows + R. aby otworzyć Uruchom. Wejście regedit i kliknij dobrze. Otworzy się Edytor rejestru. Korzystając z folderów po lewej, przejdź do następującej ścieżki folderów:
HKEY_LOCAL_MACHINE \ SOFTWARE \ Microsoft \ Windows NT \ CurrentVersion \ NetworkList \ ProfilesKliknij prawym przyciskiem myszy Profile, Wybierz Uprawnienia, następnie kliknij zaawansowane. Kleszcz Zastąp wszystkie wpisy uprawnień do obiektów potomnych wpisami uprawnień dziedziczonych z tego obiektu i kliknij dobrze. Teraz uruchom ponownie system i mam nadzieję, że problem zostanie rozwiązany.
7. Sprawdź ustawienia proxy
Używanie nieregularnych ustawień sieciowych może powodować problemy ze Sklepem Microsoft. Najpierw wyłącz wszelką zainstalowaną sieć VPN - zapoznaj się z dokumentacją pomocy programu, aby uzyskać wskazówki, jak to zrobić. Alternatywnie odinstaluj go całkowicie, naciskając Klawisz Windows + I aby otworzyć Ustawienia. Kliknij Aplikacje, wybierz VPN z listy i kliknij Odinstaluj.
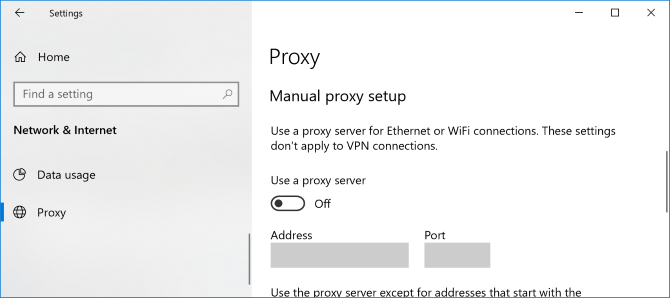
Następnie sprawdź ustawienia proxy. naciśnij Klawisz Windows + I i do Sieć i Internet> Serwer proxy. Pod Ręczna konfiguracja serwera proxy, Upewnij się, że Użyj serwera proxy jest ustawione na Poza.
8. Ponownie zarejestruj sklep Microsoft Store
Aplikacji Store nie da się łatwo odinstalować, więc najbliższym krokiem jest ponowna rejestracja w systemie. Najpierw wyszukaj system PowerShell, a następnie kliknij prawym przyciskiem myszy odpowiedni wynik i wybierz Uruchom jako administrator. Mówiąc najprościej, PowerShell to środowisko skryptowe, które można wykorzystać do automatyzacji zadań.
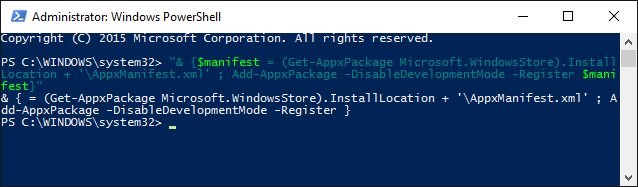
Jeśli używasz systemu Windows 10, wprowadź następujące dane, a następnie naciśnij Wchodzić:
"& {$ manifest = (Get-AppxPackage Microsoft. WindowsStore) .InstallLocation + '\ AppxManifest.xml'; Add-AppxPackage -DisableDevelopmentMode -Register $ manifest} "Jeśli używasz systemu Windows 8, wprowadź zamiast tego polecenie:
Add-AppxPackage -DisableDevelopmentMode -Register $ Env: SystemRoot \ WinStore \ AppxManifest. XMLMożesz teraz zamknąć PowerShell i otworzyć aplikację Sklep, w której mam nadzieję, że problem zostanie rozwiązany.
Uzyskaj najlepsze aplikacje Microsoft Store dla systemu Windows
Może być frustrujące, gdy coś prostego, takiego jak Microsoft Store, nie działa poprawnie, więc mam nadzieję, że powyższe rozwiązania rozwiązały problemy.
Po ponownym uruchomieniu sklepu Microsoft Store nadszedł czas, aby wyposażyć system w najlepsze aplikacje. Aby uzyskać wskazówki, sprawdź nasz artykuł na temat najlepsze aplikacje Microsoft Store.
Jeśli wybierzesz aplikacje komputerowe zamiast aplikacji Microsoft Store Desktop vs. Aplikacje Microsoft Store: które należy pobrać?Czy powinieneś pobrać aplikacje Windows ze sklepu Microsoft Store, czy korzystać z tradycyjnych programów komputerowych? Oto główne różnice. Czytaj więcej albo nie? Przygotowaliśmy porównanie tych dwóch opcji, aby pomóc ci podjąć świadomą decyzję.
Joe urodził się z klawiaturą w rękach i od razu zaczął pisać o technologii. Obecnie jest niezależnym pisarzem. Zapytaj mnie o Krosno.


