Reklama
Istnieje wiele aplikacji dla zainteresowanych użytkowników online Windows Live Skydrive i 3 alternatywne usługi magazynowania online Czytaj więcej przechowywanie 4 najlepsze witryny, aby uzyskać 10 GB bezpłatnej kopii zapasowej i pamięci online Czytaj więcej i lokalny Najlepsze bezpłatne oprogramowanie do tworzenia kopii zapasowych na Twój komputer Czytaj więcej utworzyć kopię zapasową. Możesz czuć się komfortowo używając czegoś takiego Dropbox 4 unikalne i ciekawe sposoby korzystania z Dropbox Czytaj więcej , ale jeśli masz ważne pliki poza Dropbox lub po prostu pragniesz czegoś więcej niż prostych opcji dostępnych w Dropbox, nie możesz się pomylić z SpiderOak.
Zaletą tego drugiego, który był wcześniej prezentowany w naszym katalogu, jest to, że daje on pełną kontrolę nad tym, które dane są archiwizowane, synchronizowane i udostępniane. Oferuje również wiele opcji wyboru lub wykluczenia plików do utworzenia kopii zapasowej według typu, rozmiaru lub wieku.
Dla zainteresowanych instalacja
Tworzenie kopii zapasowej danych
SpiderOak pozwala wybrać foldery, które chcesz wykonać kopię zapasową w Utworzyć kopię zapasową zakładka klienta pulpitu - domyślnie Muzyka, Filmy, Obrazy Podstawowy widok. Jeśli masz na myśli określone foldery, które chcesz wykonać kopię zapasową, po prostu kliknij zaawansowane przycisk w prawym górnym rogu. Tutaj możesz wybrać dowolne foldery na dysku głównym, a także dyski zewnętrzne i sieciowe. Po prawej stronie nadal możesz wybrać wstępnie wybrane foldery, takie jak Pulpit, Dokumentyitp.

Ponieważ SpiderOak oferuje 2 GB bezpłatnej przestrzeni dyskowej, możesz zobaczyć, ile miejsca zajmie każdy folder, patrząc na dół pasek pamięci (który staje się czerwony, jeśli wybór folderu przekracza 2 GB), co ułatwia wybieranie folderów odpowiednio.
![SpiderOak - rozwiązanie do tworzenia kopii zapasowych i udostępniania danych online [międzyplatformowe] 2](/f/c39fc8583d0c8e0d460eba9ae9b70723.png)
Po zakończeniu wyboru kliknij Zapisać przycisk, aby rozpocząć tworzenie kopii zapasowej. SpiderOaks zapisuje wszelkie zmiany w istniejących plikach, a także nowe pliki. Możesz zmodyfikować harmonogram tworzenia kopii zapasowej, klikając Preferencje i kierując się do Harmonogram patka.
![SpiderOak - rozwiązanie do tworzenia kopii zapasowych i udostępniania danych online [międzyplatformowe] 3](/f/a8b314595812d34ee2a98d77361dc224.jpg)
Ponad w Utworzyć kopię zapasową po lewej stronie masz więcej opcji, aby zachować kontrolę nad tym, które pliki mają zostać utworzone. Możesz wykluczyć pliki, które przekraczają określony rozmiar lub wiek.
![SpiderOak - rozwiązanie do tworzenia kopii zapasowych i udostępniania danych online [międzyplatformowe] 4](/f/c3bea9e62c289e247b70134cff17c72b.png)
Archiwizacja Twoich danych
Jeśli odznaczysz foldery w Utworzyć kopię zapasową zakładka, przyszłe zmiany w tych folderach nie zostaną zapisane.
![SpiderOak - rozwiązanie do tworzenia kopii zapasowych i udostępniania danych online [wieloplatformowe] 4b](/f/046c882252c43395a2e58548fdffa117.png)
Te foldery pozostaną jednak zarchiwizowane na koncie SpiderOak. Oznacza to również, że te foldery zajmą część 2 GB pamięci, chyba że usuniesz je w Widok patka. Może to być pomocne dla użytkowników, którzy muszą archiwizować aktualnie nieużywane, ale ważne foldery.
Synchronizowanie folderów na różnych urządzeniach

W przeciwieństwie do aplikacji do synchronizacji, takich jak Dropbox, SpiderOak pozwala zsynchronizować dowolne foldery na komputerze (które muszą być również folderami, których kopie zapasowe znajdują się obecnie w SpiderOak). Możesz sprecyzować, które foldery są synchronizowane na przykład na dysku zewnętrznym i wewnętrznym dysku twardym komputera. Wystarczy utworzyć nową synchronizację na karcie Synchronizacja, nadać jej nazwę, wybrać foldery do synchronizacji i voila!
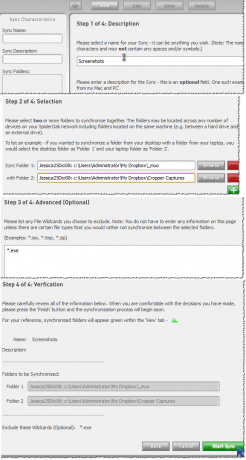
Udostępnianie folderów przez ShareRooms chronione hasłem
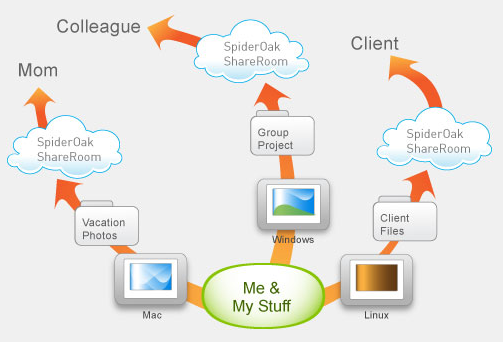
Możesz utworzyć ShareRooms, aby udostępnić określone foldery różnym odbiorcom. Najpierw musisz utworzyć publiczny identyfikator logowania, który jest znany jako ShareID w SpiderOak. Następnie wybierz nazwę ShareRoom, RoomKey (hasło), foldery do udostępnienia i gotowe!
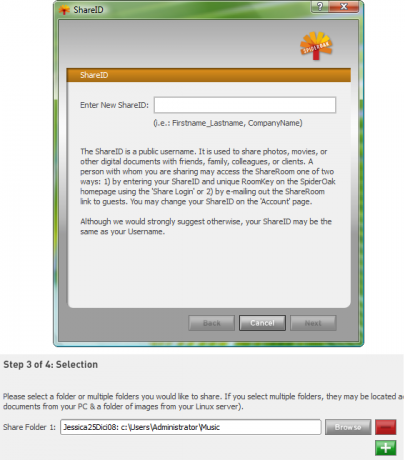
Wszelkie zmiany wprowadzone w folderach zostaną natychmiast odzwierciedlone w ShareRooms (i twoich gości za pośrednictwem kanałów RSS). Twoi goście mogą uzyskać dostęp do ShareRoom, jeśli podasz im adres URL, ale mogą również zalogować się na stronie SpiderOak, pod Udostępnij logowanie.

Wyświetlanie danych z kopii zapasowej
Ponad w Widok na karcie będziesz mógł sprawdzić, które foldery mają kopię zapasową i są udostępniane. Można również wyświetlić poprzednie wersje plików, które są oznaczone liczbami w nawiasach w nazwach plików.
![SpiderOak - rozwiązanie do tworzenia kopii zapasowych i udostępniania danych online [międzyplatformowe] 9](/f/c8c9558154f8a6fb04127de87a654f58.jpg)
Na tej karcie możesz również usunąć zarchiwizowane lub zarchiwizowane foldery z konta SpiderOak, aby odzyskać miejsce, bez obawy o usunięcie tych samych folderów z komputera.
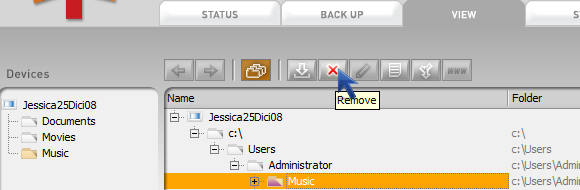
Pobieranie plików
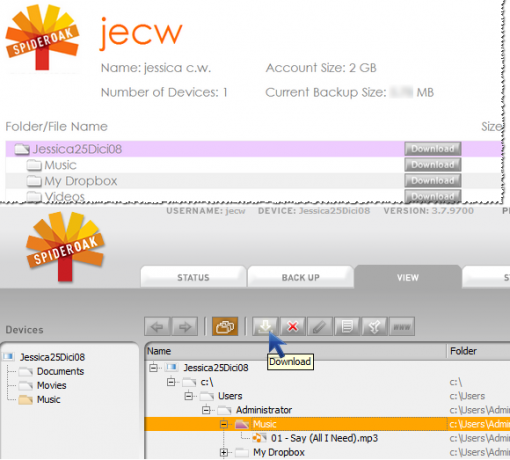
Możesz pobrać swoje pliki ze strony SpiderOak po zalogowaniu lub w kliencie stacjonarnym w Widok, zaznaczając folder i klikając Ściągnij przycisk. SpiderOak jest również przydatny Łączyć opcja (zobacz wersję demo tutaj), z którego możesz korzystać, gdy nie chcesz usuwać żadnych folderów.
W przypadku tej aplikacji może być trochę krzywej uczenia się, ponieważ oferuje ona tak wiele opcji, więc bardzo polecam oglądać Prezentacje wideo SpiderOak, które są krótkie i słodkie, ale także wyjaśniają wizualnie, co tu szczegółowo opisałem.
Jeśli wypróbowałeś SpiderOak, możesz powiedzieć nam w komentarzach, czy uważasz, że jest on przydatny i lepszy niż inne aplikacje!
Jessica interesuje się wszystkim, co zwiększa produktywność osobistą i jest oprogramowaniem typu open source.


