Reklama
To jeden z tych czasów, kiedy chcę, abyś wskoczył na sam dół strony. Dysk Google współpracował z trzema autorami z trzech części Stanów Zjednoczonych. Trzej autorzy mieli godzinę na napisanie i współpracę przy krótkim opowiadaniu. Osiągnęli sukces. To partnerstwo w czasie rzeczywistym w najlepszym wydaniu.
Udostępnianie za pomocą współpracujących platform chmurowych, takich jak Dysk Google, nie jest już niczym nowym. Giganci świata techniki toczą wojny o przedsiębiorstwa i konsumentów. Pył nie ułoży się w najbliższym czasie. To dobra wiadomość dla nas, konsumentów, ponieważ usprawniamy dzień pracy dzięki udostępnianym plikom, folderom i zespołom.
Więc muszę cię zapytać - czy nadal jest to bardzo łatwe udostępniać pliki na Dysku Google? A może wciąż wiesz, o co chodzi? Tak czy inaczej, te dziesięć wskazówek powinno pomóc Ci nieco lepiej zarządzać udostępnianymi plikami od dzisiaj.
Uwaga: Jeśli udostępniasz poufne pliki, koniecznie włączyć szyfrowanie Dysku Google po stronie klienta 3 Przydatne narzędzia do poprawy bezpieczeństwa i prywatności Dysku Google Czy zintegrowane szyfrowanie Dysku Google wystarcza, aby zabezpieczyć prywatne pliki przed kradzieżą i włamaniami? Dowiedzmy Się. Czytaj więcej !
Podstawy udostępniania
Chodzi o stworzenie odpowiedniego rodzaju uprawnień do udostępniania i poziomu udostępniania. Możesz udostępnić dowolny plik lub folder na Dysku Google. Dwuminutowe wideo podsumowuje cały proces.
Jako właściciel możesz dać innym pełne prawo własności do pliku lub pewien poziom dostępu do przeglądania i edycji.
- Może edytować: Arkusz współpracy, nad którym pracujesz ze swoim zespołem.
- Może komentować: Szkic książki, którą piszesz. Inni mogą wyświetlać i dodawać komentarze do pliku, ale nie mogą go edytować. Foldery nie mają komentarzy.
- Może zobaczyć: Zaproszenie na przyjęcie weekendowe, które właśnie utworzyłeś w Prezentacji.
Oto wykres porównujący dostęp do przeglądarki, komentatora, edytora lub właściciela:
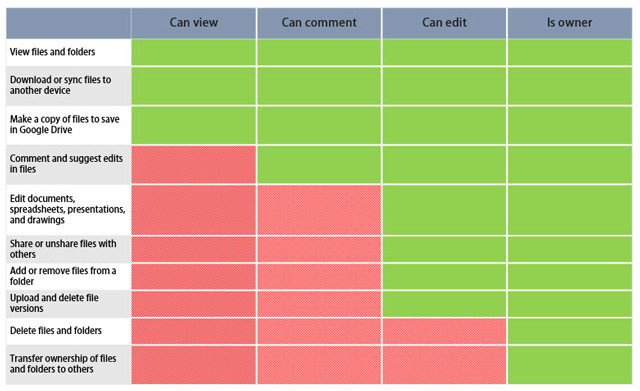
1. Jak wyłączyć kopiowanie, pobieranie i drukowanie udostępnionych plików?
Możesz zabronić pobierania, drukowania i kopiowania udostępnionych plików. Zaawansowana funkcja zarządzania prawami do informacji usuwa te opcje z menu przeglądarki. To kolejna warstwa kontroli nad dokumentami.
Otwórz Dysk Google. Wybierz udostępniony plik i kliknij Dzielić ikona w prawym górnym rogu.
Na Udostępnij innym w oknie dialogowym dodaj nazwę współpracownika i kliknij przycisk zaawansowane opcja znajduje się w prawym dolnym rogu.
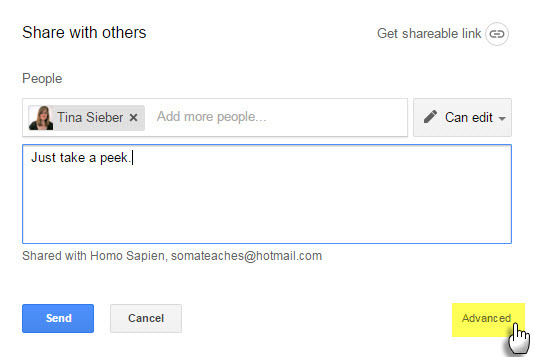
Wybierz Wyłącz opcje pobierania, drukowania i kopiowania dla komentujących i przeglądających pudełko. Kliknij Zapisać zmiany.
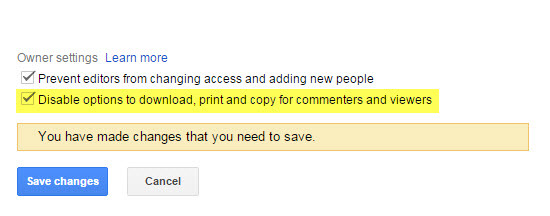
Widzowie zobaczą powiadomienie „Wyłączone opcje eksportu” u góry menu Plik i Edytuj dla określonych dokumentów, arkuszy kalkulacyjnych i prezentacji.
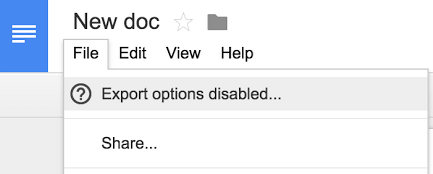
Pamiętaj, że osoby z uprawnieniami do „edycji” nadal będą mogły pobierać, drukować i kopiować plik, nawet jeśli to ustawienie jest włączone.
2. Udostępnij folder użytkownikom innym niż Google
Twoi znajomi i koledzy nie potrzebują konta Google, aby wyświetlić folder lub dokument na Dysku Google. Jest to jedna z mało znanych możliwości Dysku Google. Możesz wysłać zaproszenie na ich adres e-mail. Lub użyj udostępnionego linku.
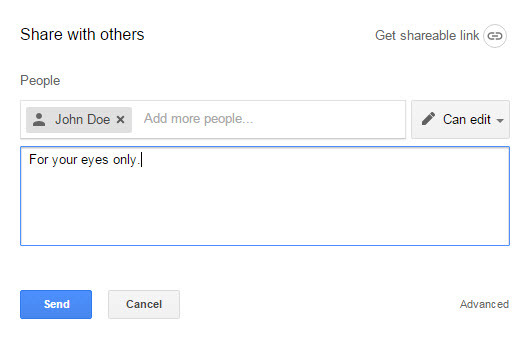
Wybrać pomiędzy Może zobaczyć lub Może edytować lub Może komentować. Kliknij przycisk Zapisz.
Możesz wejść do zaawansowane ustawienia udostępniania i wybierz inne opcje udostępniania. Osoba otrzymująca zaproszenie nie musi się rejestrować i logować na konto Google, aby wyświetlić plik. Ale będą potrzebować konta Google, aby edytować plik lub komentować.
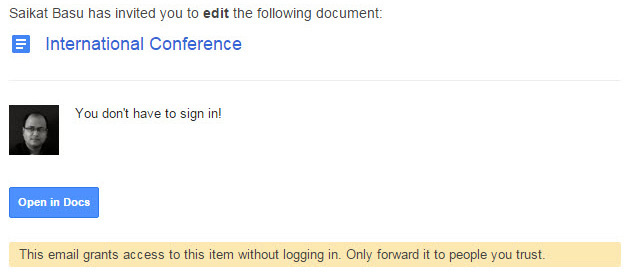
Udostępnianie za pośrednictwem łącza to zagrożenie dla bezpieczeństwa Jak bezpieczne są Twoje dokumenty na Dysku Google? Czytaj więcej dla poufne dokumenty ponieważ każdy z linkiem może uzyskać dostęp do pliku.
3. Pobierz cały folder współdzielony
Dysk Google pozwala pobrać całą zawartość folderu współdzielonego jako archiwum ZIP. Jest to przydatne do zapisywania lokalnych kopii udostępnionych dokumentów. Struktura folderów z dowolnymi podfolderami zostaje zachowana w archiwum.
Iść do Podziel sie ze mna Na Twoim Dysku Google. Kliknij folder prawym przyciskiem myszy i wybierz Ściągnij.
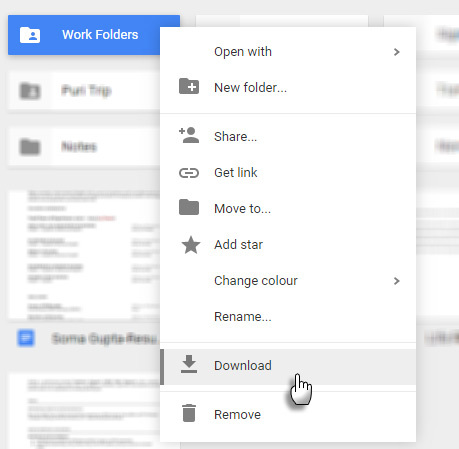
Możesz także użyć ikona potrójnych kropek na pasku narzędzi, aby pobrać folder.
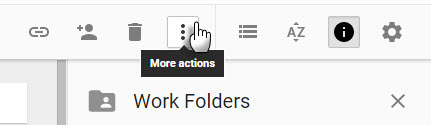
Jeśli pobierzesz dokument, arkusz lub slajd Google, zostanie on pobrany jako dokument pakietu Office. Wszystkie inne pliki zostaną pobrane w ich rodzimym formacie.
4. Przekaż własność plików komuś innemu
Istnieje wiele powodów przenoszenia własności dokumentów na inną osobę. Może ktoś inny przejmuje projekt. Może ktoś cię zwolnił. Z drugiej strony, wybierasz się na wakacje i po prostu chcesz przekazać odpowiedzialność za udostępnione dokumenty. Proces cyfrowego „przekazania” dokumentów i folderów z Dysku Google jest łatwy.
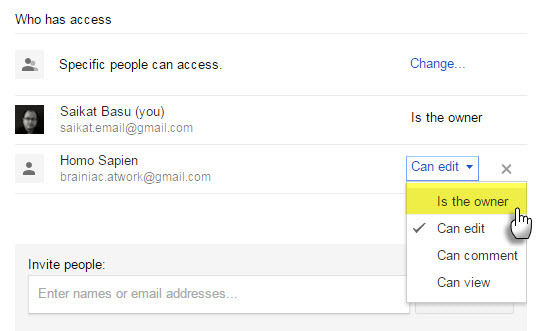
Otwórz Dysk Google. Wybierz folder współdzielony lub plik w Dokumentach, Arkuszach lub Prezentacjach i kliknij Dzielić ikona w prawym górnym rogu. Gdy domniemany właściciel nie ma dostępu do udostępniania… zaproś, wpisując adres e-mail w polu „Zaproś osoby”. Następnie Zapisać.
Kliknij zaawansowane w prawym dolnym rogu pola udostępniania. Kliknij menu rozwijane obok nazwiska osoby, która ma być właścicielem pliku lub folderu. Wybierz Jest właścicielem. Kliknij Gotowy.
Twoja rola jest zmieniana z właściciela na redaktora po przeniesieniu własności.
Uwaga: Nie możesz przenieść prawa własności do zsynchronizowanego lub przesłanego pliku (takiego jak plik PDF lub plik obrazu).
5. Jak poprosić o dostęp do udostępnionych plików?
Podczas próby uzyskania dostępu do pliku za pomocą udostępnionego łącza może zostać wyświetlony komunikat „Potrzebujesz uprawnień”.
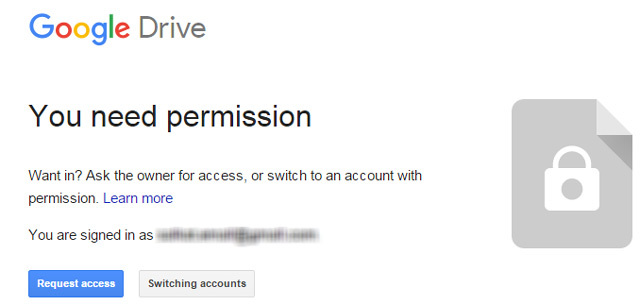
Czasami właściciele udostępniają link, zanim ustalą uprawnienia. Możesz także otworzyć plik z alternatywnym identyfikatorem Google. Łatwo jest poprosić o dostęp za pomocą jednego kliknięcia.
Na pulpicie:
- Otwórz link do pliku.
- Kliknij Poproś o dostęp.
Na Androidzie:
Dzięki aplikacji Dysk na Androida możesz poprosić o dostęp jednym dotknięciem, gdy pojawi się komunikat „Nie można uzyskać dostępu do dokumentu”. Prośba o zgodę wyśle wiadomość e-mail do właściciela z poziomu aplikacji. Właściciele plików natychmiast otrzymują powiadomienie na Androida i iOS. Aplikacja mobilna została zaktualizowane z tą funkcją ostatnio.
6. Wyszukaj współpracownika
Udostępnianie dokumentu 10 członkom jest łatwe. Udostępnianie 50 połączeniom w celu lepszego planowania. Zarządzanie udostępnianymi plikami oznacza również śledzenie, który współpracownik pracuje nad którym dokumentem.
Iść do Pokaż szczegóły (Kliknij ikonę „I” na pasku narzędzi). Przeglądaj Czynność kartę, aby szybko sprawdzić, które pliki zostały ostatnio udostępnione.
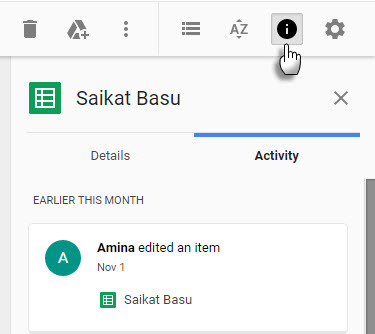
Kliknij Podziel sie ze mna w lewym menu Dysku Google. Otrzymasz listę wszystkich dokumentów, do których udostępniasz dostęp.
Użyj Moc filtrów wyszukiwania Google. Korzyści z wydajności nie będą zaskoczeniem dla osób zaznajomionych z filtrami Gmaila.
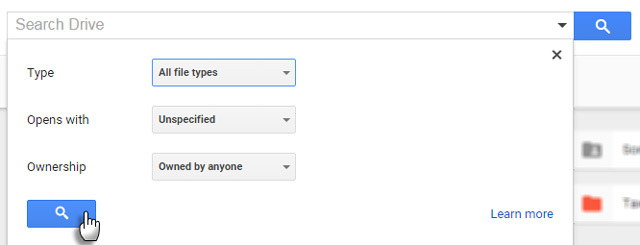
Użyj pola wyszukiwania u góry Dysku Google. Wyszukiwanie na Dysku Google przeszukuje również treść dokumentu. Możesz przeszukiwać pierwsze 100 stron dowolnych przesłanych dokumentów tekstowych lub plików PDF. Możesz także wyszukiwać tekst znaleziony na pierwszych 10 stronach dowolnych obrazkowych plików PDF. Zamiast przeszukiwać foldery, użyj tej potężnej funkcji, aby szybko dostać się do pliku.
Będąc na Dysku Google, naciśnij klawisz ukośnika do przodu aby umieścić kursor bezpośrednio w polu wyszukiwania. Kliknij małą strzałkę menu rozwijanego w polu wyszukiwania, aby wyświetlić podstawowe filtry wyszukiwania. Nauczenie się kilku ręcznych parametrów może zaoszczędzić czas.
Na przykład: aby znaleźć dokumenty udostępnione komuś, z których korzystasz na adres: [email protected].
Pomoc Google ma pełną listę.
7. Uprość udostępnianie, tworząc grupy kontaktów
Dzięki grupom kontaktów e-mail nie musisz ustawiać indywidualnych uprawnień do dokumentów dla członków zespołu.
Zaloguj się do Kontakty Google. Na lewym pasku bocznym kliknij Nowa grupa.
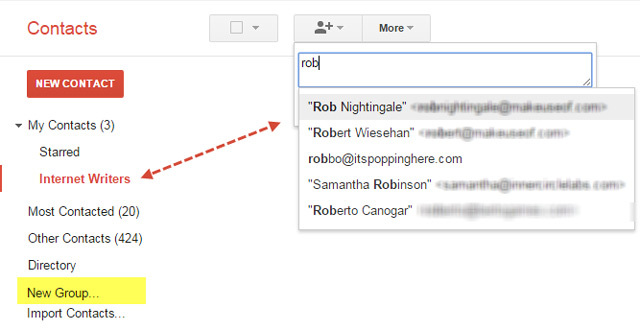
Nadaj mu opisową nazwę zgodnie z projektem zespołowym. Lub cokolwiek innego, co ułatwia ich zapamiętanie. Możesz nazwij grupy według uprawnień aby były łatwe do zapamiętania.
Na przykład: [email protected] lub [email protected].
Wypełnij nową grupę adresami e-mail członków zespołu.
Użyj tych konkretnych grup kontaktów w ustawieniach udostępniania plików lub folderów.
8. Zobacz Liczba wyświetleń udostępnionego dokumentu
Google przechowuje historię wersji, ale nie ma sposobu, aby zobaczyć, ile razy dokument udostępniony został wyświetlony. Mam odpowiedź na to pytanie od Wymiana stosu dyskusja.
Prześlij link do dokumentu do http://goo.gl Usługa skracania adresów URL i udostępniaj tylko ten adres URL. Ta usługa dostarcza informacji o tym, ile razy kliknięto ten link, co jest tak blisko, jak można obecnie dowiedzieć się, ile razy twój dokument był otwierany.
Jest to przydatne w przypadkach, w których możesz chcieć udostępnić dokument publicznie i sprawdzić odpowiedź. Pamiętaj, że publiczne dokumenty i pliki pojawiają się w wynikach wyszukiwania.
Kilka pomysłów na publiczne udostępnianie:
- Prześlij i udostępnij eBook.
- Przetestuj wstępną odpowiedź na kreatywny produkt.
- Zwolnij prezentację Prezentacji do publicznego wyświetlania (np. SlideShare).
- Znajdź otwarte treści edukacyjne.
Wskazówka: Możesz użyć prostej wyszukiwarki Google do wyszukiwania dokumentów publicznych. Na przykład. strona słów kluczowych: drive.google.com
9. Udostępnij przez Slack
Slack to nowe miejsce pracy lub cyfrowa chłodnica wody w biurze. Jeśli jeszcze nie pracujesz ze Slackiem, czas przedstawić go zespołowi. Istnieje wiele sposobów, aby Twoje ulubione usługi działały ze Slackiem. Integracja z Dyskiem Google należy do popularnych.
Slack pozwala importować pliki z Dysku Google i udostępniać je przez Slack. Wszystkie importowane pliki z Dysku Google są również indeksowane przez Slack, co ułatwia wyszukiwanie i wyszukiwanie. Pliki nie są przechowywane w Slack - nadal pozostają w folderach Dysku Google. Slack działa jak przewód.
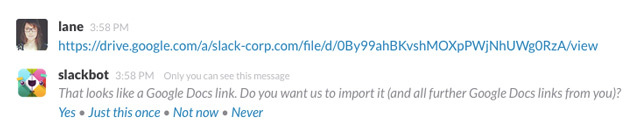
Mały przykład: wklej link do dokumentu Google w czacie Slack. Po zintegrowaniu Slack wyświetla fragment treści z pliku pod linkiem. Jest to bardziej pomocne niż udostępnianie niewidocznych linków.
Centrum pomocy Slack pokazuje, jak połączyć Dysk Google ze Slackiem na dwa proste sposoby.
10. Udostępniaj Dokumenty Google z pakietu Microsoft Office
Dysk Google a Microsoft Word Dokumenty Google vs. Microsoft Word: The Death Match for Research WritingRozwiązania online stają się normą. Postanowiliśmy zobaczyć, jak Microsoft Word łączy się z Dokumentami Google. Który zrobi lepszy papier badawczy? Czytaj więcej mogą być codzienne dwa apartamenty biurowe, ale te dwie potęgi w końcu dobrze się bawią. Możesz teraz otwierać pliki programów Word, Excel i PowerPoint przechowywane na Dysku, pracować na nich w pakiecie Microsoft Office i udostępniać je z powrotem na dysku Google. Wszystko to dzięki poręcznej wtyczce, która z wyobraźnią została nazwana - Wtyczka Dysk Google dla pakietu Microsoft Office.
Wtyczka działa z pakietem Microsoft Office 2007, 2010, 2013 i 2016.
Zainstaluj dodatek i zezwól mu na dostęp do folderów na Dysku Google. Dodatek pojawia się jako dodatkowa karta na Wstążce oraz jako nowa lokalizacja na ekranie Zapisz.
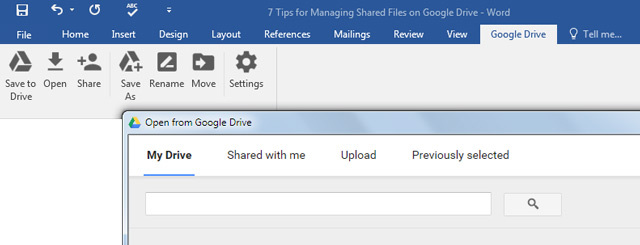
Dokumenty Office przechowywane na Dysku są również kontrolowane pod kątem wersji. Możesz śledzić poprzednie wersje pliku Office lub wrócić do starszej wersji. Gdy chcesz pracować nad dokumentem Google, otwiera się on w odpowiednim programie Dysku Google w osobnym oknie przeglądarki.
To nie jest wspaniale!
Nie możesz iść samotnie w 21św Stulecie. Istnieje wiele korzyści, gdy współpracujesz w czasie rzeczywistym Praca w zespole: 10 wskazówek dotyczących skutecznej współpracy online w czasie rzeczywistym Czytaj więcej . Istnieją również wyzwania. Ale zmniejsz liczbę obręczy, aby po prostu dzielić się informacjami i dobre rzeczy się zdarzą.
Wideo z projektu pisania pokazuje, jak można osiągnąć więcej przy mniejszym nakładzie synergii współpracy.
Poświęć trochę czasu na wspólne funkcje Dysku Google. Od tego zależy harmonia pracy zespołowej. Przenieś Dysk Google poza system przechowywania plików dzięki licznym wskazówkom i sztuczkom, które oferuje na wszystkich platformach. Powiedz nam o roli Dysku Google w połączonym świecie.
Czy aktywnie go wykorzystujesz, aby zbliżyć się do wspólnego projektu? Jaką wskazówkę chcesz udostępnić, aby zarządzanie Dyskiem Google było dla nas trochę lepsze? A może nawet skarga, która Cię powstrzymuje?
Źródło zdjęcia: układanka przez Rido przez Shutterstock
Saikat Basu jest zastępcą redaktora ds. Internetu, systemu Windows i wydajności. Po usunięciu brudu MBA i dziesięcioletniej kariery marketingowej pasjonuje go pomaganie innym w doskonaleniu umiejętności opowiadania historii. Szuka brakującego przecinka Oxford i nie znosi złych zrzutów ekranu. Ale pomysły dotyczące fotografii, Photoshopa i produktywności uspokajają jego duszę.


