Reklama
Gotowy na ulepszenie swojej gry OneNote? Oto jak w pełni wykorzystać osadzoną treść.
Jak sama nazwa wskazuje, OneNote to świetne oprogramowanie do przechowywania wszystkie twoje notatki Jak zapisać wszystko w OneNote z dowolnego miejscaMicrosoft OneNote to potężne narzędzie do tworzenia dowolnych notatek. Unikalna struktura OneNote pomaga zbierać, organizować i udostępniać notatki. Oto najlepsze sposoby gromadzenia informacji z dowolnego miejsca. Czytaj więcej w jednym miejscu. Ale po co się tu zatrzymywać? Kiedy piszemy notatki, zazwyczaj dotyczą one czegoś innego. Czy nie byłoby wspaniale, gdybyśmy mogli przechowywać treści, które komentujemy, wraz z notatkami, które robimy?
OneNote sprawia, że niezwykle wygodne jest osadzanie multimediów w naszych notatkach, więc nie ograniczaj się do słowa pisanego. Skorzystaj w pełni z cyfrowej pracy i zmień OneNote w multimedialny album z notatkami.
1. Drukuj dokumenty do OneNote
W programie OneNote dodawanie notatek do istniejącego dokumentu jest dziecinnie proste, zwłaszcza jeśli piszesz odręcznie za pomocą rysika. Łatwo jest osadzić pełnowymiarowy wydruk cyfrowy dokumentu, który można oznaczyć notatkami i komentarzami. W rzeczywistości możesz to zrobić z dowolnego programu na komputerze.
Po zainstalowaniu programu OneNote komputer zyskuje możliwość wysyłania dokumentów bezpośrednio do programu z okna dialogowego drukowania. To jest bardzo podobne drukowanie do pliku PDF Jak drukować do pliku PDF z dowolnej platformyChcesz wydrukować plik do formatu PDF? To łatwiejsze niż myślisz, bez względu na to, z jakiego urządzenia korzystasz. Podsumowaliśmy wszystkie opcje. Czytaj więcej .
Aby rozpocząć, otwórz dokument, który chcesz osadzić w swoim notatniku. Wybrałem otwarcie pliku PDF za pomocą Google Chrome, ale ten proces jest również przydatny podczas pracy z prezentacjami PowerPoint.
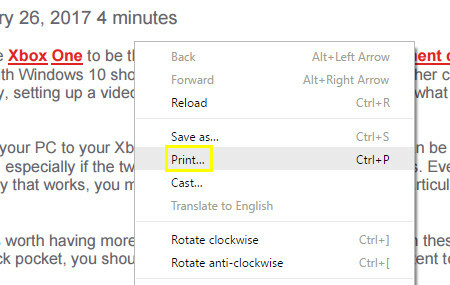
Najpierw otwórz okno dialogowe drukowania. Dokładny proces różni się w zależności od używanego programu, ale Ctrl + P prawdopodobnie wykona zadanie.
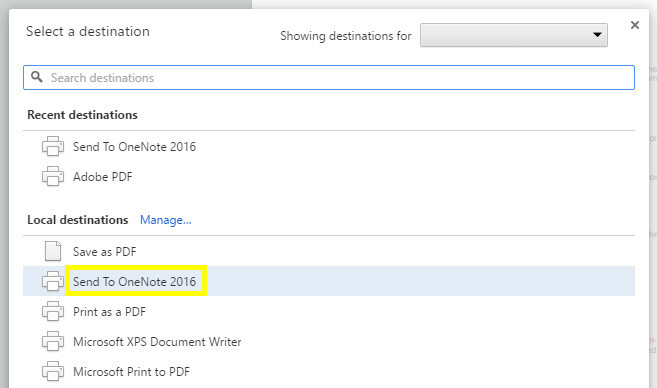
Wybierać Wyślij do OneNote 2016 jako drukarkę i kliknij Wydrukować. OneNote otworzy się i zaimportuje dokument w całości.
2. Osadzaj dokumenty jako załączniki
OneNote pozwala użytkownikom dodawać dokument do notebooka jako załącznik, do którego mogą uzyskać dostęp w dowolnym momencie. W połączeniu z narzędziami do współpracy oprogramowania możemy wykorzystać tę funkcjonalność, aby stworzyć wygodny sposób śledzenia zmian w udostępnianym dokumencie.
Najpierw utwórz tabelę za pomocą Stół przycisk w Wstawić patka. Użyłem pięciu kolumn, ponieważ chcę mieć miejsce na pięć informacji: datę przesłania wersji dokumentu, numer wersji, autora, sam plik i wszelkie uwagi. Oczywiście twoje potrzeby mogą być inne.
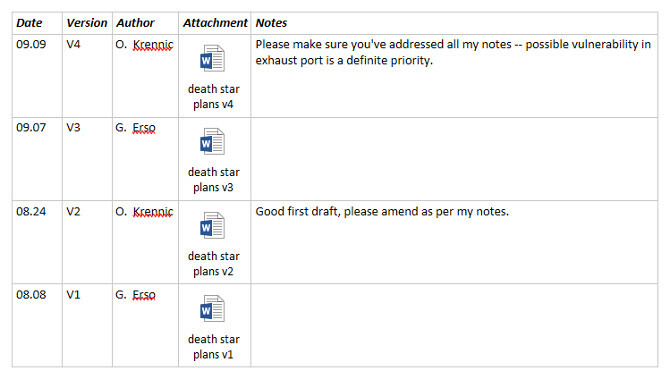
Powyżej możesz zobaczyć działającą wersję skonfigurowanego przeze mnie stołu. Następnie dodamy piątą i ostatnią wersję naszego dokumentu. Aby rozpocząć, kliknij prawym przyciskiem myszy wiersz nagłówka i wybierz Stół > Wstaw poniżej.
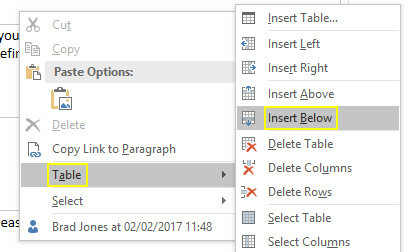
Spowoduje to dodanie nowego wiersza do naszej piątej i ostatniej wersji. Aby załączyć dokument, kliknij odpowiednią komórkę i wybierz Załącznik z Wstawić patka.
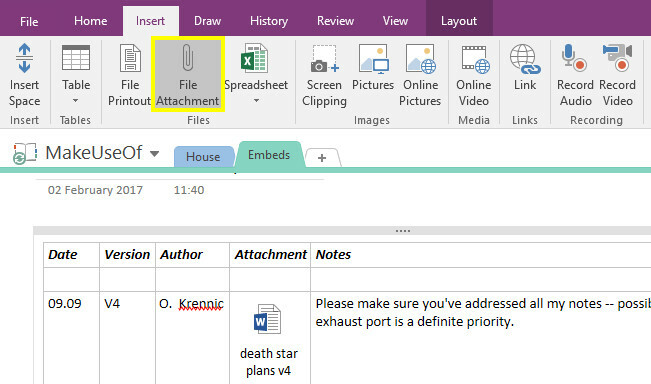
Znajdź plik, który chcesz załączyć, a następnie kliknij Załącz plik.
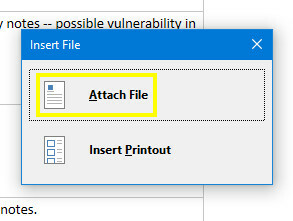
Teraz musimy tylko wypełnić pozostałe komórki w rzędzie.
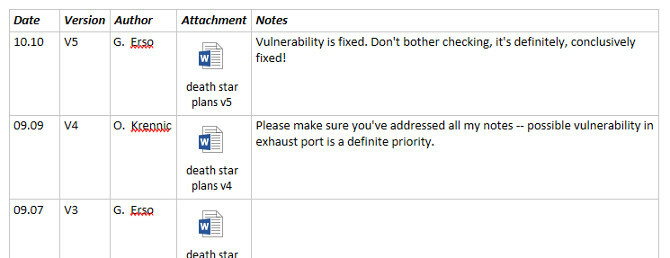
ZA wspólny wysiłek 8 darmowych narzędzi do pracy i współpracy online z domuPraca w domu może być wygodna dzięki swojej elastyczności. Ale współpraca online z klientami i zespołami może szybko stać się skomplikowana i stresująca. Pokazujemy bezpłatne narzędzia do budowania niezawodnego przepływu pracy. Czytaj więcej jest często najlepszym sposobem na rozwiązanie dużego projektu, ale organizacja ma kluczowe znaczenie. Prosta konfiguracja taka jak ta umożliwia wszystkim współtwórcom dostęp do każdej iteracji dokumentu. Jest to świetny sposób, aby upewnić się, że nikt nie zostanie przypadkowo odrzucony, gdy robisz postępy, i bardzo łatwo jest śledzić najnowszą wersję.
3. Transkrybuj dźwięk z poziomu OneNote
Jeśli kiedykolwiek musiałeś przeprowadzić wywiad, będziesz o tym wiedział transkrybowanie dźwięku może być prawdziwym problemem. Niezależnie od tego, czy pracujesz nad raportem akademickim, czy dziennikarstwem, dokładność ma ogromne znaczenie. Oznacza to, że potrzebujesz dostępu do elementów sterujących dźwiękiem, aby przewijać do tyłu i ponownie słuchać - co może być niewygodne, gdy używasz jednego programu do robienia notatek, a drugiego do odtwarzania nagrania.
Zamiast tego umieść plik audio bezpośrednio w notatniku OneNote. W ten sposób nie będziesz musiał ciągle wciskać Alt-TAB między notatkami a nagraniem podczas pracy. Aby rozpocząć, przejdź do Wstawić kliknij kartę Załącznik i znajdź swój klip audio.
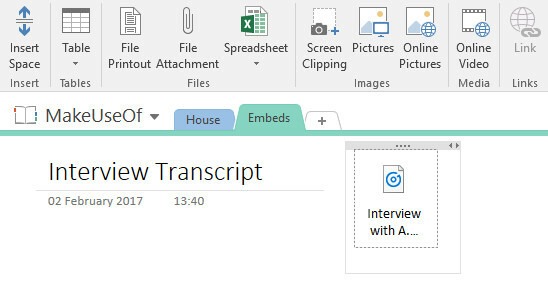
Plik zostanie wstawiony do notebooka. Na pierwszy rzut oka może to wyglądać jak załączniki, z którymi pracowaliśmy wcześniej, ale OneNote pozwala nam również kontrolować odtwarzanie.
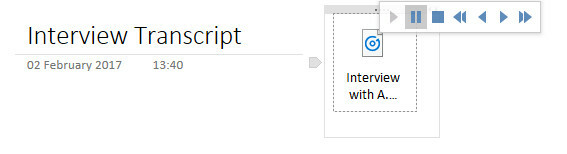
Kliknij załącznik i powinieneś uzyskać dostęp do podstawowych elementów sterujących dźwiękiem. Chociaż w użyciu jest aktywny element audio, powinieneś także zobaczyć Odtwarzanie nagranego dźwięku karta dodana do wstążki.
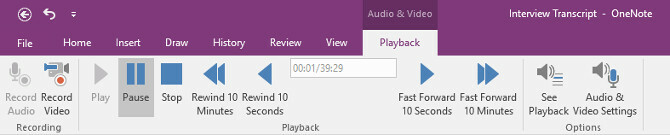
Stąd możesz określić konkretny znacznik czasu, do którego chcesz przeszukiwać, i szybko przewijać do przodu lub do tyłu o wcześniej określony czas. Przeskakiwanie o 10 sekund może być bardzo pomocne podczas transkrypcji, dlatego warto pamiętać o skrócie Ctrl + Alt + Y dzięki czemu możesz to zrobić bez odrywania palców od klawiatury.
4. Umieść film z YouTube na później
Łatwo to zrobić osadzić film na YouTube do OneNote: po prostu skopiuj i wklej link, a zobaczysz odtwarzacz. Jednak dzięki tej funkcji możesz uzyskać znacznie większy przebieg, jeśli osadzisz określony znacznik czasu w klipie.
Wyobraź sobie, że robisz notatki do wykładu lub filmu instruktażowego, który oglądasz online. Możesz zwrócić uwagę na konkretny fragment, nie wpisując dosłownie słów mówcy. Alternatywnie możesz podzielić długi film na sekcje, aby notatki na określony temat mogły towarzyszyć odpowiedniej części filmu.
Oto jak uruchomić ten rodzaj frameworka. Najpierw skopiuj i wklej adres URL żądanego filmu w OneNote.
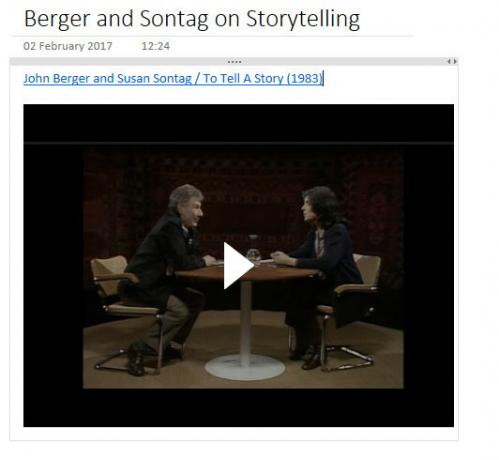
Jak widać, domyślnym osadzeniem jest całkiem gorzko: otrzymujemy tytuł filmu, a pod nim odtwarzacz. Warto zauważyć, że możemy usunąć tytuł i zachować wideo jako swój własny element. Mam zamiar skonfigurować obszar roboczy, w którym będziemy mogli robić notatki.
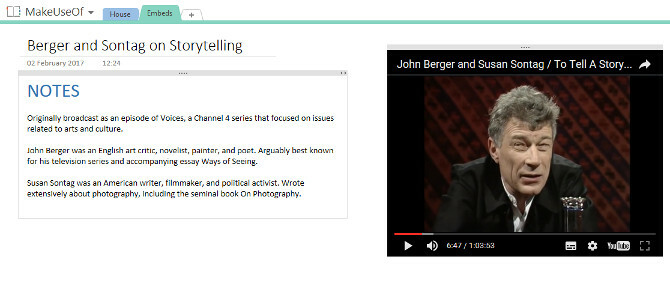
Na zdjęciu powyżej jest środowisko, w którym mogę oglądać wideo podczas robienia notatek, co nie różni się zbytnio od opisanej powyżej metody transkrypcji wywiadu. Znalazłem punkt w filmie, który chcę zapisać na później, więc w notatkach zamierzam umieścić link do znacznika czasu.
Aby to zrobić, wstrzymuję wideo, gdy osiągnie odpowiedni punkt. Następnie klikam odtwarzacz prawym przyciskiem myszy i wybieram Skopiuj adres URL wideo w bieżącym czasie.
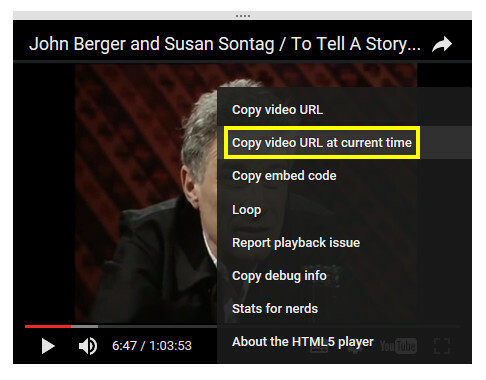
Teraz musimy tylko użyć Ctrl + V. umieścić film wśród naszych notatek.
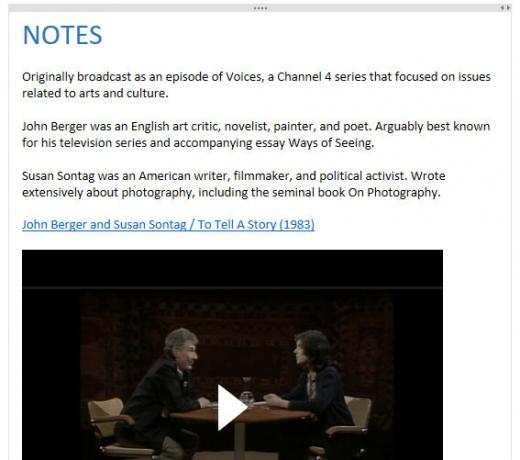
Może wyglądać jak oryginalny film, ale po rozpoczęciu odtwarzania rozpocznie się w punkcie, który wybrałeś wcześniej. Mamy teraz działający link do znacznika czasu, ale możemy go nieco lepiej połączyć z naszymi notatkami.
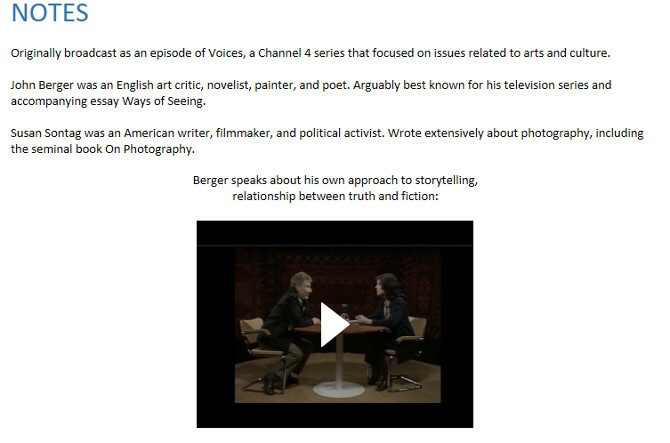
Tego rodzaju sporządzanie notatek pozwala nam dokładnie określić odpowiednią sekcję filmu. Jeśli znajdziemy klip, który zasługuje na miejsce w naszym notesie OneNote, warto poświęcić minutę, aby upewnić się, że jest łatwo dostępny - skanowanie filmu w odpowiedniej sekcji nie jest zabawne!
OneNote Supercharged
Jak wykazaliśmy powyżej, OneNote potrafi porządnie wykonywać sztuczki z plikami multimedialnymi. Jeśli podobały Ci się powyższe wskazówki, sprawdź nasze Przewodnik OneNote Przewodnik OneNote, którego będziesz potrzebowaćOneNote to potężna aplikacja do robienia notatek. Jest wieloplatformowy i dobrze zintegrowany z pakietem Microsoft Office. Przeczytaj ten przewodnik, aby zostać profesjonalistą OneNote! Czytaj więcej po więcej świetnych informacji.
Czy znasz inny użyteczny sposób osadzania multimediów w OneNote? Daj nam znać o tym w komentarzach!
Zdjęcie: MaLija poprzez Shutterstock.com
Angielski pisarz obecnie mieszkający w USA. Znajdź mnie na Twitterze przez @radjonze.

