Reklama
Mobilne aplikacje do przesyłania wiadomości, takie jak WhatsApp, Viber, Kik Messenger, Kakao Talk, Line i BlackBerry Messenger, które niedawno wprowadzony na Androida i iOS, BBM wreszcie uruchamia się na Androidzie i iOS; Ale jest linia oczekiwaniaOstatni raz, gdy BlackBerry powiedział, że BBM (BlackBerry Messenger) wypuszcza na Androida i iOS, okazało się, że to niewypał. Cóż, czekanie w końcu się skończyło. Czytaj więcej są teraz wściekłość. To, który jest popularny, zależy od kraju, w którym mieszkasz, ale większość z nich ma jedną wspólną cechę: nie działają w systemie Windows. Bez interfejsu internetowego, bez aplikacji komputerowej Windows, nawet Aplikacja Windows 8 Jakie są najlepsze aplikacje na początek w systemie Windows 8? Czytaj więcej . Ale i tak możesz z nich korzystać na swoim komputerze.
Jeśli masz szczęście, wybrana usługa oferuje rozwiązanie dla systemu Windows - takie jak aplikacja komputerowa Viber - ale większość nie. Aby temu zaradzić, użyjemy sztuczki, która pozwala nam uruchamiać wersje tych aplikacji na Androida w systemie Windows. Jako bonus, uruchomienie wersji Androida daje nam interfejs zoptymalizowany pod kątem dotyku, dzięki czemu te aplikacje będą bardziej w domu na urządzeniach z systemem Windows 8 z obsługą dotyku.
BlueStacks to emulator Androida. W skrócie, to jest najlepszy sposób na uruchamianie aplikacji na Androida w systemie Windows BlueStacks umożliwia korzystanie z Androida na komputerzeW styczniu BlueStacks zostało wprowadzone do czytelników MUO w artykule, który zapewnia podobne alternatywy dla oprogramowania do emulacji. Od tego czasu rozwój BlueStacks postępuje w sposób, który moim zdaniem ... Czytaj więcej ; inny rozwiązania do uruchamiania aplikacji na Androida w systemie Windows 3 sposoby uruchamiania aplikacji na Androida w systemie WindowsZastanawiasz się, jak uruchomić aplikacje na Androida na komputerze z systemem Windows? Oto najlepsze metody pobierania aplikacji na Androida na komputer. Czytaj więcej nie są tak dobre.
Zauważysz, że używamy tutaj aplikacji na Androida, a nie aplikacji na iPhone'a. Wynika to z faktu, że otwartość Androida umożliwia emulowanie aplikacji na Androida w systemie Windows, podczas gdy nie ma konkurencyjnego rozwiązania, które pozwalałoby na uruchamianie aplikacji na iPhone'a lub iPada w systemie Windows.
Pierwszy, pobierz BlueStacks i zainstaluj go na komputerze z systemem Windows. BlueStacks jest dostępny na komputery Mac, ale tam go nie testowaliśmy.
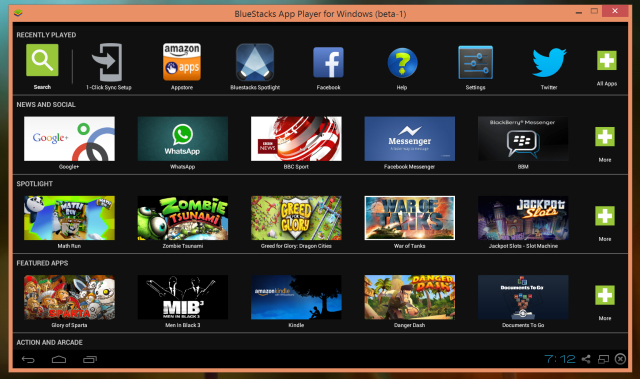
Kliknij (lub dotknij, jeśli komputer z systemem Windows ma ekran dotykowy) ikonę Szukaj w lewym górnym rogu ekranu odtwarzacza aplikacji BlueStacks. Wyszukaj aplikację do obsługi wiadomości mobilnych, której chcesz użyć.
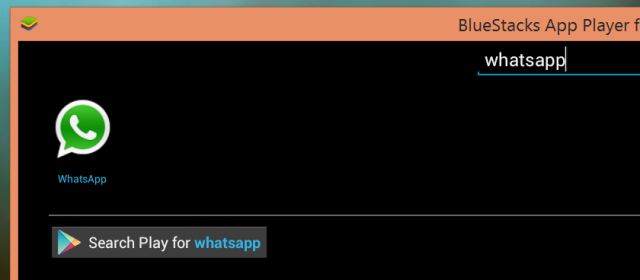
Stuknij ikonę aplikacji, a BlueStacks poprosi Cię o skonfigurowanie konta Google, zanim zaczniesz instalować aplikacje. Musisz zalogować się na istniejące konto Google lub utworzyć nowe, aby BlueStacks mógł uzyskać dostęp do Google Play i pobierać stamtąd aplikacje. Następnie musisz połączyć BlueStacks ze swoim kontem Google, aby móc pobierać aplikacje na urządzenie. Jeśli wolisz nie korzystać ze swojego głównego konta Google, możesz utworzyć nowe z poziomu BlueStacks.
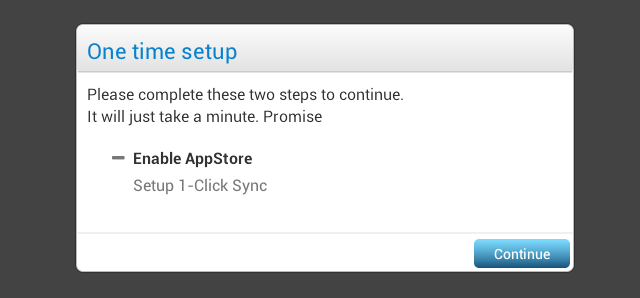
Zainstaluj aplikację Mobile Messaging
Po skonfigurowaniu konta możesz instalować aplikacje z Google Play w BlueStacks. Działa to tak samo jak na telefonach i tabletach z Androidem. Kliknij przycisk Zainstaluj, a BlueStacks pobierze go na komputer.

Po zakończeniu instalacji wybranej aplikacji kliknij przycisk Home w kształcie domu u dołu okna odtwarzacza aplikacji BlueStacks. Nowo zainstalowaną aplikację znajdziesz w górnej części okna - jeśli jej nie widzisz, kliknij przycisk Wszystkie aplikacje po prawej stronie okna.
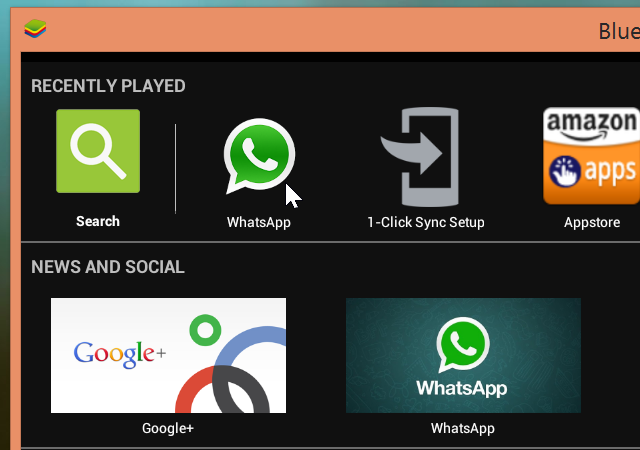
Skonfiguruj aplikację do obsługi wiadomości mobilnych
Musisz teraz przejść przez normalny proces konfiguracji, aby skonfigurować aplikację do obsługi wiadomości mobilnych. Użyjemy WhatsApp jako przykładu, ale proces ten powinien być podobny do innych aplikacji.
Najpierw wprowadź swój numer telefonu do aplikacji WhatsApp i kontynuuj. Jeśli nie masz numeru telefonu komórkowego, możesz nawet wpisać tutaj numer telefonu stacjonarnego.
WhatsApp uważa, że działa na twoim telefonie komórkowym, więc będzie czekać pięć minut na dostarczenie wiadomości SMS. Nie możesz pominąć tej części; musisz tylko poczekać pięć minut.

Po pięciu minutach WhatsApp zaoferuje połączenie z podanym numerem i poda kod weryfikacyjny. Powiedz WhatsApp, aby do ciebie zadzwonił, odbierz telefon i wprowadź kod, który mówi ci WhatsApp. Dzięki temu WhatsApp może potwierdzić, że faktycznie kontrolujesz numer telefonu.
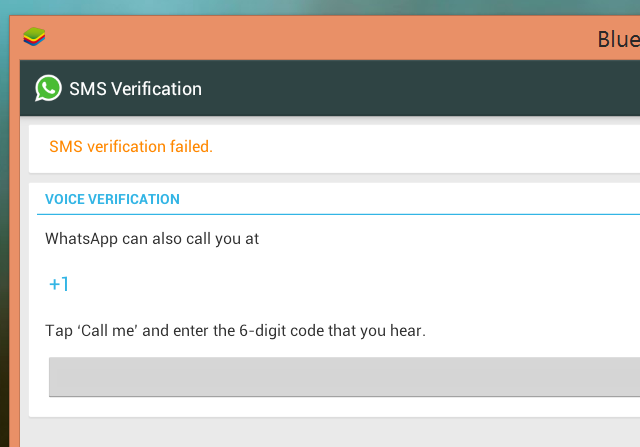
Gdy skończysz, będziesz mógł normalnie korzystać z WhatsApp z komputera PC lub Mac z systemem Windows. Pamiętaj, że WhatsApp nigdy nie został zaprojektowany do pracy na komputerze, więc możesz napotkać problemy, jeśli uruchomisz WhatsApp na dwóch różnych urządzeniach jednocześnie. Jeśli używasz WhatsApp na komputerze, wszystko powinno być w porządku. WhatsApp staje się kolejnym programem, który można uruchomić na pulpicie systemu Windows lub Mac, choć pozostanie on ograniczony do okna odtwarzacza aplikacji BlueStacks.

Instalowanie większej liczby aplikacji mobilnych
Możesz zainstalować dowolną liczbę aplikacji do obsługi wiadomości mobilnych, jeśli chcesz użyć więcej niż jednej. Wszystkie zostaną uruchomione w oknie odtwarzacza aplikacji BlueStacks.
BlueStacks pozwala na uruchamianie innych aplikacji na Androida w systemie Windows, dzięki czemu można go używać do uruchamiania aplikacji na Androida, które nie są dostępne na tablety z systemem Windows 8 lub do grania w gry na Androida na komputerze.
Dzięki społeczności MakeUseOf Answers dla inspirujące ten artykuł! Jeśli spróbujesz tego, zostaw komentarz i daj nam znać, jak dobrze działa z innymi aplikacjami do przesyłania wiadomości mobilnych. Przetestowaliśmy ten proces tylko w WhatsApp.
Źródło zdjęcia: Foxtongue na Flickr
Chris Hoffman to bloger techniczny i uzależniony od technologii, mieszkający w Eugene w stanie Oregon.